A YouTube Error 400 javítása számítógépen
Ebben a bejegyzésben megvitatjuk a lehetséges módszereket a 400(YouTube error 400) -as YouTube-hiba javítására számítógépen. Amikor szörfölnek és néznek videókat a YouTube -on , a felhasználók számos hibával szembesülnek, beleértve az 500-as belső szerverhibát(500 Internal Server Error) , a 404(YouTube Error 404) - es YouTube - hibát, a 401-es YouTube-hibát és még sok mást. Az egyik gyakori YouTube -hiba, amellyel a felhasználók találkoznak, a 400-as hiba, amikor videókat néznek a YouTube -on . A hiba a következő üzenetet jeleníti meg:
400. That’s an error.
Your client has issued a malformed or illegal request.
That’s all we know.
Ez a probléma PC-n, mobiltelefonon vagy akár okostévén is előfordulhat. Most hogyan lehet ezt a hibát megoldani? Itt megemlítjük a lehetséges megoldásokat a 400-as YouTube -hiba javítására a Windows 11/10 PC-n. Csináljunk!
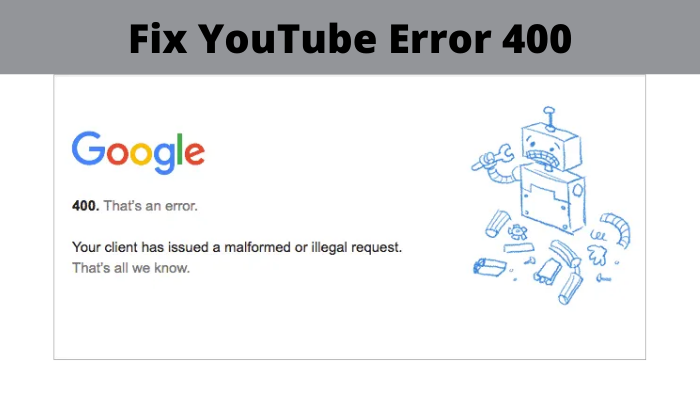
A YouTube Error 400 javítása számítógépen
Íme a 400-as YouTube -hiba javításának módjai Windows 11/10 PC-n:
- Töltse be újra a YouTube oldalt.
- Ellenőrizze, hogy nincs-e hiba az URL -ben .
- Törölje a gyorsítótárat a böngészőből.
- Cookie-k törlése a YouTube számára.
- Jelentkezzen(Log) ki, majd jelentkezzen be YouTube - fiókjába.
- Nyissa meg a YouTube-ot inkognitó módban.
- Böngészőbeállítások visszaállítása.
- Telepítse újra a böngészőt.
Beszéljük meg ezeket a megoldásokat részletesen!
1] Töltse be újra a YouTube oldalt
Próbálja újra betölteni a YouTube oldalt a Ctrl + F5 gyorsbillentyűkkel. Átmeneti probléma esetén a weboldal frissítése segíthet a 400-as YouTube -hiba kijavításában. Ezért frissítse néhányszor az oldalt, és ellenőrizze, hogy kijavítja-e a hibát.
Ezenkívül próbálja meg újraindítani a számítógépet, majd nyissa meg a Chrome -ot vagy a használt böngészőt. Látogassa meg a YouTube videó oldalát, és nézze meg, hogy a hiba megszűnt-e.
Ha ez nem működik az Ön számára, válasszon egy másik megoldást ebből a listából.
2] Ellenőrizze(Check) , hogy nincs-e hiba az URL -ben(URL)
Győződjön(Make) meg arról, hogy a megadott YouTube URL helyes, és nincs benne elírás. Vagy lehet, hogy annak a YouTube -linknek az (YouTube)URL -je , amelyre kattintott, rosszul formázott . Tehát ellenőrizze az URL -karakterláncot, és javítsa ki, ha hibát észlel.
3] Törölje(Clear) a gyorsítótárat és a cookie-kat a böngészőből

A webböngészőben előforduló számos probléma kijavítható a gyorsítótár és a cookie-k törlésével a böngészőből,(clearing up cache and cookies from your browser) beleértve a 400-as YouTube -hibát is. A felhalmozott és régebbi gyorsítótár ronthatja a webböngésző teljesítményét, és ehhez hasonló hibákat okozhat.
Itt megemlítem a gyorsítótár és a cookie-k Chrome böngészőből való törlésének lépéseit. Hasonló lépéseket kipróbálhat kedvenc webböngészőjéhez.
- Lépjen a hárompontos menüsorra.
- Lépjen a További eszközök(Tools) lehetőségre, és kattintson a Böngészési adatok törlése lehetőségre.
- Válassza az Időtartománnyal az összes időre lehetőséget.
- Engedélyezze a gyorsítótárazott(Cached) képeket és fájlokat, valamint a cookie-kat és egyéb webhelyadatokat.
- Érintse meg az Adatok törlése(Clear) gombot a gyorsítótár és a cookie-k törléséhez.
- Indítsa újra a Chrome(Restart Chrome) -ot , nyissa meg a YouTube oldalt, és nézze meg, hogy a hiba megszűnt-e.
4] Cookie-k törlése a YouTube számára
Ha nem szeretné törölni az összes webhely cookie-jait, dönthet úgy, hogy csak a YouTube cookie-jait törli , mivel a hiba a YouTube esetében jelentkezik .
Ehhez kövesse az alábbi lépéseket a Google Chrome böngészőben(Google Chrome) :
Először kattintson a hárompontos menüre, és kattintson a Beállítások(Settings) lehetőségre. A Beállítások(Settings) oldalon lépjen az Adatvédelem és biztonság( Privacy and Security) részre, és érintse meg a Cookie-k és egyéb webhelyadatok(Cookies and other sites data) lehetőséget.
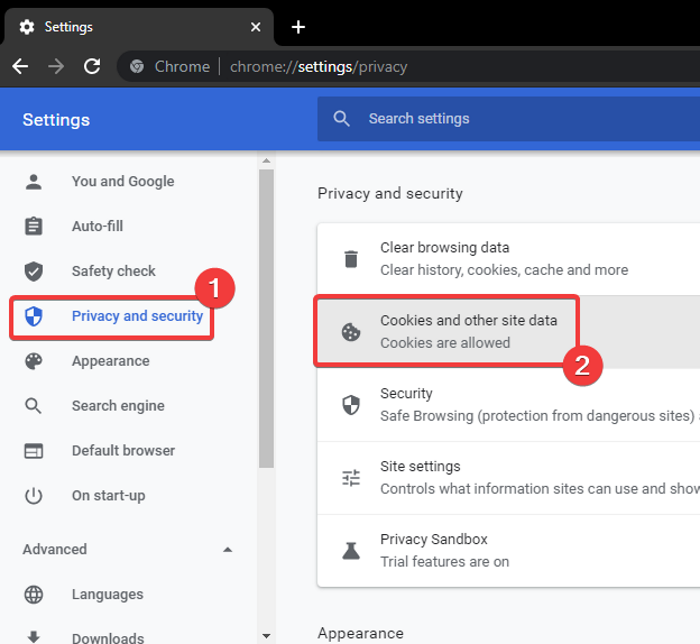
Ezután görgessen le egy kicsit, és megjelenik az Összes cookie és webhelyadatok megtekintése(See all cookies and site data) opció.
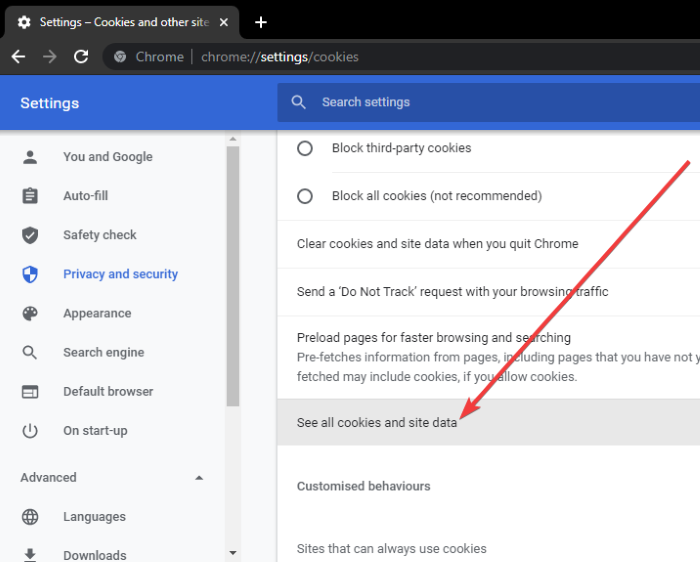
Most írja be a keresősávba a YouTube -ot , és az összes YouTube cookie megjelenik a találatok között.
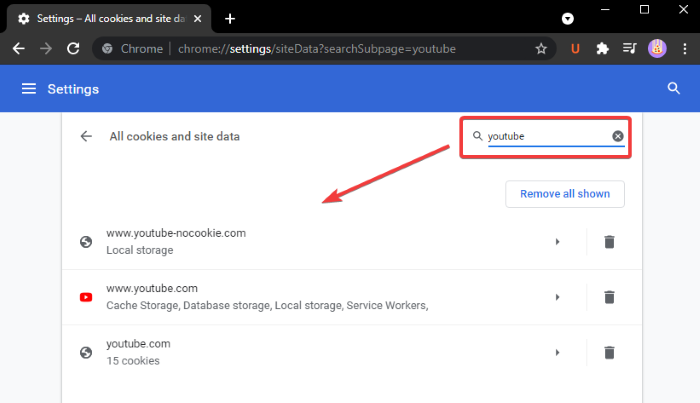
Egyszerűen kattintson az Összes látható eltávolítása gombra, és erősítse meg a (Remove all shown)YouTube cookie-jainak törlését .
Indítsa újra a Chrome -ot , nyissa meg azt a YouTube -videót, amely korábban 400-as hibát adott, és nézze meg, hogy a hiba megszűnt-e.
Kipróbálhat hasonló lépéseket más böngészőkben, például az Edge , a Firefox stb. esetében a cookie-k törléséhez a YouTube számára .
5] Jelentkezzen(Log) ki, majd jelentkezzen be YouTube - fiókjába
Ha a fenti megoldások nem működnek az Ön számára, próbáljon meg kijelentkezni YouTube -fiókjából, majd jelentkezzen be újra. Nézze meg, segít-e megoldani a hibát.
6] Nyissa meg a YouTube-ot inkognitó módban

Próbálja meg megnyitni a YouTube -ot inkognitómódban, és ellenőrizze, hogy a hiba továbbra is fennáll-e. Ha nem, akkor valami probléma lehet a böngészőbe telepített problémás bővítményekkel. Például a Chrome -ban úgy léphet be inkognitómódba, hogy a hárompontos menüben kiválasztja az Új(New) inkognitóablak lehetőséget. Ezután nyissa meg a YouTube -ot , és nézze meg, hogy ad-e 400-as hibát.
Ha nem kap 400-as hibát inkognitó módban, akkor nagyobb az esélye, hogy a probléma a bővítményben van.
Nyissa meg a webböngészőt normál módban, és próbálja meg letiltani a problémás bővítményeket a Chrome-ban, a Firefoxban(disabling troublesome extensions in Chrome, Firefox) vagy bármely más használt böngészőben. Ezután ellenőrizze, hogy a hiba megszűnt-e vagy sem.
7] Böngészőbeállítások visszaállítása
Ha semmi sem javítja a 400-as YouTube -hibát, próbálja meg visszaállítani az Edge(reset your Edge) , a Chrome vagy a Firefox böngészőt az eredeti állapotba, és ellenőrizze, hogy megoldja-e a problémát.
8] Telepítse újra a böngészőt
Az utolsó megoldás, amelyet megpróbálhat, egy új telepítés a webböngészőhöz. Távolítsa el a webböngészőt(Uninstall the web browser) , majd töltse le és telepítse a böngésző legújabb verzióját a hivatalos webhelyről. Látogassa meg a 400-as hibát megjelenítő YouTube -oldalt, majd ellenőrizze, hogy a probléma megoldódott-e.(YouTube)
Ez az!
Most olvassa el: (Now read:) KIJAVÍTSA, hogy a reCAPTCHA egyik böngészőben sem működik.(FIX reCAPTCHA not working in any browser.)
Related posts
Hiba javítása: „Próbáld újra” lejátszási azonosító a YouTube-on
Javítás Hoppá, valami elromlott a YouTube-hibánál
„Hiba lépett fel, kérjük, próbálja újra később” kijavítása a YouTube-on
500-as belső szerverhiba a YouTube-on
Javítás: Nincs hang a YouTube-on Firefoxban a SoundFixer segítségével
Bdeunlock.exe hibás kép, rendszerhiba vagy nem válaszol hibák javítása
A rendszer-visszaállítás javítása nem fejeződött be, 0x80070005 hibakód
Javítsa ki a 853-as Canon nyomtatóhibát Windows 11/10 rendszeren
Javítsa ki a YouTube-videók betöltését, de nem játssza le a videókat
A YouTube-on már nem működő Adblock javítása
A családi megosztás nem működő YouTube TV-jének javítása
Javítsa ki a OneDrive 0x8007016a hibakódot
Hogyan lehet javítani, hogy nincs hang a YouTube-on
Javítsa ki a YouTube lassú működését a számítógépén
Javítsa ki a 0xC00D3E8E hibát, a tulajdonság csak olvasható Windows 11/10 rendszeren
A Chrome-ban nem töltődő YouTube-megjegyzések javítása
A YouTube fekete képernyő hibájának javítása
Javítsa ki a 7031-es Amazon PrimeVideo hibakódot
A 0x800c0006 számú .NET-keretrendszeri hiba javítása Windows 11/10 rendszeren
Javítsa ki a Windows 10 0x800703F1 frissítési hibáját
