A YouTube Korlátozott mód nem kapcsol ki
Ha engedélyezte a Korlátozott módot(Restricted Mode) a YouTube -on , de az nem kapcsol ki, íme néhány javaslat a probléma kiküszöbölésére. Bár ez egy böngésző alapú megoldás, időnként problémákat okozhat.
A YouTube korlátozott móddal (YouTube Restricted Mode ) blokkolhatod a potenciálisan felnőtteknek szóló tartalmakat a YouTube -on . Hasznos, ha átadja számítógépét gyermekeinek, és el akarja rejteni a 18+ tartalmat a webhely elől. Bár hibátlanul be- és kikapcsol, időnként problémákat okozhat. Ilyenkor kövesse ezeket a tippeket és trükköket.
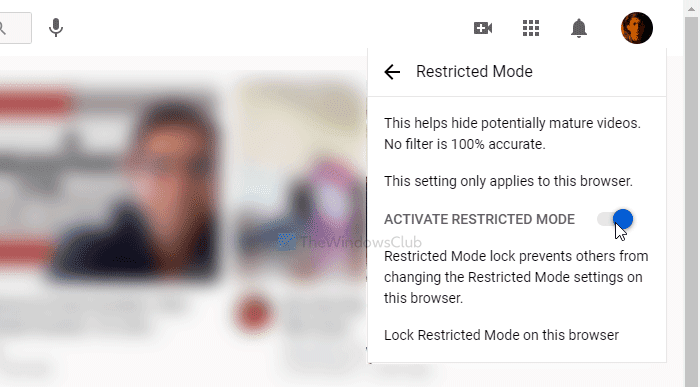
A YouTube Korlátozott mód(Mode) nem kapcsol ki
A YouTube Korlátozott móddal kapcsolatos(YouTube Restricted Mode is not turning off) problémájának kijavításához kövesse az alábbi lépéseket:
- A Google Family Link letiltása
- Ellenőrizze a YouTube tartalomkorlátozásait
- A VPN alkalmazás letiltása
- Tiltsa le a tűzfalszoftvert
- Változtassa meg az elsődleges és alternatív DNS-t
- Törölje a böngésző gyorsítótárát
- Jelentkezzen ki a Google fiókból
Nézzük meg ezeket a lépéseket részletesen.
1] A Google Family Link letiltása
Ahogy a neve is mutatja, a Google Family Link segít a szülőknek szabályozni a tartalmat gyermekeik eszközein. Ha bekapcsoltad ezt a funkciót egy összekapcsolt eszközön, előfordulhat, hogy nem tudod kikapcsolni ezt a tartalomblokkoló funkciót a YouTube -on . Ezért(Therefore) a Google Family Link alkalmazáson keresztül távolítsa el az eszközt a körből, és próbálja meg letiltani a Korlátozott módot(Restricted Mode) a YouTube -on .
2] Ellenőrizze a YouTube(Check YouTube) tartalomkorlátozásait
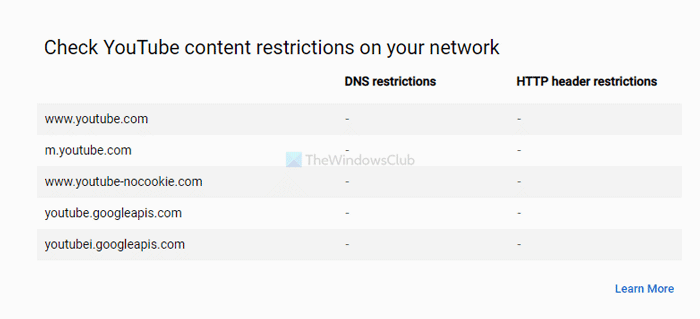
Ha nem tud módosítani egy olyan beállítást a YouTube -on , amely korlátozza a tartalom megjelenítését, feltétlenül ellenőrizze a tartalomkorlátozásokat. Működik az Ön hálózatán, és a YouTube az összes korlátozást megjeleníti a hivatalos webhelyen. Megmutatja a DNS és a HTTP fejléc korlátozásait. Ezért látogasson el erre az oldalra(visit this page) , hogy megtudja, hogy hálózata kiszolgál-e korlátozásokat vagy sem.
Ha bármilyen korlátozást mutat, kövesse a következő három megoldást.
3] A VPN alkalmazás letiltása
Ha virtuális magánhálózatot(Private Network) vagy VPN -alkalmazást használ a számítógépén, ideiglenesen tiltsa le. Időnként a VPN-alkalmazások(VPN apps) megakadályozzák, hogy a felhasználók letiltsanak bizonyos funkciókat az interszabályozások miatt. Ezért javasoljuk, hogy kapcsolja ki a számítógépére telepített VPN alkalmazást, és ellenőrizze, hogy letilthatja-e a Korlátozott módot(Restricted Mode) .
4] Tiltsa le a tűzfalszoftvert
A beépített Windows tűzfal(Windows Firewall) nem hajt végre ilyen változtatásokat a korábban leírtak szerint. Ha azonban hálózatba kapcsolt számítógépet használ, és harmadik féltől származó tűzfal van telepítve, előfordulhat, hogy előfordul a probléma. Ezért(Therefore) próbálja meg letiltani a harmadik féltől származó tűzfalszoftvert, ha rendelkezik ilyennel, majd próbálja meg kikapcsolni a YouTube Korlátozott módját(Restricted Mode) .
5] Az elsődleges és alternatív DNS módosítása
Nyomja meg a Win+R billentyűket , írja be az ncpa.cpl parancsot(ncpa.cpl) , és nyomja meg az Enter gombot. Ezután kattintson a jobb gombbal a csatlakoztatott hálózatra, és válassza a Tulajdonságok(Properties) lehetőséget .
Ezután kattintson duplán az Internet Protocol Version 4 (TCP/IPv4) lehetőségre. Ezután válassza a következő DNS-kiszolgálócímek használata(Use the following DNS server addresses) lehetőséget, és adja meg a következő értékeket:
Előnyben részesített DNS-kiszolgáló:(Preferred DNS server:) 8.8.8.8
Alternatív DNS-kiszolgáló:(Alternate DNS server:) 8.8.4.4
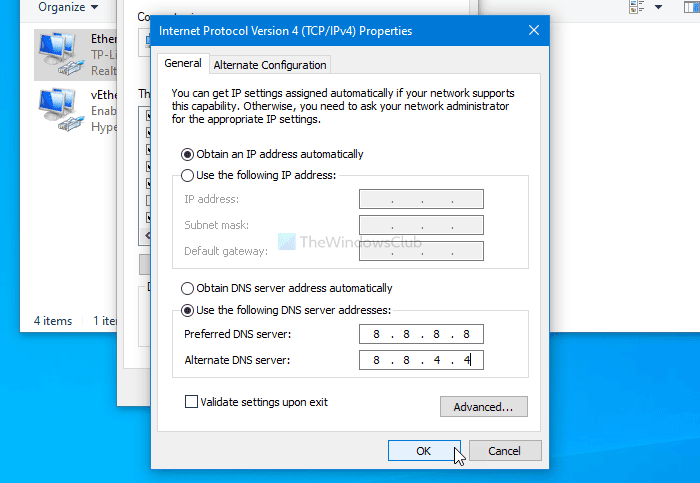
Kattintson az OK gombra a változtatások mentéséhez. Ez megváltoztatja a DNS-beállításokat(change the DNS settings) .
6] Törölje a böngésző gyorsítótárát
Mivel ez egy böngésző alapú probléma, fontolja meg a böngésző gyorsítótárának törlését, függetlenül attól, hogy milyen böngészőt használ. Ezért(Therefore) kövesse az alábbi útmutatókat a böngészőnek megfelelően
- Hogyan lehet törölni a böngészési előzményeket, a cookie-kat, az adatokat, a gyorsítótárat az Edge böngészőben(How to delete Browsing History, Cookies, Data, Cache in Edge browser)
- A gyorsítótár, a cookie-k és a böngészési előzmények törlése a Chrome-ban és a Firefoxban(How to clear Cache, Cookies, Browsing History in Chrome and Firefox)
7] Jelentkezzen ki a Google-fiókból
Időnként egy belső hiba vagy hiba megakadályozhatja, hogy letiltsd ezt a funkciót a YouTube -on . Ezért(Therefore) jelentkezzen ki Google -fiókjából, és próbálja meg kikapcsolni a korlátozást a YouTube -on .
Ha ezek a megoldások nem működnek, nézze meg ezeket az ideiglenes javításokat:
- Próbálja ki az inkognitómódot: (Try Incognito mode: ) Ha problémái vannak a normál böngészési ablakban, próbálja ki az inkognitó(Incognito) vagy privát(Private) módot a böngészőjében.
- Próbáljon ki egy másik böngészőt:(Try another browser:) Ha semmi sem működik a böngészőjében, nyisson meg egy másik böngészőt és böngészőkorlátozásoktól mentes YouTube -ot .
Remélhetőleg ezek a megoldások működnek.
Related posts
A YouTube Korlátozott mód engedélyezése és letiltása a Microsoft Edge alkalmazásban
A YouTube sötét mód aktiválása
Mi az a YouTube korlátozott mód, és hogyan lehet engedélyezni vagy letiltani?
Mi az a YouTube korlátozott mód, és hogyan lehet engedélyezni?
Használja a YouTube inkognitómódját a videók privát megtekintésére mobileszközökön
YouTube-csatorna nevének megváltoztatása
A Steam összekapcsolása a YouTube-bal és a játékfájlok ellenőrzése
A VideoPad Video Editor egy ingyenes videószerkesztő szoftver a YouTube számára
A YouTube Analytics használata a csatorna teljesítményének ellenőrzésére
YouTube miniatűrök letöltése egyszerű módon
Nem tudja kikapcsolni a Korlátozott módot rendszergazdaként a YouTube-on? 10 kipróbálható javítás
Hogyan lehet megakadályozni, hogy a YouTube videókat ajánljon
Hogyan tilthatod le a megjegyzéseket a YouTube-videóidnál
Testreszabott szalaghirdetés-kép és vízjel a YouTube-on.
A legjobb YouTube alternatívák az alkotók számára
A No Sound a YouTube-on Windows 11/10 rendszeren
Az Ezvid egy ingyenes Video Maker, Editor és Slideshow Maker for Windows 10
Hogyan törölhetsz YouTube-videót a csatornádról mobilról vagy számítógépről
a YouTube nem csatlakozik az AdSense-hez; Hiba: AS-08, AS-10 VAGY 500
A korlátozott mód kikapcsolása a YouTube hálózati rendszergazdán
