A YouTube-on már nem működő Adblock javítása
Lehet, hogy a hirdetések a legbosszantóbb dolog az egész bolygón, és nem csak az interneten. Sokkal(Way) ragaszkodóbbak, mint az exed, bárhová követnek a világhálón. Bár a weboldalakon megjelenő hirdetések továbbra is tolerálhatók, a YouTube - videók előtt lejátszott hirdetések meglehetősen dühítőek lehetnek. Szerencsére a legtöbb néhány másodperc (pontosabban 5) után kihagyható. Néhányat azonban teljes egészében meg kell nézni.
Néhány évvel ezelőtt az embernek egy webhely JavaScript -kódjával kellett babrálni, hogy megszabaduljon a hirdetésektől. Most már több böngészőbővítmény is megteszi ezt Ön helyett. Az összes hirdetésblokkoló alkalmazás közül talán az Adblock a legnépszerűbb. Az Adblock(Adblock) automatikusan blokkolja az összes hirdetést az interneten, hogy jobb böngészési élményt nyújtson.
A Google(Google) által nemrégiben végrehajtott irányelvmódosítás után azonban az Adblock nem volt olyan sikeres a videó előtti vagy a videó közbeni hirdetések letiltása terén a YouTube -on . Az alábbiakban bemutattunk néhány módszert, amelyek segítségével kijavíthatja, hogy az Adblock nem működik a YouTube-problémában.(fix Adblock not working on the YouTube issue.)
Miért fontosak a hirdetések?(Why are Ads important?)
Attól függően, hogy a kreatív piac melyik oldalára esik, vagy szereti a hirdetéseket, vagy teljesen utálja őket. A tartalomkészítők, például a YouTube-osok és a bloggerek számára a hirdetések jelentik az elsődleges bevételi forrást. Ami a tartalomfogyasztókat illeti, a hirdetések nem mások, mint enyhe elterelés.
Csak a YouTube(YouTube) -ra koncentrálva kedvenc alkotóit a hirdetésre leadott kattintások száma, egy adott hirdetés nézési ideje stb. alapján fizetik. A YouTube mindenki által ingyenesen használható szolgáltatás (kivéve a YouTube Premium és Red tartalmakat), kizárólag a hirdetésekre támaszkodik, hogy kifizesse az alkotókat a platformján. Hogy őszinte legyek, a több milliárd ingyenes videóhoz a YouTube időnként(YouTube) felkínál néhány hirdetést, ami több mint tisztességes alku.
Tehát bár élvezheti a hirdetésblokkolók használatát és a tartalmak fogyasztását bosszantó hirdetések nélkül, ezek is okozhatják kedvenc alkotója számára, hogy sokkal kevesebb pénzt keressen, mint amennyit az illető megérdemel az erőfeszítéseiért.
A YouTube, a hirdetésblokkolók növekvő használatának ellensúlyozásaként, még tavaly decemberben módosította szabályzatát. (December)Az irányelv-módosítás teljes mértékben betiltani kívánja a reklámblokkolók használatát, sőt az azokat használó felhasználói fiókokat is blokkolja. Bár még nem jelentettek ilyen tilalmakat, érdemes figyelni.
Mi, a hibaelhárítónál is nagymértékben támaszkodunk a weboldalainkon megjelenő hirdetések által generált bevételre. Nélkülük nem tudnánk ugyanannyi ingyenes útmutatót és útmutatót biztosítani olvasóinknak a(How-Tos) technológiai nehézségeikhez.
Fontolja meg a hirdetésblokkolók használatának korlátozását vagy azok teljes eltávolítását a böngészőkből, hogy támogassa kedvenc YouTube-alkotóit, bloggereit és webhelyeit; és engedje meg nekik, hogy azt csinálják, amit szeretnek, cserébe a gazdag és szórakoztató tartalmakért, amelyeket teljesen ingyenesen biztosítanak Önnek.
Hogyan lehet javítani, hogy az Adblock már nem működik a YouTube-problémán?(How to fix Adblock no longer working on the YouTube issue?)
Az Adblock ismételt működése a YouTube -on meglehetősen egyszerű. Mivel a hirdetések többnyire az Ön Google - fiókjához (a keresési előzményeihez) vannak társítva, megpróbálhat kijelentkezni, majd visszatérni, ideiglenesen letiltani az Adblockot(Adblock) , majd újra engedélyezni vagy frissíteni az Adblock szűrőlistáját. Ha a problémát a bővítmény hibája okozza, akkor az egészet együtt kell újratelepítenie.
1. módszer: Jelentkezzen ki, majd lépjen vissza YouTube-fiókjába
Mielőtt áttérnénk az Adblock bővítménnyel való hibáztatást magában foglaló módszerekre, próbáljon meg kijelentkezni YouTube -fiókjából, majd újra be. A jelentések szerint ez egyes felhasználók számára megoldja a problémát, így akár meg is próbálhatja.
https://www.youtube.com/ megnyitásával az érintett böngésző új lapján. https://www.youtube.com/
Ha már megnyitott YouTube-aloldalt vagy videót(YouTube subpage or video open) egy meglévő lapon, kattintson a weboldal bal sarkában található YouTube logóra , hogy visszatérjen a (YouTube logo)YouTube főoldalára.
2. Kattintson a circular profile/account icon a jobb felső sarokban a különböző fiókok és YouTube - beállítások eléréséhez.
3. A következő fiókok menüben kattintson a Kijelentkezés (Sign Out ) lehetőségre , és zárja be a lapot. Folytassa, és zárja be a böngészőt is.

4. Indítsa újra a böngészőt, írja be a youtube.com címet a címsorba, és nyomja meg az Enter billentyűt(Relaunch the browser, type youtube.com in the address bar, and press enter) .
5. Ezúttal a weboldal jobb felső sarkában egy Bejelentkezés (Sign In ) gombnak kell megjelennie. Egyszerűen kattintson rá, és adja meg a fiók hitelesítő adatait(enter your account credential) (e-mail cím és jelszó) a következő oldalon, majd nyomja meg az Enter billentyűt a YouTube - fiókba való visszatéréshez.
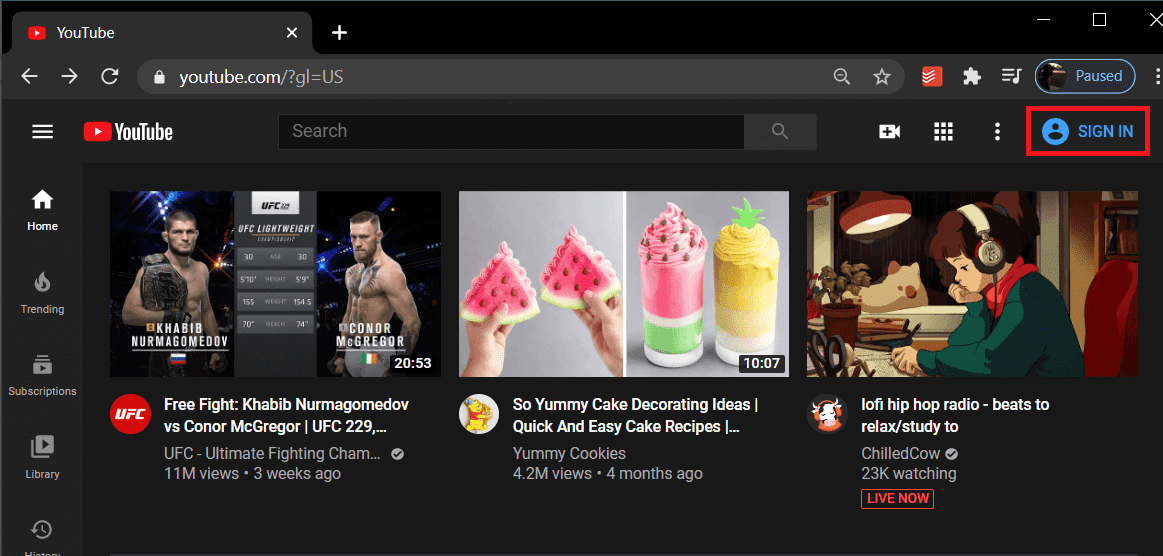
6. Kattintson néhány véletlenszerű videóra annak ellenőrzéséhez, hogy az Adblock(videos to verify if Adblock) újra elkezdte-e blokkolni a hirdetéseket.
Olvassa el még: (Also Read:) 17 legjobb Adblock böngésző Androidra (2020)(17 Best Adblock Browsers for Android (2020))
2. módszer: Az Adblock(Adblock) bővítmény letiltása és újbóli engedélyezése
Semmi sem oldja meg a technikai problémákat, például az örökzöld ki- és visszakapcsolás módszer. A megváltozott YouTube -irányelv értelmében átugorhatatlan hirdetéseket játszanak le az (YouTube)Adblock funkcióval felszerelt böngészőkben . Míg az Adblockot(Adblock) nem használó egyéneknek csak az átugorható hirdetésekkel kell megküzdeniük. A YouTube(YouTube) ezen pártatlanságának egyszerű megoldása az, hogy rövid időre letiltja az Adblockot , majd később újra engedélyezi.(Adblock)
Google Chrome felhasználóknak:(For Google Chrome users:)
1. Nyilvánvaló, hogy indítsa el a böngészőalkalmazást, és kattintson a böngészőablak jobb felső sarkában található három függőleges pontra (vagy három vízszintes sávra, a (click on the three vertical dots)Chrome verziójától függően ).
2. A következő legördülő menüben vigye az egeret a További eszközök (More Tools ) lehetőségre egy almenü megnyitásához.
3. A További eszközök(More Tools) almenüben kattintson a Kiterjesztések(Extensions) elemre .
(A Google Chrome(Google Chrome) bővítményeit a következő URL-címen is elérheti chrome://extensions/ )

4. Végül keresse meg az Adblock bővítményt, és tiltsa le (disable ) a mellette lévő váltókapcsolóra kattintva.

Microsoft Edge felhasználóknak:(For Microsoft Edge users:)
1. A Chrome -hoz hasonlóan kattintson a három vízszintes pontra az ablak jobb felső sarkában, és válassza a Bővítmények (Extensions ) lehetőséget a legördülő menüből. (vagy írja be az URL-sávba az edge://extensions/ parancsot, és nyomja meg az enter billentyűt)
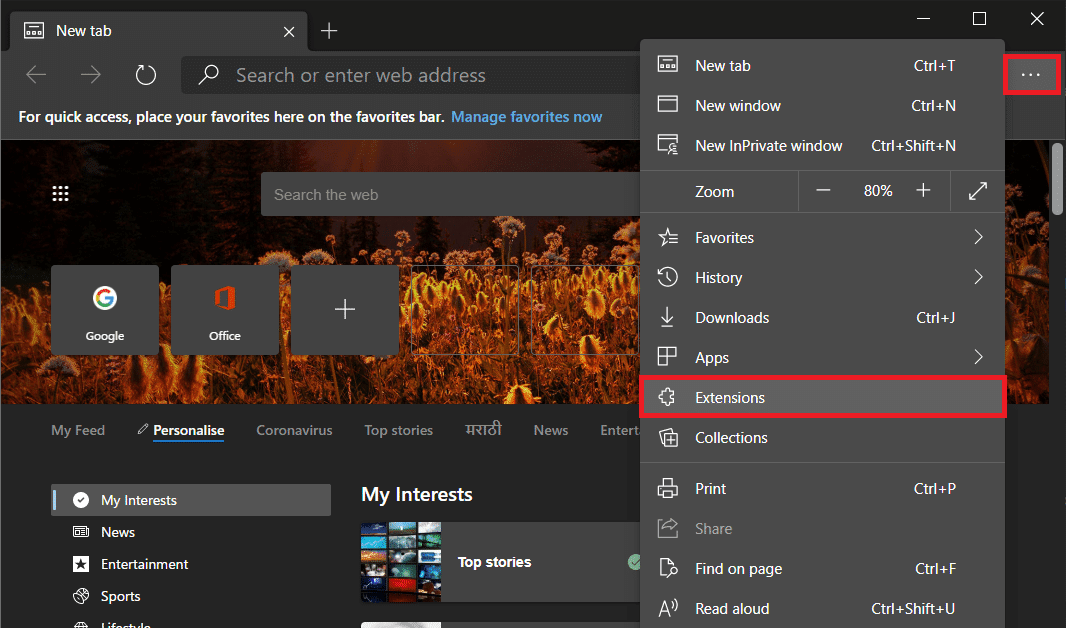
2. Kapcsolja ki az Adblock(Disable Adblock) funkciót a kapcsoló kikapcsolásával.

Mozilla Firefox felhasználóknak:(For Mozilla Firefox users:)
1. Kattintson a három vízszintes sávra a jobb felső sarokban, majd válassza a Kiegészítők(Add-ons) lehetőséget a beállítások menüből. Alternatív megoldásként megnyomhatja a Ctrl + Shift + A billentyűkombinációt, hogy elérje a Kiegészítők(Add-ons) oldalt a Firefox böngészőjében. (Vagy látogassa meg a következő URL- t about:addons(about:addons) )

2. Váltson át a Bővítmények (Extensions ) szakaszra, és tiltsa le az Adblockot(disable Adblock) az engedélyezés/letiltás váltókapcsolóra kattintva.

3. módszer: Frissítse vagy telepítse újra az Adblockot(Adblock) a legújabb verzióra
Nagyon valószínű, hogy az Adblock nem működik a YouTube -on a bővítmény egy bizonyos felépítésében rejlő hiba miatt. Ebben az esetben a fejlesztők valószínűleg kiadtak egy új verziót a hiba javításával, és csak frissíteni kell rá.
Alapértelmezés szerint az összes böngészőbővítmény automatikusan frissül(all browser extensions are updated automatically) . Azonban manuálisan is frissítheti őket a böngésző bővítménytárán keresztül.
1. Kövesse az előző módszerben ismertetett lépéseket, és lépjen a megfelelő webböngésző Bővítmények oldalára .(Extensions page )
2. Kattintson az Eltávolítás (Remove ) (vagy Eltávolítás(Uninstall) ) gombra az Adblock mellett, és erősítse meg a műveletet, ha a rendszer kéri.

3. Keresse fel böngészőalkalmazásának extension store/website (Chrome Web Store for Google Chrome ) , és keressen rá az Adblock kifejezésre(Adblock) .
4. Kattintson a ‘Add to *browser*’ gombra vagy a telepítés (install ) gombra, hogy felszerelje böngészőjét a bővítménnyel.

Ha elkészült, ellenőrizze, hogy meg tudja-e oldani, hogy az Adblock nem működik a YouTube(fix Adblock not working with the YouTube) -problémával, ha nem, folytassa a következő módszerrel.
Olvassa el még: (Also Read: )6 módszer a YouTube életkori korlátozásának egyszerű megkerülésére(6 Ways To Easily Bypass YouTube Age Restriction)
4. módszer: Frissítse az Adblock szűrőlistát(Adblock Filter List)
Az Adblock(Adblock) a többi hirdetésblokkoló bővítményhez hasonlóan szabályokat tart fenn annak meghatározására, hogy mit kell blokkolni és mit nem. Ezt a szabálykészletet szűrőlistaként ismerjük. A lista automatikusan frissül, ha egy adott webhely szerkezete megváltozik. A YouTube-irányelv változását nagy valószínűséggel a mögöttes szerkezet változása okozta.
Az Adblock szűrőlistájának manuális frissítése:(To manually update Adblock’s filter list:)
1. Keresse meg az Adblock bővítmény ikonját(Locate the Adblock extension icon) a böngésző eszköztárán (általában a böngészőablak jobb felső sarkában van), és kattintson rá.
A Chrome újabb verzióiban az összes bővítmény megtalálható a kirakós ikonra kattintva(clicking on the jigsaw puzzle icon) .
2. Válassza az Opciók lehetőséget (Options ) a következő legördülő listából.

3. A bal oldali panelről váltson a Listák szűrése (Filter lists ) oldalra/fülre.
4. Végül kattintson az „Automatikusan lekérem a frissítéseket” mellett található piros Frissítés most gombra. (Update Now )te is'

5. Várja meg, amíg az Adblock bővítmény frissíti a szűrőlistáját, majd zárja be az Adblock Options lapot(Adblock Options tab) .
6. Indítsa újra (Restart ) a számítógépet.
Az újraindítás után nyissa meg a webböngészőt, és keresse fel a YouTube -ot . Kattintson(Click) egy véletlenszerű videóra(random video) , és ellenőrizze, hogy a videó lejátszása előtt futnak-e még hirdetések.
Ajánlott:(Recommended:)
- A YouTube fekete képernyővel kapcsolatos probléma megoldása [MEGOLDVA](Fix YouTube Black Screen Problem [SOLVED])
- 6 módszer az Android telefon és a TV csatlakoztatására(6 Ways to Connect Your Android Phone to Your TV)
- Javítsa ki a Google Chrome nem menti jelszavait(Fix Google Chrome Not Saving Passwords)
Reméljük, hogy az egyik módszer segített megszabadulni a YouTube-on megjelenő hirdetésektől. (get rid of ads on YouTube.)Ahogy korábban említettük, fontolja meg a hirdetésblokkolók letiltását(Blockers) vagy eltávolítását , hogy támogassa az alkotókat az interneten, és minket is!
Related posts
A YouTube továbbra is kijelentkezett
Hiba javítása: „Próbáld újra” lejátszási azonosító a YouTube-on
A YouTube automatikus lejátszásának nem működő funkciójának javítása
Javítsa ki, hogy az AdBlock nem működik a Twitchen
Hogyan lehet javítani, hogy nincs hang a YouTube-on
Javítsa ki a nem működő Discord-értesítéseket
Javítsa ki az io.netty.channel.AbstractChannel$AnnotatedConnectException hibát a Minecraftban
A Disney Plus 83-as hibakód kijavítása
Feloldja a YouTube letiltását, ha le van tiltva az irodákban, iskolákban vagy főiskolákon?
A szaggatott videók kijavítása a YouTube-on
A RUNUNK13 Hulu hibakód javítása
Javítsa ki a Minecraft hibát, amely nem sikerült a Core Dump írása során
Javítsa ki az Overwatch FPS Drops problémáját
Javítsa ki a League of Legends fekete képernyőjét a Windows 10 rendszerben
Állítsa be a szülői felügyeletet a YouTube, Netflix, Amazon Prime, HBO Max és egyebek számára
3 módszer a képernyőfedvény észlelt hibájának javítására Androidon
Javítsa ki a Discord Go Live nem jelenik meg
A régi YouTube-elrendezés visszaállítása (2022)
A YouTube TV családi megosztásának beállítása
Javítsa ki, hogy a Gmail nem kapja meg az e-maileket Androidon
