A YouTube Szünet gombja nem tűnik el? 6 javítási módszer
A YouTube(YouTube) automatikusan elrejti a fedvénygombokat (szünet, lejátszás, gyors előre- és visszatekerés), amikor lejátsz egy videót. Ha a gombok megjelennek, a videolejátszó üres helyére koppintva elrejti a gombokat a háttérben. Néhány YouTube(YouTube) - felhasználó esetében azonban ez nem így van .
Például ebben a YouTube-közösségi szálban(this YouTube Community thread) sok felhasználó nem tudja levenni a szünet gombot a képernyőről, amikor videókat néz. Elmagyarázzuk, miért nem tűnik el a YouTube szünet gombja, és hat módszert mutatunk be a probléma megoldására.

Miért nem tűnik el a YouTube (Disappearing)Szünet gombja(Pause Button) ?
Számos tényező miatt a YouTube nem rejti el a fedőgombokat videók lejátszásakor. Néha a problémát az eszköz vagy a YouTube(YouTube) alkalmazás átmeneti hibája okozhatja . Azt is felfedeztük, hogy az eszköz kisegítő lehetőségek beállításai(device’s accessibility settings) azt is befolyásolhatják, hogy a YouTube hogyan kezeli a fedvénygombokat.
Az alábbiakban felsorolunk néhány hibaelhárítási lépést, amelyek segítenek kijavítani a YouTube szünet gombjával kapcsolatos problémát.
1. Kényszerítsd be a YouTube alkalmazást
A YouTube(YouTube) erőszakos bezárása néha elegendő a fedvénygombok működésének helyreállításához, különösen akkor, ha a probléma átmeneti fennakadásból adódik. Próbáld ki, hátha segít.
A YouTube kényszerített bezárása iOS rendszeren(Force Close YouTube on iOS)
iPhone vagy iPad készülékén csúsztassa ujját felfelé a képernyő aljáról, és álljon meg, amikor a legutóbb használt alkalmazások előnézete megjelenik a képernyőn. A Kezdőlap(Home) gombbal rendelkező eszközök esetében a Kezdőlap(Home) gombra duplán kattintva megjelennek az aktív alkalmazások. Keresse meg a YouTube(Locate YouTube) -ot, és húzza felfelé az ujját az alkalmazás előnézetén.
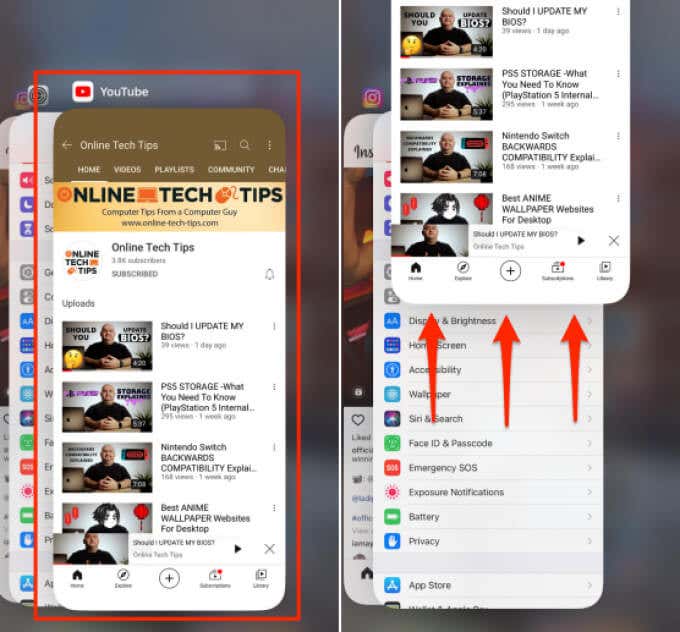
Nyissa meg újra a YouTube -ot , játsszon le egy videót, és ellenőrizze, hogy ez megoldja-e a problémát.
A YouTube kényszerített bezárása Androidon(Force Close YouTube on Android)
Az iOS- szel ellentétben az Android egy dedikált „Force Stop” funkcióval rendelkezik, amely véglegesen leállítja az alkalmazásokat a háttérben. Így zárhatja be erőszakosan a YouTube - ot Android - eszközén.
- Tartsa lenyomva a YouTube ikont, és koppintson az információs 🛈 ikonra(info 🛈 icon) .

- Koppintson a Kényszer leállítás(Force Stop) ikonra.

- A folytatáshoz válassza az OK gombot a megerősítést kérő párbeszédpanelen.

- Ezután koppintson a Megnyitás(Open) elemre a YouTube újraindításához.

Ellenőrizze, hogy a YouTube most elrejti-e a szünet gombot, amikor lejátszik egy videót, vagy megérinti a lejátszó képernyőjét.
2. A YouTube kisegítő lehetőségek beállításainak(Accessibility Settings) módosítása ( csak Androidon(Android) )
Az Android Kisegítő lehetőségek(Android Accessibility) menü olyan eszközöket tartalmaz, amelyek lehetővé teszik a felhasználók számára, hogy módosítsák eszközeik képernyő-elemeivel való interakcióját – különösen a látás-, hallás-, beszéd- és fizikai fogyatékkal élők esetében.
Az Android -eszközökhöz készült YouTube mobilalkalmazásban van egy Kisegítő lehetőségek(an Accessibility option) is , amellyel a fogyatékkal élő felhasználók könnyedén vezérelhetik a videólejátszást. Ha engedélyezve van, a lejátszó vezérlői folyamatosan a képernyőn maradnak.
Két dolgot tehet annak érdekében, hogy az átfedő gombok háttérbe kerüljenek:
- Kapcsolja ki a lejátszó Kisegítő(Accessibility) lehetőségek beállítását.
- Állítsa be a YouTube -ot úgy, hogy egy meghatározott idő elteltével elrejtse a lejátszó vezérlőit.
Megmutatjuk, hogyan kell mindkettőt megtenni.
Kisegítő lehetőségek lejátszó letiltása a YouTube-hoz (csak Androidon)(Disable Accessibility Player for YouTube (Android Only))
Amint azt korábban említettük, csak a YouTube alkalmazás (YouTube)Android - verziója rendelkezik beépített Kisegítő(Accessibility) lehetőséggel a beállítások menüben. A következőképpen tüntetheti el a YouTube szünet gombját (és a többi vezérlőt) lejátszás közben:
- Indítsa el a YouTube-ot, és koppintson a profilképre(profile picture) vagy az avatarra(avatar) a jobb felső sarokban.

- Válassza a Beállítások(Settings) lehetőséget .

- Válassza a Kisegítő(Accessibility) lehetőségek lehetőséget .

- Kapcsolja ki a Kisegítő lehetőségek lejátszó(Accessibility player) opciót.

Kisegítő lehetőségek lejátszó letiltása a YouTube-hoz (csak Androidon)(Disable Accessibility Player for YouTube (Android Only))
Tegyük(Say) fel, hogy használja a Kisegítő(Accessibility) lehetőségeket, de azt sem szeretné, hogy a lejátszó vezérlői a képernyőre legyenek ragasztva videók megtekintése közben. Mit kell tenni? Egyszerűen(Simply) állíts be időtúllépést a lejátszó vezérlőihez a YouTube -on vagy az eszközöd beállítási menüjéből.
- Nyissa meg a YouTube Kisegítő lehetőségek(Accessibility) menüjét ( YouTube > Beállítások(Settings) > Kisegítő lehetőségek(Accessibility) ), kapcsolja be a Kisegítő lehetőségek(Accessibility) lejátszóját, és koppintson a Lejátszóvezérlők elrejtése(Hide player controls) elemre .

- Válassza ki a kívánt időtúllépést az előre beállított lehetőségek közül.
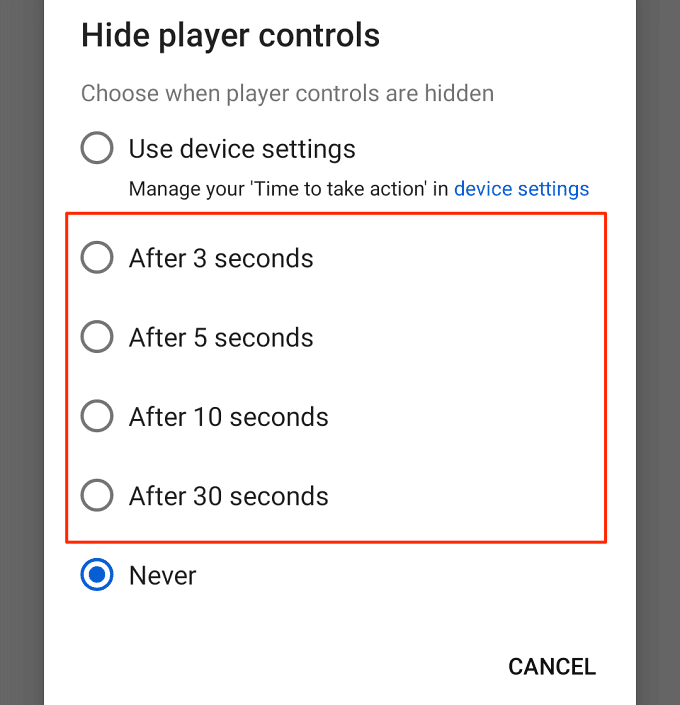
A gombvezérlés maximális időkorlátja a YouTube alkalmazásban 30 másodperc. Ezt az időtúllépést meghosszabbíthatja az Android beépített Kisegítő lehetőségek(Accessibility) beállításaiban. További információért folytassa a 6. lépéssel.
- A „Lejátszóvezérlők elrejtése” lehetőségnél válassza az Eszközbeállítások használata(Use device settings) lehetőséget .

- Ezt követően nyissa meg eszköze Beállítások(Settings) alkalmazását, válassza a Kisegítő lehetőségek lehetőséget(Accessibility) , majd a Cselekvéshez szükséges idő (Kisegítő lehetőségek időtúllépése) lehetőséget(Time to take action (Accessibility timeout)) .

- Válaszd ki, mennyi ideig maradjanak a YouTube -lejátszó vezérlői a képernyőn, mielőtt háttérbe vonulnának.

Megjegyzés:(Note:) A „Cselekvésre ideje” időtartam módosítása hatással(Time) lesz a rendszer- és alkalmazásértesítések viselkedésére is. Például, ha a „30 másodperc” lehetőséget választja, 30 másodperc után elrejti a YouTube fedvénygombjait. Hasonlóképpen(Likewise) , egyes alkalmazások értesítései is a képernyőn maradnak 30 másodpercig, mielőtt eltűnnének a képernyőről.
3. Törölje a YouTube gyorsítótáradatait
Az alkalmazások az ideiglenes fájlokat (más néven „gyorsítótár-fájlokat” vagy „ levélszemét(Junk) -fájlokat”) tárolják az eszközön, amikor Ön használja őket. Bár a gyorsítótár-fájloknak segíteniük kell az alkalmazások jobb és gyorsabb teljesítményét, néha hosszú távon teljesítménybeli akadozásokhoz vezetnek. A kéretlen fájlok törlése(Deleting these junk files) egyszerű és összetett teljesítményproblémákat oldhat meg.
Ha a YouTube szünet gombja a kisegítő lehetőségek módosítása ellenére sem tűnik el, törölje az alkalmazás gyorsítótárát, és ellenőrizze újra.
- Nyomja meg hosszan a YouTube ikont, és koppintson az információs 🛈 ikonra(info 🛈 icon) .
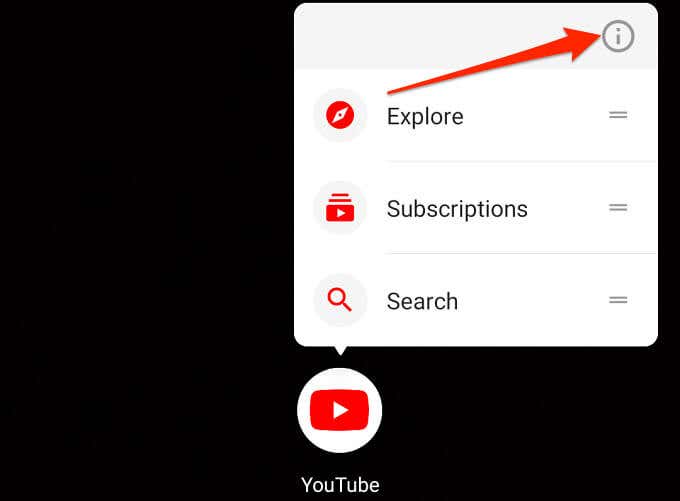
- Válassza a Tárhely és gyorsítótár(Storage & cache) lehetőséget .

- Koppintson a Gyorsítótár törlése(Clear Cache) ikonra.

4. Frissítse a YouTube-ot
A mobilalkalmazások(Mobile) hibásan működnek, ha elavultak vagy hibásak. Ha a YouTube alkalmazás valamelyik összetevője nem működik megfelelően(component of the YouTube app isn’t working correctly) mobileszközödön, ellenőrizd, hogy elérhető-e frissítés az alkalmazáshoz. Nyissa meg a YouTube oldalt a Google Play Áruházban(Google Play Store) (Android esetén) vagy az App Store áruházban(App Store) (iOS rendszeren), és koppintson a Frissítés(Update) elemre .

5. Állítsa vissza a YouTube-ot
Ez hasonló az alkalmazás eltávolításához és újratelepítéséhez, azzal a különbséggel, hogy a YouTube(YouTube) nem távolítható el, mivel az Android rendszeralkalmazása . Az alkalmazást azonban visszaállíthatja a gyári alapértékekre, és újra frissítheti a Play Áruházból(Play Store) . Ez segíthet kiküszöbölni azokat a hibákat, amelyek miatt az overlay gomb nem tűnik el.
- A YouTube alkalmazás információs oldalán koppints a hárompontos menü ikonra(three-dot menu icon) a jobb felső sarokban.

- Válassza a Frissítések eltávolítása(Uninstall updates) lehetőséget .

- A megerősítő párbeszédpanelen válassza az OK lehetőséget.(OK)

- Várd(Wait) meg, amíg Androidod(Android) eltávolítja a YouTube -frissítéseket, indítsd újra az eszközt, és frissítsd újra a YouTube -ot a Play Áruházból(Play Store) .
6. Frissítse készülékét
A készülék frissítése az esetek 90 százalékában jó ötlet, különösen akkor, ha bizonyos alkalmazások használata során nehézségei vannak. Ha mindent kipróbáltál, és a YouTube fedvénygombjai továbbra sem tűnnek el, ellenőrizze, hogy elérhető-e frissítés az eszközéhez.
- Android esetén lépjen a Beállítások(Settings) > Rendszer(System) > Rendszerfrissítés(System update) menüpontra, és koppintson a Frissítések keresése(Check for updates) elemre .
- iPhone és iPad készüléken lépjen a Beállítások(Settings) > Általános(General) > Szoftverfrissítés(Software Update) menüpontba, és várja meg, amíg az eszköz ellenőrzi az új Android - frissítéseket.
Álljon meg a Libertynél, vegye át az irányítást
Biztosak vagyunk benne, hogy ezen javaslatok közül legalább egy megoldja a problémát, ezért tudassa velünk, melyik vált be Önnek. Egyébként érdemes megnézned YouTube-csatornánkat(check out our YouTube channel) , ahol különféle technológiával kapcsolatos témákkal foglalkozunk. Több száz kiváló minőségű videót találhat, amelyek tisztázzák az összetett technológiai koncepciókat, (mobil és PC) oktatóanyagokat, játéktippeket és trükköket, termékismertetőket és így tovább.
Related posts
Az uBlock Origin nem blokkolja a YouTube és a Twitch hirdetéseket? 11 módszer a javításra
A YouTube TV nem működik? 8 módszer a javításra
A Képernyő nyomtatása gomb nem működik a Windows 10 rendszerben? Hogyan lehet javítani
A nyomtatási feladat nem törlődik a Windows rendszerben? 8+ módszer a javításra
Lassú a Chrome letöltési sebessége? 13 javítási módszer
A Netflix nem működik? 7 módszer a javításra
A Google Drive nem működik Chromebookon? 11 módszer a javításra
A Facebook folyamatosan kijelentkeztet? 8 javítási módszer
A Google Chrome összeomlik, lefagy vagy nem válaszol? 7 módszer a javításra
A Snapchat nem működik? 7 javítási módszer
A 6 legjobb módszer a Minecraft Launcher fekete képernyővel kapcsolatos problémájának megoldására
Az HBO Max továbbra is pufferel? 9 javítási módszer
A Chrome hang nem működik? 7 javítási módszer
Az Android mobil adatátvitel nem működik? 8 javítási módszer
Snipping Tool parancsikon (Windows + Shift + S) Nem működik? 13 javítási módszer
Az Alt Tab nem működik? 13 javítási módszer
A Discord képernyőmegosztás nem működik? 6 javítási módszer
6 módszer a VirtualBox eredménykód: E_FAIL (0x80004005) hiba javítására a Windows rendszerben
A Chrome nem frissül Windowson? 13 javítási módszer
8 módszer a „Nincs engedélye a mentésre ezen a helyen” hiba kijavítására a Windows rendszerben
