Access-adatok áthelyezése vagy importálása Excelbe
A Microsoft Access(Microsoft Access) az elsődleges eszköz azok számára, akik adatbázist szeretnének létrehozni és kezelni, és vitathatatlanul nincs is jobb. Mostantól előfordulhat, hogy valaki exportálni szeretné Access információit a Microsoft Excel programba(Microsoft Excel) , szóval lehetséges ez?
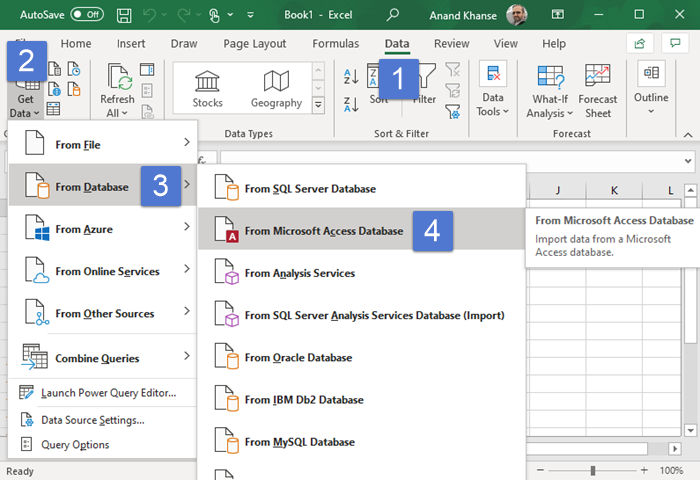
Adatok importálása(Import) az Access Database (Access Data Database)adatbázisból(Excel) Excelbe
Az egyszerű válasz erre egy határozott igen, és szerencsére Ön megbeszélte, hogyan végezheti el a munkát a legjobban és legegyszerűbben. Ne(Bear) feledje, hogy a Microsoft Office 365 Access és Excel programját használjuk, így ha régebbi verziót használ, előfordulhat, hogy a dolgok nem működnek ugyanúgy. Tehát nyisson meg egy Excel táblázatot, és:
- Válassza az Adatok menüt
- Ezután kattintson az Adatok lekérése elemre(Get Data)
- Válassza az Adatbázisból lehetőséget(From Database)
- Kattintson a Microsoft Access adatbázisból elemre(From Microsoft Access Database)
- Adja hozzá hozzáférési(Access) adatait az Excelhez(Excel) .
Beszéljünk erről részletesebb szemszögből.
Válassza az Adatok menüt
Az első dolog, amit meg kell tennie, az az, hogy megbizonyosodjon arról, hogy a Microsoft Access fájl el van mentve a számítógép merevlemezére. Innentől indítsa el a Microsoft Excel programot, és feltétlenül kattintson a szalag (Ribbon)Adatok feliratú(Data) részére .
Nagyon fontos, hogy az Adatok elemre kattintson, semmi másra, ezért tartsa ezt szem előtt, mielőtt továbblép.
Kattintson(Click) a Microsoft Access adatbázisból elemre(From Microsoft Access Database)
OK, tehát a következő dolog, amit itt meg kell tennie, az az, hogy kiválassza, honnan szeretné gyűjteni adatait. Mivel a Microsoft(Microsoft Access) Accessről beszélünk , a fenti képen látható módon az Adatok lekérése(Get) elemre kell kattintania .
A kiválasztás után lépjen tovább, és kattintson az Adatbázisból(From Database) , majd a Microsoft Access adatbázisból(Microsoft Access Database) elemre a legördülő menüben.
Adja hozzá hozzáférési(Access) adatait az Excelhez
Miután elvégezte a fent leírtakat, egy kis ablaknak kell megjelennie a Microsoft Excelben(Microsoft Excel) . Segítségével keresse meg és válassza ki az Access fájlt, és a megnyitás után azonnal egy másik ablak jelenik meg. Ügyeljen arra, hogy az ablak bal oldalán kattintson az egyik táblázatra, majd nyomja meg a lenti Betöltés(Load) gombot .
Ha ez megtörtént, az információknak automatikusan meg kell jelenniük az Excel - dokumentumban. Innentől folytassa, és mentse el későbbi hivatkozásokhoz.
Related posts
Ingyenes Word, Excel, PowerPoint, Access, Visio sablonok letöltése
NVIDIA Vezérlőpult Hozzáférés megtagadva – nem alkalmazza a beállításokat
A Helyesírási és nyelvtani eszköz megjelenítése a Word gyorselérési eszköztárán
A Könnyű hozzáférés gomb eltávolítása a bejelentkezési képernyőről
Engedélyezze a PIN-kód nélküli hitelesítést a távelérési gazdagépekhez a Chrome-ban
Az alkalmazásrészek használata az Accessben
Táblázatok létrehozása a Table Designer segítségével az Accessben
A Gyorselérési eszköztár testreszabása az Office programokban
A Windows nem tudta elindítani a szolgáltatást, 0x80070005 hiba, hozzáférés megtagadva
Adatbázis létrehozása a Microsoft Access használatával
Könyvtárak hozzáadása a gyors hozzáféréshez a Windows 10 rendszerben
MDB Viewer Plus: Microsoft Access adatbázis-fájlok megtekintése és szerkesztése
Rekordok hozzáadása, törlése és oszlopok átméretezése az Access adatlapon
Konfigurálja a vezérelt mappahozzáférést a Csoportházirend és a PowerShell segítségével
A Time Machine engedélyekkel távolítsa el a File Access Is Denied hibákat
Az NTFS utolsó hozzáférési időbélyegző frissítéseinek engedélyezése vagy letiltása
Könnyű hozzáférésű billentyűzetbeállítások Windows 10 rendszeren
Mi az a Dark Web vagy a Deep Web? Hozzáférés és óvintézkedések.
Nem lehet új tulajdonost beállítani az operációs rendszeren, a hozzáférés megtagadva a Windows 10 rendszeren
A ConFavor segítségével elérheti kedvenc mappáit és fájljait a helyi menüből
