Adatok lekérésének javítása. Várjon néhány másodpercet, és próbálja meg újra kivágni vagy másolni a hibát az Excelben
Ha Ön 9-5 éves, szellemi szakember, nagy eséllyel naponta többször is megnyitja valamelyik Microsoft Office (Microsoft)-(Office) alkalmazását; valószínűleg még az egyiken kezdi és fejezi be a napjait. Az összes Office -alkalmazás közül az Excel kapja a legtöbb műveletet, és jogosan. Míg az internetet elárasztják a táblázatkezelő programok, semmi sem hasonlítható az Excelhez(Excel) . A piac további uralása érdekében a Microsoft három leggyakrabban használt programjának ( (Microsoft)Word , Excel és Powerpoint ) webes verzióival és mobilalkalmazásával is rendelkezik, amelyek lehetővé teszik a fájlok távoli elérését, valós idejű társszerzőséget, automatikus mentést stb.
A könnyű webes verziókból azonban hiányzik számos fejlett funkció, ezért a felhasználók gyakran visszatérnek az asztali alkalmazásokhoz. Amikor adatokat illeszt be az Excel webalkalmazásból egy másik alkalmazásba vagy akár az Excel asztali kliensbe, úgy tűnik, hogy a felhasználók „ Adatok lekérése(Retrieving Data) ” üzenetet kapnak . Várjon néhány másodpercet, és próbálja meg újra kivágni vagy másolni. Első pillantásra úgy tűnhet, hogy az Excel egyszerűen feldolgozza a beillesztett információkat, és az adatok hamarosan megjelennek, a hibaüzenetben szereplő ' Adatok lekérése ' is ugyanezt sugallja. (Retrieving)Bár a várakozás nem tesz jót, és a cella továbbra is a hibaüzenetet fogja megjeleníteni az adatok helyett.
Az említett másolási-beillesztési hiba az Excel webről az Excel asztali alkalmazásba már évek óta idegesíti a felhasználókat, azonban a Microsoft nem tudott végleges megoldást nyújtani rá. A hivatalos megoldás hiánya arra kényszerítette a felhasználókat, hogy megtalálják a saját egyedi módszereiket a hiba kiküszöbölésére. Az alábbiakban felsoroljuk az összes ismert javítást, amelyek megoldják az „ Adatok lekérése(Retrieving Data) ” problémát . Várjon néhány másodpercet, és próbálja meg újra kivágni(Cut) vagy másolni.
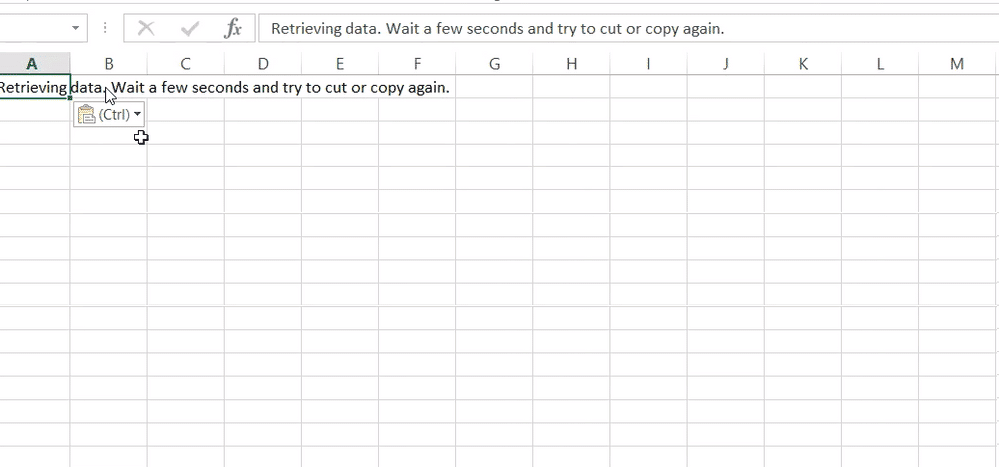
Adatok visszakeresésének javítása(Fix Retrieving Data) . Várjon néhány másodpercet(A Few Seconds) , és próbálja(Try) meg újra kivágni vagy másolni a hibát az (Or Copy Again Error)Excelben(Excel)
Először is ne aggódjon, ha megjelenik az „ Adatok lekérése(Retrieving Data) ” üzenet . Várjon néhány másodpercet, és próbálja meg újra kivágni(Cut) vagy másolni” hibát, mivel ez nem súlyos hiba, és csak néhány másodpercet vesz igénybe a megoldása. A hiba akkor jelentkezik, ha megkísérli az adatok másolását, mielőtt az Excel fájl online verziója befejezte volna a szinkronizálást. A felhasználók által alkalmazott három javítás a tartalom kijelölésének megszüntetése és újbóli beillesztése, a táblázat offline másolatának letöltése és az asztali Excel alkalmazásban való megnyitása, vagy egy másik, harmadik féltől származó böngésző használata.
1. módszer: Törölje a kijelölést, várjon... Másolja újra és illessze be(Method 1: Deselect, Wait…Copy again and paste)
A hibaüzenetek által utasított műveletek végrehajtása ritkán hajtja végre a munkát. Bár ennél a hibánál nem ez a helyzet. Az Excel(Excel) arra kéri, hogy várjon néhány másodpercet, majd másolja újra az adatokat, és pontosan ezt kell tennie.
Tehát folytassa és törölje a kijelölést, igyon meg egy pohár vizet, vagy görgessen végig az Instagram -hírcsatornán, és nyomja meg a Ctrl + C a másolásához és beillesztéséhez a Ctrl + V a kívánt alkalmazásba. Előfordulhat, hogy ezt néhányszor meg kell ismételnie, mielőtt valóban sikeres lesz az adatok másolása. Mindenesetre ez csak egy ideiglenes megoldás, nézze meg a másik két módszert a végleges javításhoz.
2. módszer: Töltse le az Excel fájlt, és nyissa meg az asztali alkalmazásban(Method 2: Download the Excel file and open it in the Desktop app)
Mivel a hiba csak akkor jelentkezik, amikor adatokat másol vagy vág ki az Excel webről, a felhasználók letölthetik a lap offline másolatát, és megnyithatják azt az Excel asztali alkalmazásban. Nem kell gondot okoznia az adatok asztali kliensből történő másolása és beillesztése során.
1. Nyissa meg azt az Excel-fájlt(Excel file) , amelyből az adatok másolásakor problémái vannak az Excel webalkalmazásban.
2. Kattintson a bal felső sarokban található Fájl lehetőségre.(File )

3. Kattintson a Mentés másként(Save As) gombra, és a következő lehetőségek közül válassza a Másolat letöltése(Download a Copy) lehetőséget .
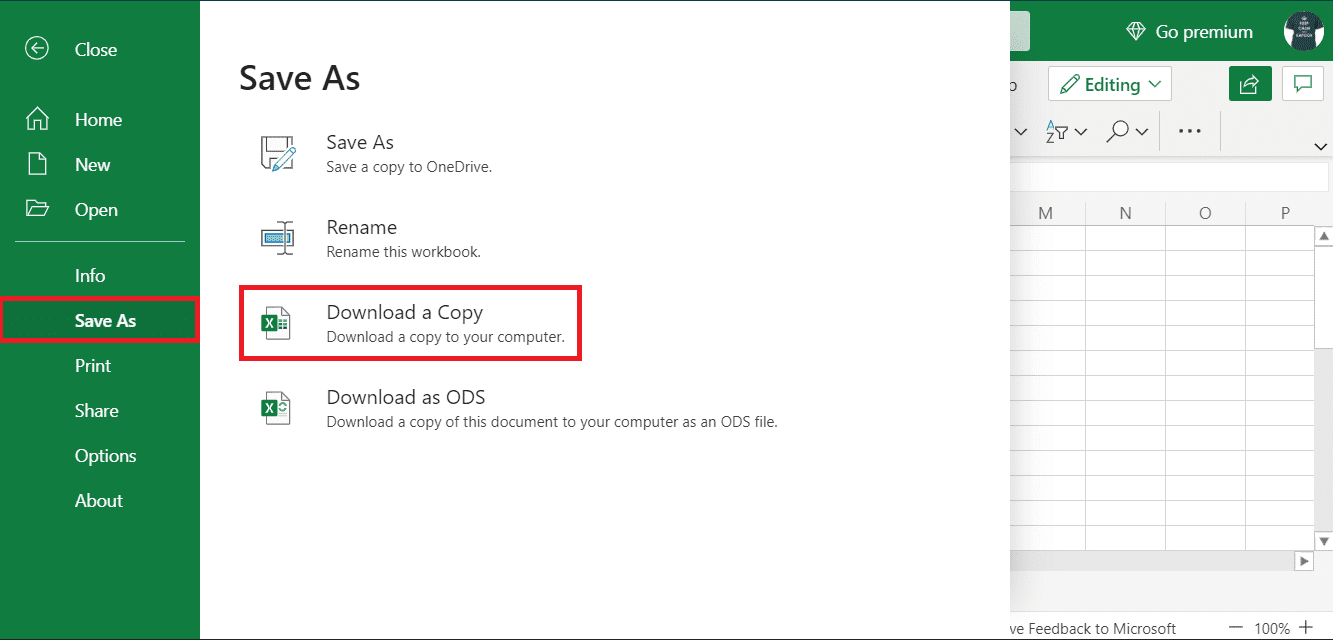
Most nyissa meg a letöltött fájlt az Excel asztali kliensben, és onnan másolja be az adatokat. Ha nem rendelkezik asztali programmal, használhatja az Android és iOS rendszeren(iOS) elérhető mobilalkalmazásokat is .
3. módszer: Próbáljon ki egy másik böngészőt(Method 3: Try a different browser)
Az „Adatok lekérése…” hiba általában akkor jelentkezik, ha az Internet Explorer vagy a Microsoft Edge böngészőben használja az (Microsoft Edge)Excel webet . A felhasználók ezért egy másik webböngésző használatával megkerülhették a problémát. A hiba kevésbé gyakori a Google Chrome -ban és a Mozilla Firefoxban(Mozilla Firefox) , így megpróbálhatja valamelyiket használni.
Ajánlott:(Recommended:)
- Hogyan lehet zárolni vagy feloldani a cellákat az Excelben?(How To Lock Or Unlock Cells In Excel?)
- Oszlopok vagy sorok cseréje az Excelben(How to Swap Columns or Rows in Excel)
- Hogyan lehet visszahívni egy e-mailt az Outlookban?(How to Recall an Email in Outlook?)
- Átfogó útmutató a Discord szövegformázásához(A Comprehensive Guide to Discord Text Formatting)
Ebben a cikkben ennyi. Reméljük, hogy ez az útmutató hasznos volt, és sikerült kijavítania az adatok visszakeresését. Várjon néhány másodpercet hiba az Excelben(fix Retrieving Data. Wait A Few Seconds error in Excel) . A fenti útmutató követése után sikeresen kell másolnia az adatokat az Excelből(Excel) a kívánt helyre.
Related posts
Javítsa ki az Excel stdole32.tlb hibát a Windows 10 rendszerben
A Fix Excel arra vár, hogy egy másik alkalmazás befejezze az OLE-műveletet
Értékek másolása és beillesztése képletek nélkül az Excelben
Javítsa ki a Word fájl engedélyezési hibáját a Windows 10 rendszerben
Oszlopok vagy sorok cseréje az Excelben [Lépésről lépésre]
Hogyan lehet eltávolítani a jelszót az Excel fájlból
Word konvertálása JPEG formátumba (3 módszer)
Javítsa ki a Microsoft Office dokumentum-gyorsítótár sérülésével kapcsolatos problémákat
Adatsérülési problémák helyreállítása a Microsoft Outlook programban
A nem működő helyesírás-ellenőrzés javítása a Microsoft Word alkalmazásban
A Microsoft Word indítása csökkentett módban
4 módszer a diploma szimbólum beszúrására a Microsoft Word programban
Mi az XLSX fájl és hogyan lehet megnyitni az XLSX fájlt?
Hogyan állítsunk be háttérképet a Microsoft Word számára
Excel-táblázat létrehozása és mentése a Microsoft Office for Android alkalmazásban
A Microsoft Word helyesírás-ellenőrző letiltása
Javítsa ki a Halo Infinite No Ping adatközponti hibáját a Windows 11 rendszerben
5 módszer a hiperhivatkozások eltávolítására a Microsoft Word dokumentumokból
Hogyan lehet visszahívni egy e-mailt az Outlookban? E-mailek küldésének visszavonása
A Nem lehet biztonságosan csatlakozni ehhez az oldalhoz hiba javítása a Microsoft Edge alkalmazásban
