Adatsérülési problémák helyreállítása a Microsoft Outlook programban
Adatok korrupciós problémáinak(Data Corruption Issues) helyreállítása a Microsoft Outlook programban(Microsoft Outlook) : A Recovery Toolbox for Outlook(Recovery Toolbox for Outlook) egy hatékony adat-helyreállító szoftver az OST vagy PST formátumú e-mail rekordok javítására. Általában az Outlook - tartalom elvesztése valódi problémává válhat, függetlenül attól, hogy melyik számítógépen történt: akár munkahelyi környezetben, akár otthoni számítógépen. Ez a szoftver lehetővé teszi a sérült Outlook(Outlook) mappákhoz való hozzáférés visszaszerzését, függetlenül az adatsérülési probléma eredetétől. Valójában a szoftvert meg kell vásárolni. A Microsoft Outlook azonban egy ingyenes módot javasol az adatok helyreállítására, nevezetesen az Inbox Repair Tool eszközt(Repair Tool), próbáld meg összehasonlítani. Ez jó alternatíva lehet a tapasztaltabb felhasználók számára, de vegye figyelembe, hogy a szoftverek használatához fejlett technikai készségekre van szükség. Éppen ellenkezőleg, a Recovery Toolbox for Outlook mindenki számára hasznos; kezdők és szakértők is használhatják.

Megjegyzés: Ez egy szponzorált bejegyzés a (Note:)Recovery Toolbox nevében .
A szoftver hatékonyan elemzi az adatokat, és helyreállítja az összes elemet: üzeneteket, névjegyeket, naptárakat és egyéb adatokat, amelyeket a Microsoft Outlook sérült mappáiban tárolnak . Ehhez az e-mail klienshez hasonlóan a Recovery Toolbox for Outlook is használható a (Recovery Toolbox for Outlook)Microsoft Windows bármely verziójával, a fájlméret és az adatsérülés okainak korlátozása nélkül. Ugyanakkor a szoftver regisztrált verziójából hiányoznak a hibák. Ennek az e-mail-helyreállító eszköznek a demo verziója bizonyos korlátozásokkal rendelkezik. Nézzük meg közelebbről, hogyan működik, és hogyan kell telepíteni a Recovery Toolbox for Outlook bemutató verzióját.(Recovery Toolbox for Outlook. )A szoftver telepítése nem jelenthet problémát, egyszerűen töltse le az alkalmazás telepítőfájlját, és kattintson rá a telepítéshez. A végén a felhasználók a Recovery Toolbox for Outlook parancsikonjára kattinthatnak a munka megkezdéséhez, és folytathatják a sérült postafiók helyreállítását.
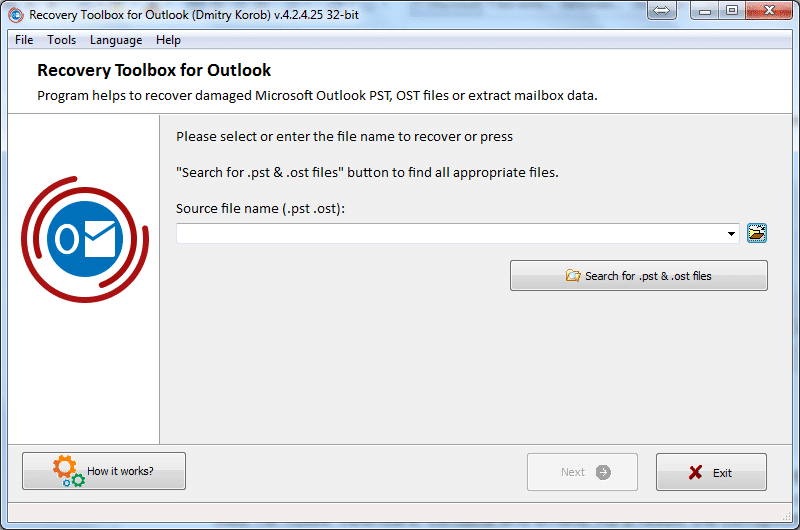
Ez az ablak a Recovery Toolbox for Outlook(Recovery Toolbox for Outlook) megnyitása után jelenik meg . A felhasználókat arra kérik, hogy válasszanak ki egy OST vagy PST formátumú fájlt a helyreállításhoz, semmi extra. A „Hogyan működik?”(“How it works?”) nevű gomb . megnyitja egy szoftverfejlesztő webhelyét, amely részletes útmutatásokat tartalmaz arra az esetre, ha többet szeretne megtudni az e-mailek visszaállításának folyamatáról. Sőt, nem is szükséges, mivel az alkalmazás lépésről lépésre végigvezeti a felhasználókat a helyreállítási folyamaton, minden művelet egyértelműen intuitív.
Első lépésben a felhasználókat arra kérik, hogy válasszanak ki egy postafiókot a Microsoft Outlook formázásához. A Recovery Toolbox for Outlook(Recovery Toolbox for Outlook) két formátumot támogat: OST és PST . Kattintson(Click) a Fájl megnyitása gombra, és válasszon ki egy fájlt a megadott formátumból az elemzéshez, ez egyszerű, mert a Microsoft Outlook mindig egy helyen tartja a felhasználói postafiókokat. Az út azonban változtatható. Ha nem ismeri az új elérési utat, próbálja meg megkeresni az Outlook fájlokat a következő gombbal:

Egy másik felugró ablak jelenik meg, ahol a felhasználók szűkíthetik a keresést egyetlen lemez vagy akár külön lemezmappa kiválasztásával.

A legvégén győződjön meg arról, hogy a megfelelő fájl van kiválasztva, és megkezdheti az elemzést a Recovery Toolbox for Outlook programmal.(Recovery Toolbox for Outlook.)
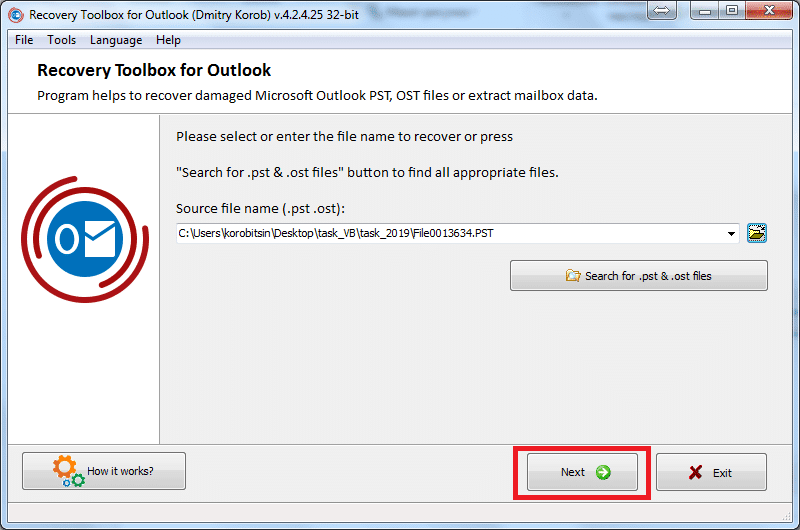
Ebben a szakaszban a Tovább( Next) gombra kell kattintani, hogy az alkalmazás a működési mód kiválasztásához lépjen, legyen helyreállítási vagy konverziós mód.

A helyreállítási mód lehetővé teszi a sérült OST- vagy PST -fájlok javítását, valamint az adatok tiszta és sértetlen fájlokba történő exportálását, így azok megnyithatók a Microsoft Outlookban(Microsoft Outlook) . Nincs szükség az adatsérülési probléma okának vizsgálatára. Ez az eszköz kiválasztja a megfelelő adat-helyreállító motort, és alkalmazza azt. Éppen ellenkezőleg, a konverter mód lehetővé teszi egy tiszta OST formátumú fájl felvételét és (OST)PST formátumú fájllá alakítását .

Ezt követően a szoftver az elemzés szakaszába lép, ahol megnyílik a kérdéses fájl. A kiválasztott postafiók elemzése során az eszköz megpróbálja visszaállítani az adatokat, amikor ez lehetséges. A Recovery Toolbox for Outlook(Recovery Toolbox for Outlook) intelligens e-mail-visszaállítási algoritmusokat tartalmaz. Ugyanakkor az elemzés nem terheli jelentősen a rendszert, így a felhasználók a fájljavítás végrehajtása során más feladatokat is elláthatnak.

Tekintse meg a helyreállított adatokat, amint az elemzés befejeződött, a Recovery Toolbox for Outlook újraalkotja a sérült postafiók szerkezetét 2 ablaktáblában: a bal oldali panelen a korábban kiválasztott postafiókon belül észlelt mappák listája látható, a jobb oldali panelen az összes tárolt elem látható. a mappában. Ebben a szakaszban a felhasználók böngészhetnek a mappák és elemek listájában, és ellenőrizhetik, melyeket sikerült helyreállítani. Vegye figyelembe azonban, hogy a Recovery Toolbox for Outlook ingyenes verziója bizonyos korlátozásokat tartalmaz; a korlátoktól való megszabaduláshoz meg kell vásárolni a szoftver teljes verzióját.

A következő szakasz a helyreállítási kimenet kiválasztását jelenti. Az alkalmazás az adatok külön mentését vagy új PST - fájl újraépítését javasolja. Ennek ellenére ez az e-mail helyreállítás utolsó szakasza. Amint befejeződik, a Recovery Toolbox for Outlook bezárul, és a helyreállított adatok újra felhasználhatók.
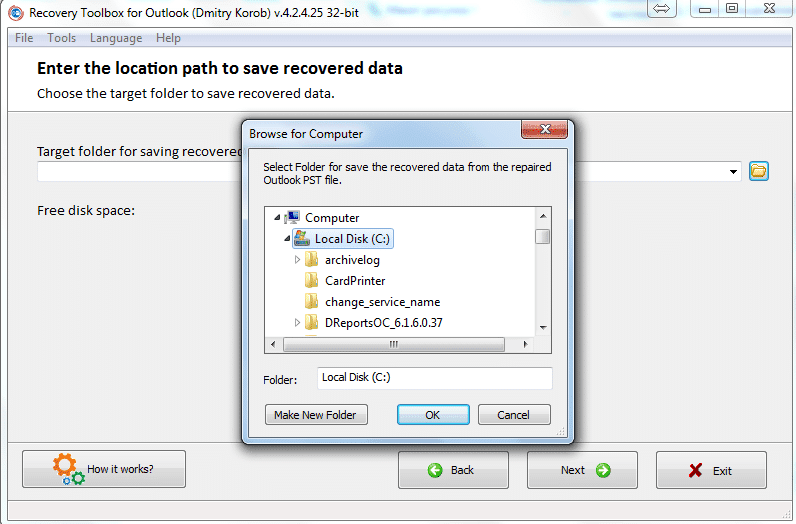
Egyes cégeknél az informatikai részleg tiltja a szoftver telepítését az ügyfélszámítógépekre. Olvassa el a Szoftver telepítése rendszergazdai jogok nélkül című részt is. (How to Install Software Without Admin Rights.). Olvassa el a Szoftver telepítése rendszergazdai jogok nélkül című részt is. (How to Install Software Without Admin Rights.). Az e-mail helyreállítási szoftver fejlesztője egy másik megközelítést kínál: online adat-helyreállítási szolgáltatásokat. A Recovery Toolbox for Outlookhoz(Recovery Toolbox for Outlook) két online szolgáltatás kapcsolódik .
Az első lehetővé teszi a sérült fájlok távoli javítását: https://outlook.recoverytoolbox.com/online/ . Ez a szolgáltatás olcsóbb, mint a szoftver offline verziója. A(Due) helyi eszközök telepítésének hiánya miatt a felhasználók bármilyen számítógépről, laptopról vagy táblagépről végezhetnek helyreállítást, nem mindegy, hogy melyik operációs rendszert használják a beviteli eszközön.

A helyreállításhoz ezzel a lehetőséggel ki kell választania egy feltöltendő fájlt, rögzítenie kell egy érvényes e-mail címet, meg kell adnia egy CAPTCHA kódot, és kattintson a Következő(Next) lépés gombra. A szolgáltatás megpróbálja visszaállítani a fájlt, és javasolni fogja egy helyreállított postafiók letöltését, amint az elemzés befejeződött. A felhasználók feltölthetnek sérült fájlokat, amelyeket a Microsoft Outlook bármely verziójában hoztak létre .

A második lehetővé teszi az OST-PST fájlok távoli konvertálását: https://osttopst.recoverytoolbox.com/online/ . Egy korábbi szolgáltatáshoz hasonlóan ez is magában foglalja a postafiók feltöltését anélkül, hogy harmadik féltől származó szoftvert kellene telepíteni egy helyi számítógépre.
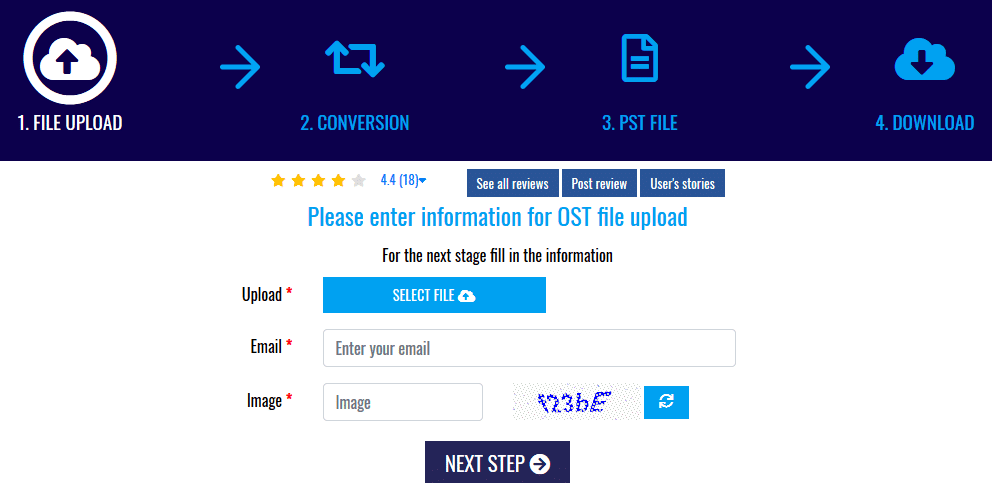
Töltsön fel egy offline módban nem elérhető OST formátumú fájlt, és alakítsa át tiszta, PST kiterjesztésű fájllá, amely az internetkapcsolat(Internet) korlátozása nélkül újrafelhasználható a Microsoft Outlook programban(Microsoft Outlook) .
Related posts
Hogyan lehet visszahívni egy e-mailt az Outlookban? E-mailek küldésének visszavonása
A Google naptár szinkronizálása az Outlookkal
Hogyan küldjünk naptári meghívót az Outlookban
Adatok lekérésének javítása. Várjon néhány másodpercet, és próbálja meg újra kivágni vagy másolni a hibát az Excelben
A sérült Outlook .ost és .pst adatfájlok javítása
Hiányzik a Rajzeszköz lap a Microsoft Office szalagján? Add hozzá így!
Hogyan lehet vonalkódot generálni a Microsoft Word segítségével
Hogyan állítsunk be háttérképet a Microsoft Word számára
A sötét mód engedélyezése a Microsoft Outlookban (Windows, Mac és Mobile)
Microsoft Office fájlok mentése a Dropboxba iPaden
3 módszer a bekezdésszimbólum (¶) eltávolítására a Wordben
A törölt betűtípusok visszaállítása a Microsoft Office-ban
5 módszer a hiperhivatkozások eltávolítására a Microsoft Word dokumentumokból
Oszlopok vagy sorok cseréje az Excelben [Lépésről lépésre]
Javítsa ki az Excel stdole32.tlb hibát a Windows 10 rendszerben
A Measurement Converter használata a Microsoft Office-ban
Mi az XLSX fájl és hogyan lehet megnyitni az XLSX fájlt?
Hogyan lehet eltávolítani a jelszót az Excel fájlból
A Gmail használata a Microsoft Outlookban
Hogyan rajzoljunk a Microsoft Word programban 2022-ben
