Adja hozzá az egyéni keresőmotort a Chrome vagy az Edge böngészőhöz
A legtöbb böngésző lehetővé teszi az Ön által választott keresőmotor kiválasztását. Vannak, akik inkább a Google -t , mások pedig a Bing -et választják alapértelmezett keresőmotorként. A Chromium-alapú Google Chrome és a Microsoft Edge egy lépéssel tovább megy. A böngészők segítségével könnyedén hozzáadhat bármilyen egyéni keresőmotort, és beállíthatja azt alapértelmezettként.
Adjon hozzá egyéni keresőmotort(Add Custom Search Engine) a Chrome -hoz vagy az Edge -hez(Edge)
Előtte a következőket kell tennie.
Tegyük fel, hogy hozzá szeretné adni a Windows Club keresőmotort(The Windows Club search engine) a Chrome -hoz . Ezután keresse fel a webhelyek keresőoldalának URL -címét , ebben az esetben – www.thewindowsclub.com/the-windows-club-search-results , és keressen bármit – mondjuk a Windows 10 -et . Amint az eredmények megjelennek, bezárhatja a lapot.
Chrome-hoz(For Chrome)
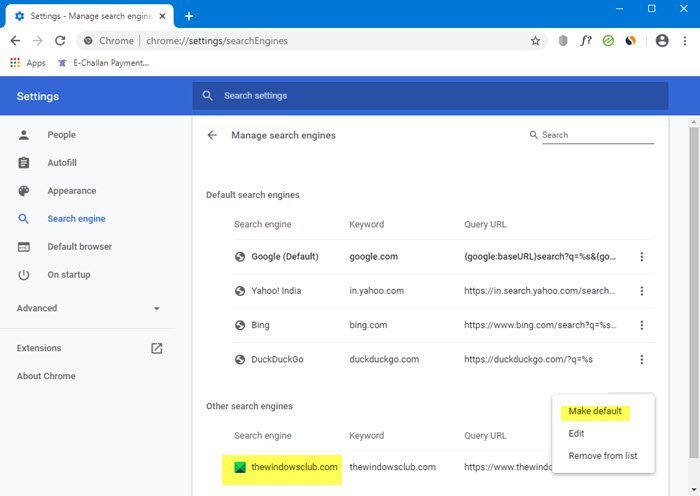
Most tegye a következőket. Kattintson(Click) a Chrome-menü(Chrome Menu) gombra. A Beállítások(Settings) alatt keresse meg a Keresőmotor(Search engine) részt.
Másik megoldásként navigáljon közvetlenül erre az URL -re a címsor keresőmotor-beállításainak megnyitásához –(Address) chrome chrome://settings/searchEngines
Megjelenik a keresőmotorok listája, köztük a Google , a Bing , a Yahoo stb. alatt. Az Egyéb keresőmotorok alatt a TheWindowsClub keresést is láthatja.
Kattintson(Click) a Legyen(Make) alapértelmezett > Done > Restart Chrome böngészőt elemre.
Edge számára(For Edge)

A Microsoft Edge alkalmazásban(Microsoft Edge) nyissa meg a Settings > Privacy és szolgáltatások > Szolgáltatások(Services) menüpontot . Görgessen(Scroll) lefelé, amíg meg nem jelenik a Címsor(Address bar) . Kattintson rá a Keresőbeállítások megnyitásához(Search engine settings) .
Másik megoldásként navigáljon közvetlenül erre az URL -re a címsor keresőmotor-beállításainak megnyitásához –(Address) edge edge://settings/searchEngines
Ha most a Chrome vagy az Edge címsorán(Edge) keresztül keres , akkor csak a TWC webhelyeinkről fog megjelenni.
In this way, you can add any custom search engine of your choice to Edge or Chrome, by following this method or by adding its URL with “%s” in the space provided.
Related posts
Keressen bármely webhelyen közvetlenül a Chrome vagy az Edge címsorából
Adja hozzá az Opera-szerű gyorstárcsázást a Chrome-hoz, az Edge-hez vagy a Firefoxhoz
Adjon hozzá billentyűparancsokat a Chrome-hoz, az Edge-hez és a Firefoxhoz a Surfingkeys segítségével
Az alapértelmezett keresőmotor megváltoztatása az Edge böngészőben
Engedélyezze a vonaltörést a Chrome vagy az Edge Forrásnézetében
400 rossz kérés, túl nagy a cookie – Chrome, Edge, Firefox
A Kezdőlap gomb hozzáadása a Chrome böngészőhöz
Hírek és érdeklődési körök hivatkozások megnyitása Chrome-ban vagy Firefoxban; nem Edge
Biztonságos a jelszavak mentése Chrome, Firefox vagy Edge böngészőben?
Javítsa ki a STATUS_INVALID_IMAGE_HASH hibát a Chrome-ban vagy az Edge-ben
Keressen több megnyitott lap között Firefox és Chrome böngészőkben
Hogyan tegyük működésbe a Flasht Chrome-ban, Edge-ben és Firefoxban MOST
Előugró ablakok engedélyezése vagy letiltása Chrome, Firefox, Edge, Opera és Internet Explorer böngészőben
A lapok szinkronizálása az Edge, a Chrome és a Firefox böngészők között
Folytassa ott, ahol abbahagyta, és ne dolgozzon Chrome-on vagy Edge-en
10 legjobb Chrome-, Edge- és Firefox-bővítmény az oldal mentéséhez, hogy később elolvashassa
Hasznos link-ellenőrzők és URL-leolvasók Chrome-hoz vagy Edge-böngészőhöz
A Chrome, Edge vagy Firefox böngésző megnyitása teljes képernyős módban
Office-fájlok megnyitása Chrome-ban vagy Edge-ben
Egyszerre zárja be az összes megnyitott böngészőlapot a Chrome-ban, az Edge-ben vagy a Firefoxban
