Adjon hozzá billentyűparancsokat a Chrome-hoz, az Edge-hez és a Firefoxhoz a Surfingkeys segítségével
Sok felhasználó továbbra is a billentyűparancsokra(keyboard shortcuts) hagyatkozik a webböngészés során. Egyesek, mint például a Ctrl+F5 az oldal gyorsítótárának törléséhez vagy a Shift+F5 az oldal újratöltéséhez, jól ismertek. Ha azonban erős felhasználó szeretne lenni, és további parancsikonokat szeretne hozzáadni, adja hozzá a Surfingkeys -t a Firefoxhoz, az Edge-hez és a Chrome-hoz.
A Surfingkeys(Surfingkeys) segít a billentyűparancsok használatával böngészni az interneten
Míg az egér mozgathatja a kurzort, és kiválaszthat szöveget, ikonokat, fájlokat és mappákat, az csak mutatóeszköznek minősül. Ez egy billentyűzet, amelyet továbbra is a számítógép fő beviteli eszközének tekintenek. Tehát, ha Ön billentyűzetrajongó, és szereti a billentyűzet alapú navigációt az interneten(Internet) , próbálja ki a Surfingkeys alkalmazást(Surfingkeys) . Az eljárás egyszerű -
- Adja hozzá a Surfingkeys(Add Surfingkeys) -t a Chrome vagy a Firefox böngészőhöz.
- Nyomja(Press) meg a Shift+ ? gombok az összes elérhető billentyűparancs megjelenítéséhez.
- Nyomja meg az „ Escape” billentyűt a parancsikonlista oldaláról való kilépéshez.
- Ellenőrizze, hogy működnek-e néhány parancsikon.
Ha a bővítmények telepítése és a böngészőhöz való hozzáadása után azt veszi észre, hogy a Surfingkeys le(Surfingkeys) van tiltva, akkor lehetséges, hogy a következő oldalak valamelyikén tartózkodik.
- Google Dokumentumok
- Chrome Új oldal
- Google Táblázatok.
Válasszon egy másik oldalt, és nyomja meg az F billentyűt.
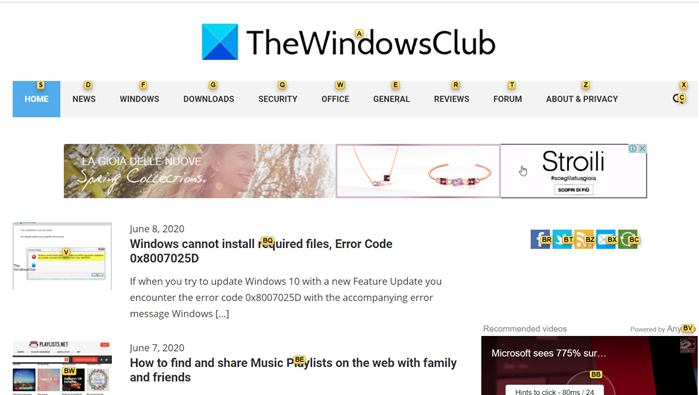
Azonnal minden rögzítési pontnak láthatónak kell lennie a képernyőn.
Egy karakter vagy karaktercsoport kiválasztásával rákattinthat a megfelelő hivatkozásokra. Például,
A linkekért
- Nyomja meg az F gombot a hivatkozás megnyitásához.
- Nyomja meg a C gombot(Press C) egy hivatkozás megnyitásához egy nem aktív új lapon
- Nyomja meg a CF(Press CF) billentyűt több hivatkozás megnyitásához egy új lapon
- Nyomja meg a GF(Press GF) billentyűt egy hivatkozás megnyitásához nem aktív új lapon
- Nyomja meg az AF gombot a hivatkozás új lapon való megnyitásához
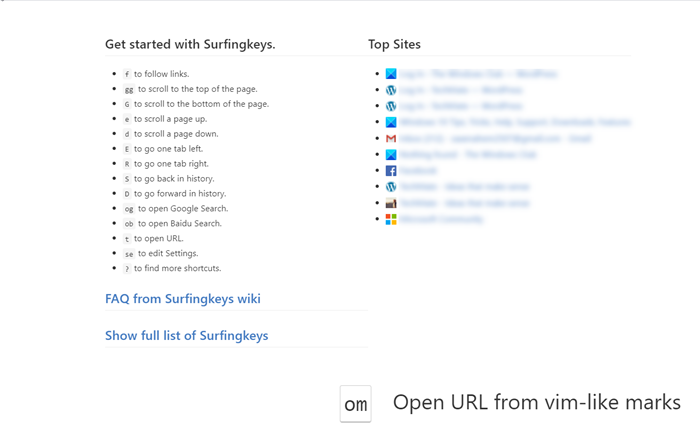
Hasonlóképpen a lapok közötti váltáshoz
- Nyomja meg az E gombot, hogy egy lappal balra lépjen
- Nyomja meg az R gombot, hogy egy lappal jobbra lépjen
- Nyomja meg az X gombot az aktuális lap bezárásához
- Nyomja meg az X gombot a bezárt lap visszaállításához
- Nyomja meg a << gombot az aktuális lap balra mozgatásához
- Nyomja meg a >> gombot az aktuális lap jobbra mozgatásához
- Nyomja meg a g0 gombot az első lapra lépéshez
- Nyomja meg a g$ gombot az utolsó lapra lépéshez
- Nyomja meg a W gombot(Press W) egy új ablak megnyitásához az aktuális lappal
- Nyomja meg a J gombot(Press J) az aktuális lap balra mozgatásához
- Nyomja meg a K gombot(Press K) az aktuális lap jobbra mozgatásához
- Nyomja(Press) meg az yt gombot az aktuális lap megkettőzéséhez
- Nyomja meg a gx0 billentyűt az összes bal oldali lap bezárásához
- Nyomja meg a gxt gombot a bal oldali lap bezárásához
- Nyomja meg a gxT gombot a lap bezárásához a jobb oldalon
- Nyomja(Press) meg a gx$ gombot az összes jobb oldali lap bezárásához
- Nyomja meg a # gombot az oldalak / DIV-ek görgetéséhez
Egyéb gyorsbillentyűk
- G – Görgessen(G – Scroll) az oldal aljára
- J – Görgessen lefelé
- K – Görgessen felfelé
- H – Görgetés balra
- L – Jobbra görgetés
- E – Görgessen fel egy oldalt
- D – Egy oldal görgetése lefelé
- GG – Görgessen az oldal tetejére
- $ – Görgessen egészen jobbra
- % – Görgetés(Scroll) az aktuális oldal százalékához
- CS – A görgetési cél visszaállítása
- CS – Görgetési cél módosítása
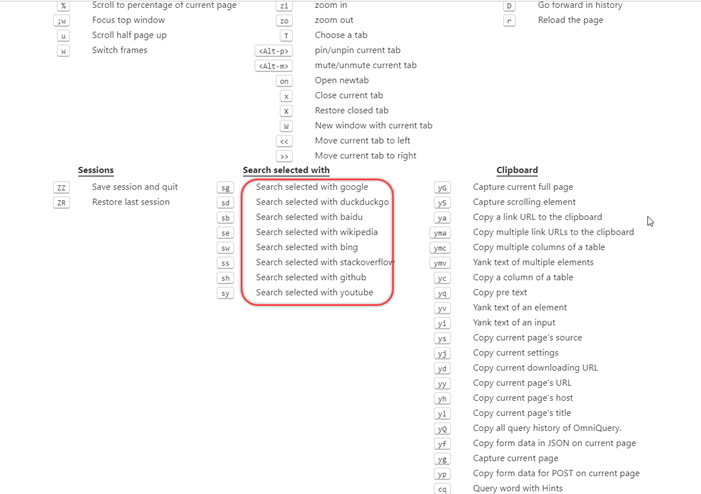
Néhány további gyorsbillentyű a kívánt keresőmotorokkal való kereséshez,
- SW – A (SW – Search)Microsoft Bing segítségével kiválasztott keresés
- SG – A Google-lal kiválasztott keresés
- SB – Keresés a Baidu segítségével kiválasztva
- SY – Keresés a YouTube segítségével kiválasztva
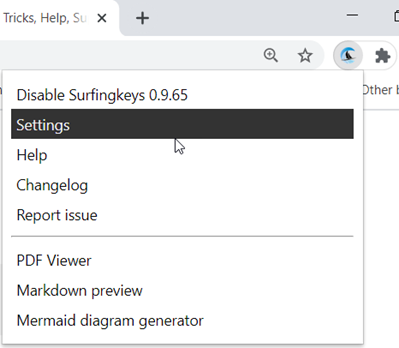
Saját kódrészleteket is írhat, és billentyűparancsokat rendelhet hozzájuk végrehajtásukhoz. Ehhez egyszerűen kattintson a jobb gombbal a Surfingkeys ikonra, és válassza a Beállítások(Settings) lehetőséget .
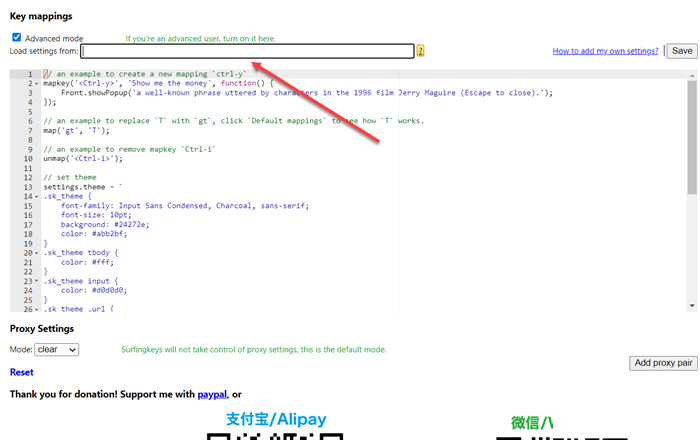
Amikor egy új oldalra – Key Mappings – kerül átirányításra , jelölje be a „ Speciális mód(Advanced mode) ” négyzetet, és kezdje el saját kódját írni a szövegszerkesztő részben.
Ha kész, nyomja meg az " Esc " billentyűt a horgonypont módból való kilépéshez. A webes felületnek vissza kell térnie normál üzemmódjába.
Felhívjuk szíves figyelmét, hogy az eszközben más műveletek vannak beállítva a „kijelölt szöveghez”. Tehát, ha úgy találja, hogy a Surfingkeys nem válaszol a fent felsorolt parancsokra, ellenőrizze, hogy nincs-e kiválasztva szöveg/ek. Törölje a tartalom kijelölését, hogy a Surfingkeys megfelelően reagálhasson.
A Surfingkeys(Surfingkeys) bővítmény képes támogatni azokat a billentyűkombinációkat, amelyekhez 2 vagy 3 billentyű lenyomása szükséges.
Utolsó szavak
A szörfbillentyűkkel(Surfingkeys) gyakorlatilag bármit megtehet, ami a böngészővel kapcsolatos a billentyűzeten keresztül. Mint ilyen, az egyik leginkább funkciókban gazdag és leginkább használható billentyűzetböngészési kiegészítőnek tűnik. Nem köti szigorúan a Vim -hagyatékhoz, de hűen követi vi elképzelését a mnemonikus gyorsbillentyűk nyelvéről. Ennek a módnak az egyetlen hátránya, hogy rendelkeznie kell némi Javascript- és HTML -ismerettel a webes szkriptek készítéséhez.
További információért keresse fel a Chrome Internetes áruházat(Web Store) vagy a Firefox Addon oldalát(Addon page) . Használhat Chrome-bővítményeket az Edge(use Chrome extensions on Edge) -n is.
Related posts
Adja hozzá az Opera-szerű gyorstárcsázást a Chrome-hoz, az Edge-hez vagy a Firefoxhoz
10 legjobb Chrome-, Edge- és Firefox-bővítmény az oldal mentéséhez, hogy később elolvashassa
Megosztás gombbővítmények Chrome, Firefox és Edge böngészőkhöz
Biztonság, adatvédelem, tisztítóeszközök Edge, Firefox, Chrome, Opera számára
Az Avast bővítmény használata Chrome, Firefox és Edge böngészőkben
Hasznos link-ellenőrzők és URL-leolvasók Chrome-hoz vagy Edge-böngészőhöz
Kényszerítse a hivatkozások megnyitását a háttérben a Chrome, Edge, Firefox és Opera lapon
Kezdőlap megváltoztatása Chrome, Firefox, Opera, Edge böngészőkben
A lapok szinkronizálása az Edge, a Chrome és a Firefox böngészők között
A Chrome, Edge, Firefox, Opera böngészők Jegyzettömbként való használata
Indítsa újra a Chrome-ot, az Edge-t vagy a Firefoxot a lapok elvesztése nélkül a Windows 11/10 rendszerben
Előugró ablakok engedélyezése vagy letiltása Chrome, Firefox, Edge, Opera és Internet Explorer böngészőben
Hogyan lehet elrejteni a böngészőbővítmény ikonjait a Chrome-ban, az Edge-ben vagy a Firefoxban
400 rossz kérés, túl nagy a cookie – Chrome, Edge, Firefox
Weboldal fordítása Chrome, Firefox és Edge böngészőben
A legjobb ingyenes VPN-bővítmények Chrome és Firefox böngészőkhöz
A Chrome, Edge vagy Firefox böngésző megnyitása teljes képernyős módban
Biztonságos a jelszavak mentése Chrome, Firefox vagy Edge böngészőben?
A Trace kiváló követési védelmet kínál a Chrome és a Firefox számára
A Chrome és a Firefox integrálása a Windows 10 idővonalával
