Adott rendszer-visszaállítási pont törlése a Windows 11/10 rendszerben
A Windows rendszer-visszaállítási(System Restore) funkciója nem kínál közvetlen módot az egyes visszaállítási pontok törlésére. Csak a helyreállítást ajánlja fel. Ez kényelmetlen lehet, ha túl sok visszaállítási pont foglal helyet, és nem akarja mindegyiket törölni. A Lemezkarbantartó eszköz(Disk Cleanup Tool) lehetővé teszi az összes rendszer-visszaállítási pont törlését(delete all System Restore Points) . Ez a bejegyzés segít megtudni, hogyan törölhet egyedi vagy meghatározott rendszer-visszaállítási pontot(System Restore Point) a Windows 11/10
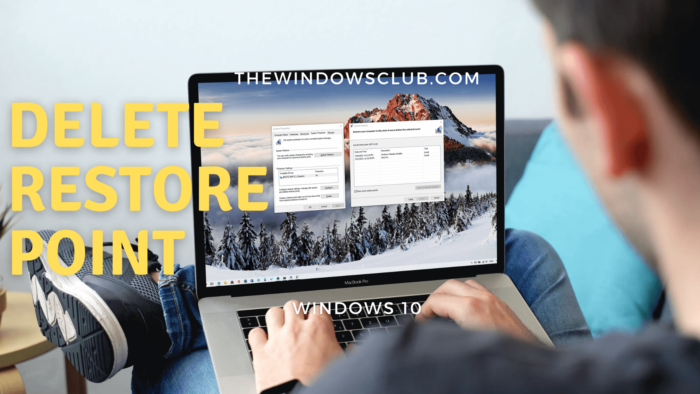
A kiválasztott vagy meghatározott rendszer-visszaállítási(System Restore) pont törlése
A rendszer-visszaállítási pontokat Kötet (System Restore)árnyékmásolatoknak(Shadow Copies) is nevezik . Belsőleg(Internally) a Windows a vssadmin programmal kezeli őket, amely a(Windows manages them using the vssadmin program) Parancssorból vagy(Command Prompt) a PowerShellből(PowerShell) használható . Ez a program listázhatja a visszaállítási pontokat, törölheti azokat, és átméretezheti az árnyékmásolat tárolási társítását is.
Egyéni vagy visszaállítási pont törléséhez kövesse az alábbi lépéseket:
Nyissa meg a Parancssort(Command Prompt) vagy a PowerShellt(PowerShell) rendszergazdai jogosultságokkal.
Írja be a következő parancsot, és nyomja meg az Enter billentyűt.
vssadmin list shadows
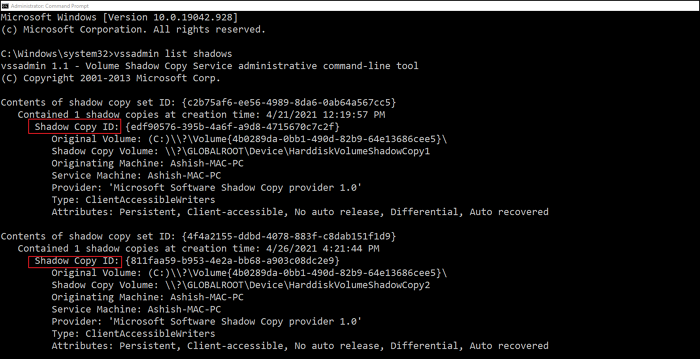
Keresse meg a rendszer-visszaállítási(System Restore) pontot a dátum alapján, és jegyezze fel az azonosítót ( Shadow Copy ID ), és használja a következő parancsban:
vssadmin delete shadows /{ID}
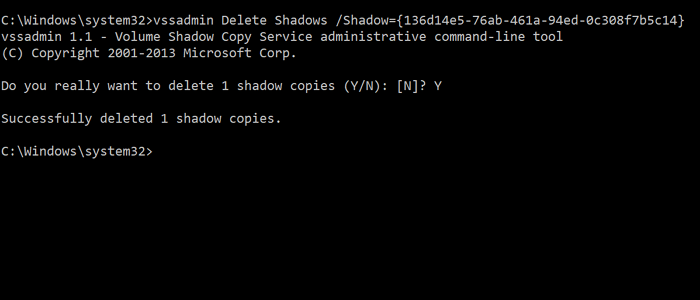
Ha elkészült, törli az árnyékmásolatot vagy az árnyékazonosítóhoz társított visszaállítási pontot(Shadow ID) .
Ez egyszerű, de zavaró lehet a felhasználók számára, mert túl sok adat jelenik meg a parancssorban(Command Prompt) . Ennek jobb módja a Rendszer-visszaállítási(System Restore) felület megnyitása, majd az elérhető visszaállítási(Restore) pontok vizuális megértése.
Megtekintheti az érintett programokat(affected programs) is, hogy érthető legyen. A vssadmin parancs nem jeleníti meg a visszaállítási(Restore) ponthoz tartozó nevet vagy leírást, hogy növelje a zavart.
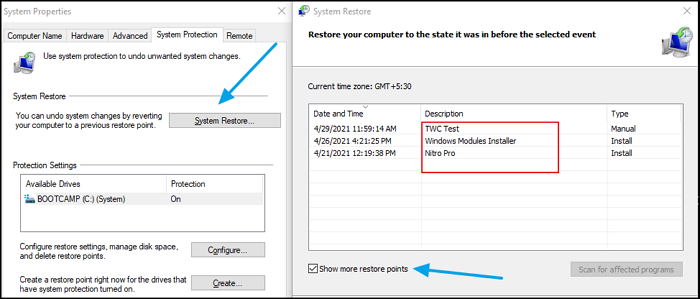
- Írja be a Rendszer-visszaállítás parancsot(System Restore) a Start menübe, és kattintson a gombra a program megnyitásához
- Kattintson(Click) a Rendszer-visszaállítás(System Restore) gombra a varázsló megnyitásához
- Válassza(Select Choose) a Válasszon másik visszaállítási pontot lehetőséget, majd kattintson a Tovább gombra.
- Jelölje be a További visszaállítási pontok megjelenítése(Show more restore points) jelölőnégyzetet
Ezután ellenőrizheti az egyes visszaállítási pontok leírását, hogy megértse, majd jegyzetet készíthet, és kiválaszthatja, hogy melyiket szeretné törölni.
Ügyeljen arra, hogy a régebbi visszaállítási pontok a telepített programok elvesztéséhez vezethetnek. Míg a Windows minden nagyobb telepítéshez létrehoz egy rendszer-visszaállítási pontot, ügyeljen arra, hogy rendszeresen hozza létre saját maga. Még azt is beállíthatja, hogy a számítógép minden nap automatikusan hozzon létre egyet(automatically create one every day) , ami jobb módon működhet.
Related posts
Rendszer-visszaállítási hiba 0x80070002, STATUS_WAIT_2 Windows 11/10 rendszeren
Fájlok helyreállítása a rendszer-visszaállítási pontból a Windows 10 rendszerben
A rendszer-visszaállítási pontok törölve vagy eltűntek a Windows 11/10 rendszerben
A rendszer-visszaállítási pontok ütemezése a Windows 11/10 rendszerben
Kapcsolja be és engedélyezze a Rendszer-visszaállítást a Windows 11/10 rendszerben
A OneDrive.exe belépési pont nem található Windows 11/10 rendszeren
Javítsa ki a RENDSZERSZOLGÁLTATÁS KIVÉTELE Kék képernyőt a Windows 11/10 rendszeren
Az alapértelmezett energiagazdálkodási tervek biztonsági mentése vagy visszaállítása a Windows 11/10 rendszerben
3 lépés a Windows PC működőképes állapotának visszaállításához a Rendszer-visszaállítás segítségével
A c000021A végzetes rendszerhiba javítása Windows 11/10 rendszeren
A Fix System megszakítja a magas CPU-használatot a Windows 11/10 rendszerben
Rendszer-visszaállítási pont manuális létrehozása a Windows 10 rendszerben
Gyorselérési mappák biztonsági mentése és visszaállítása a Windows 11/10 rendszerben
Hogyan lehet megakadályozni vagy engedélyezni az alkalmazások fájlrendszerhez való hozzáférését a Windows 11/10 rendszerben
A SysRestore egy ingyenes alternatív rendszer-visszaállítási szoftver a Windows 10 rendszerhez
A Rendszer-visszaállítás használata Windows 10 rendszeren
A Rendszer-visszaállítás parancsikon létrehozása a Windows 10 rendszerben
A Windows 11/10 rendszer- és felhasználói környezeti változóinak magyarázata
A Windows rendszerű számítógép nem indul el a rendszer-visszaállítás után
Tiltsa le az automatikus újraindítást rendszerhiba esetén a Windows 11/10 rendszerben
