Advanced Grammarly App Tippek a profi íráshoz
Az írók minden iparágban, beleértve a hivatásos írókat is, követnek el hibákat és elírásokat. De ahelyett, hogy lektort bérelne, próbálja ki a Grammarly alkalmazást, hogy elkerülje a kínos helyesírási és nyelvtani hibákat. A nyelvtantól, helyesírástól, írásjelektől, stílushibáktól és szóválasztástól kezdve a Grammarly segít az íróknak a legjobb munkáik elkészítésében.
A Grammarly alkalmazás ingyenes verziója mesterséges intelligencia által vezérelt helyesírási és nyelvtani ellenőrzéseket biztosít. Azonosítja a finomabb hibákat is, amelyeket a rendszeres helyesírás-ellenőrzők esetleg figyelmen kívül hagynak, például a szükségtelen vesszőket vagy a szövegkörnyezet szempontjából helytelen szóhasználatot.

A Grammarly(Grammarly) 256 bites AES és SSL/TLS használatával titkosítja a dokumentumokat az Ön adatainak védelme érdekében. Az ingyenes Grammarly alkalmazásverzió egyéb funkciói a következők:
- Támogatja az amerikai(American) , kanadai(Canadian) , brit(British) és ausztrál angolt(English) .
- Javaslatokat ad, amelyeket elfogadhat vagy elutasíthat.
- Tartalmaz egy mérőszámot az olvashatóság érdekében.
- Több eszközön és böngészőben használható.
- Biztonsági lehetőségként működik a nemrég áttekintett dokumentumok mentésével.
- Zökkenőmentesen integrálható a Microsoft Word programmal(Microsoft Word) és a különféle böngészőkkel.
Az ingyenes verzió nem tartalmaz olyan speciális formázási lehetőségeket, mint a stílusjavaslatok vagy az alapszinten túl fejlettebb szóhasználati visszajelzések.
A Grammarly alkalmazás árazási lehetőségei és szolgáltatásai(Grammarly App Pricing Options & Features)
Azoknak az írásszakértőknek, akiknek fejlettebb szolgáltatásokra van szükségük, frissíteniük kell a prémium verzióra. A költség attól függ, hogy mennyi ideig kívánja használni a programot.
- Havi 29,95 USD/hó.
- Negyedéves 19,98 USD/hó (egyszeri számlázás 59,95 USD).
- Évente 11,66 USD/hó (egyszeri számlázás 139,95 USD).
A Grammarly Premium alkalmazás a következőket tartalmazza:
- Írási stílusok meghatározott műfajokhoz.
- Szókincsbővítési javaslatok.
- Plágium és következetlen stílusellenőrző.
- Speciális kontextus, mondatszerkezet és nyelvtan ellenőrzése.
- Emberi(Human) lektorálás felár ellenében elérhető.
A Grammarly Premium(Grammarly Premium) azonosítja a nem megfelelő hangokat, például a nem befogadó nyelvet és az informális szavakat egy hivatalos dokumentumban.
Több platformon is működik(Works Across Multiple Platforms)
Használja a Grammarly alkalmazást a natív asztali kliensben macOS és Windows rendszeren(Windows) , vagy böngészőbővítményeken( browser extensions) keresztül Safari , Chrome , Edge és Firefox esetén . Elérhető Microsoft -bővítményként a Word -hez és az Outlookhoz(Outlook) , valamint alternatív billentyűzetként okostelefonokon(an alternative keyboard on Smartphones) .
A Microsoft Grammarly App-bővítmény használata(How To Use The Microsoft Grammarly App Add-In)
Azok az írók, akik szívesebben dolgoznak az MS Word alkalmazásban, használhatják a Microsoft bővítményt.
- Kezdje azzal, hogy bejelentkezik Grammarly- fiókjába.

- Kattintson az Alkalmazások(Apps ) elemre a bal oldalsávon az elérhető lehetőségek megnyitásához.

- Válassza a Grammarly for Microsoft Office(Grammarly for Microsoft Office) lehetőséget az alkalmazás Word alkalmazással való használatához . Figyelje meg, hogy az (Notice)Outlookkal(Outlook) is integrálni fog , így az e-mailek elküldése előtt győződjön meg arról, hogy nyelvtanilag helyes.
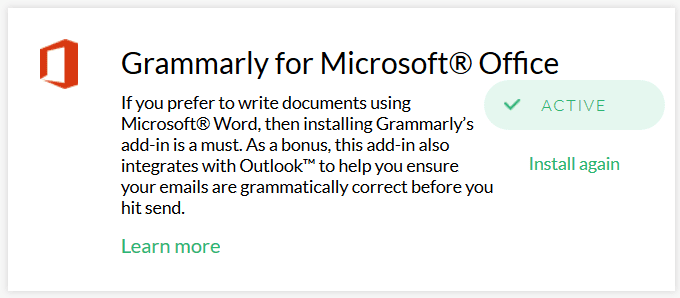
- Töltse le a bővítményt, és futtassa a végrehajtható fájlt. A telepítés során válassza ki, hogy a Grammarly for Word -t , az Outlook -ot vagy mindkettőt szeretné-e telepíteni.
- Jelentkezzen(Log) be regisztrált Grammarly e- mail címével és jelszavával, hogy összekapcsolja fiókját a Microsoft Word programmal(Microsoft Word) .
- Nyissa meg a Microsoft Word programot a (Microsoft Word)Grammarly elindításához . Ha már nyitva van, zárja be, és indítsa újra az aktiváláshoz.
- A Word megnyitásakor kattintson a Nyelvtan megnyitása elemre(Open Grammarly) a szalag jobb felső sarkában a dokumentum ellenőrzéséhez.
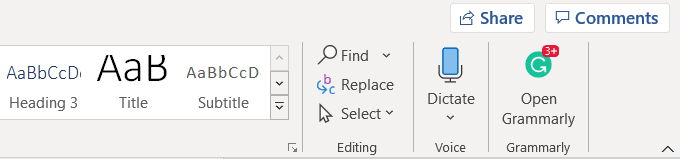
- A Grammarly a következő dokumentumokat ellenőrzi:

- A Word(Word) -dokumentum jobb oldalán található panel minden javasolt változtatást megjelenít. A felhasználó elfogadhat vagy elutasíthat minden ajánlást.

Az alábbiakban néhány profi tippet talál arra vonatkozóan, hogyan hozhatja ki a legtöbbet a Grammarly Premium alkalmazásból.
Válassza ki az írási stílusát(Choose Your Writing Style)
Az írási stílus a helyzettől, a környezettől és az iparágtól függően eltérő lehet. Az üzleti dokumentumok és a tudományos dolgozatok formálisabb stílust igényelnek, mint egy blogbejegyzés vagy egy regény megírása.
A Grammarly Premium alkalmazással a felhasználók megadhatják az előnyben részesített írási stílust, és testreszabhatják a kapott javaslatokat.
A Grammarly a következő írási stílusokat kínálja:
- Az akadémikus(Academic) a legszigorúbb és legformálisabb stílus. Megjelöli a tisztázatlan előzményeket, összehúzódásokat és informális névmásokat.
- Az üzlet(Business) a formális írási feltételek, például a passzív hang alapján ellenőrzi a tartalmat, de nem jelöli meg a tisztázatlan előzményeket, kifejezéseket és informális névmásokat.
- Az Általános(General) az alapértelmezett nyelvtani(Grammarly) stílusbeállítás.
- A technikai(Technical ) célja a kétértelműségek elkerülése, és minden nem világos, vagy jövő időt használó dolgot megjelöl.
- A Casual(Casual ) informális környezet, és nem jelöli meg az informális névmásokat, a futó mondatokat, a passzív hangot vagy a hasított infinitivusokat.
- A Creative(Creative) azonosítja a helyesírási, nyelvtani és központozási hibákat, de kevésbé szigorú azon írók számára, akik kreatívabbak akarnak lenni, és szándékosan meghajlítani bizonyos szabályokat. Ez a beállítás nem jelöli meg a köznyelvi kifejezéseket, a passzív hangot, a futó mondatokat, az informális névmásokat, a hiányos összehasonlításokat, a szószaporító mondatokat vagy mondattöredékeket.
Válassza az Írási stílust a webalkalmazáson keresztül(Choose Writing Style Via Web App)
Ha a böngészőbővítményt használja az írási stílus kiválasztásához, kattintson a zöld G ikonra a Grammarly beállítások megnyitásához, majd kattintson a Célok(Goals) elemre . Az írási stílus kiválasztásához vigye az egérmutatót a Domain melletti lefelé mutató nyíl fölé.

Válassza ki az Írási stílust a Grammarly Editor segítségével (Choose Writing Style Via Grammarly Editor )
Stílus kiválasztásához a Grammarly szerkesztőben(Grammarly Editor) kattintson a Javítás az asszisztenssel(Correct with Assistant ) , majd a Célok(Goals) elemre . Válassza ki a kívánt stílust a Domain mellett.( Domain.)

Válassza ki az Írási stílust a Microsoft bővítményen keresztül(Choose Writing Style Via Microsoft Add-In)
A stílus kiválasztásához egy Word -dokumentumból nyissa meg a Grammarly alkalmazást, és kattintson a képernyő tetején található szalagmenüben az Általános(General) lap melletti legördülő nyílra .

Haladó nyelvtan és írásjelek(Advanced Grammar & Punctuation)
A Grammarly(Grammarly) nemcsak azt jelzi , ha hibát vagy következetlenséget észlel, hanem magyarázatot is ad, hogy segítsen a felhasználóknak megérteni a javaslatok mögött rejlő okokat.
A Grammarly valós időben ellenőrzi az írást, hogy a felhasználók kijavíthassák a problémákat írás közben.
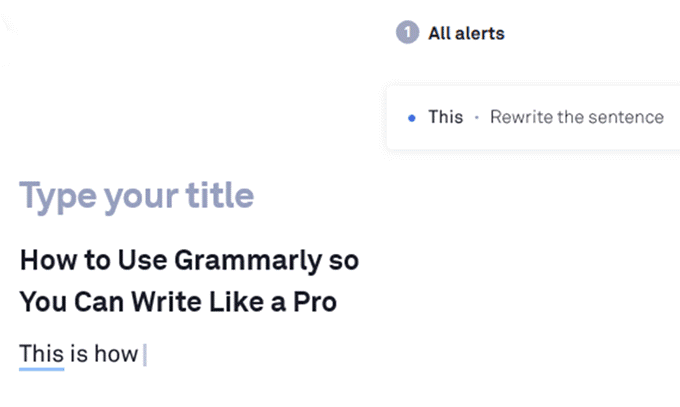
Az elvégzett speciális ellenőrzések közé tartoznak a hiányzó igék, a jövőbeli valós feltételes feltételek, a hiányzó vesszők és vesszőillesztések, valamint a helytelen igeidő.


Ne feledje, hogy a javaslatok csak ilyenek. A Grammarly(Grammarly) javasolhat valamit, ami nem illik a tartalomhoz. A felhasználók hozzák meg a végső döntést, hogy elfogadják vagy elutasítják az egyes javításokat.
Szókincs-ellenőrző és lektorálási irányítópult(Vocabulary Checker & Proofreading Dashboard)
Az írók fejleszthetik készségeiket, és magasabb szintre emelhetik írásukat a Grammarly fejlett szókincs-ellenőrzőjével. Részletes javasolt szerkesztéseket kínál, mint például a szóhasználat, a hibás párhuzamosság, a nem hatékony vagy gyenge szókincs és a mondatszerkezet.
A Grammarly alkalmazás hozzáférést biztosít a felhasználóknak egy színkódolt teljesítmény-műszerfalhoz, amellyel azonosítani tudják a tartalommal kapcsolatos problémákat.
- Az adatok eléréséhez kattintson a Javítás írásasszisztenssel(Correct with Writing Assistant) gombra, majd az Összes pontszám(Overall score) (lásd: Teljesítmény)(Performance)) gombra .

- Görgessen(Scroll) le, hogy értékes információkat kapjon a szókincshasználatról. Látni fogja a tartalomban szereplő egyedi(Unique) és ritka(Rare) szavak mutatóit a többi Grammarly- felhasználóhoz képest.

- Letölthet egy PDF jelentést is, amely a dokumentum statisztikáit tartalmazza. Ha Wordben(Word) ír a Microsoft bővítménnyel, töltse fel a dokumentumot a Grammarly Editorba(Grammarly Editor) , hogy ugyanazt a teljesítményjelentést hozza létre.
Célokat kitüzni(Setting Goals)
A Grammarly alkalmazás írási javaslatokat tesz a célok és a közönségbeállítások alapján.
- A Közönség(Audience) beállításai : Általános(General) , Ismerős(Knowledgeable) vagy Szakértő(Expert) .
- Használja a Formális(Grammarly) beállítást, hogy jelezze a Grammarly(Formality ) -nak , ha azt szeretné, hogy írása informális, semleges vagy formális legyen.
- A Tone beállítás segítségével a Grammarly javaslatokat tehet arra vonatkozóan, hogyan szeretné, hogy tartalmai megszólaljanak az olvasók előtt. A lehetőségek közé tartozik a semleges(Neutral) , magabiztos(Confident) , örömteli(Joyful) és még sok más.
- A szándékbeállítások(Intent) jelzik, hogy tájékozódni, leírni, meggyőzni vagy elmesélni egy történetet.
A felhasználóknak lehetőségük van célokat beállítani(Set Goals) minden alkalommal, amikor új dokumentumot indítanak a négyzet bejelölésével.
- A tartománybeállítások(Domain) a fentebb tárgyalt preferált írási stílust jelzik.

Használja a Grammarly alkalmazást a Facebook-bejegyzések megtekintéséhez(Use The Grammarly App To Check Facebook Posts)
- Először töltse le a böngészőbővítményt(download the browser extension) , hogy aktiválja a Grammarlyt(Grammarly) a weben. Amikor bejegyzést ír a Facebookon(Facebook) , a Grammarly észlelhető (lásd a G -t a jobb alsó sarokban).

- Gépelés közben látni fogja, hogy a zöld ikon elfordul, miközben olvassa a szöveget. Javítsa(Fix) ki a hibákat és tegye közzé.

Plágium-ellenőrző(Plagiarism Checker)
A Grammarly mélyreható plágiumellenőrzést végez mind a nyomtatott kiadványok és folyóiratok, mind a puha másolatú weboldalak ellen.
A plágium ellenőrzéséhez nyissa meg a dokumentumot, és kattintson a plágium lehetőségre a jobb alsó sarokban.
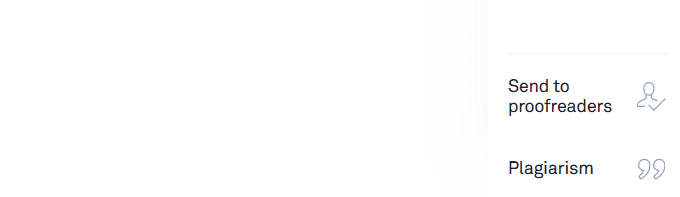
Ehhez a cikkhez másolunk valamit az internetről, hogy megmutassuk, hogyan működik a plágium-ellenőrző. Az alábbi képernyőképen 100%-ban plagizált látható, mert szóról szóra egy internetes cikkből másolták ki.

Most pedig adjunk hozzá néhány eredeti szóhasználatot, és nézzük meg az eredményeket.

Észre fogja venni, hogy a Grammarly(Grammarly) nemcsak a plagizált tartalmat azonosítja; megmondja az eredeti tartalom forrását.
A Grammarly alkalmazás ingyenes verziója segít a nyelvtani és helyesírási hibák azonosításában. Azonban a prémium verzió az, amely további értéket nyújt speciális stílusjavaslatok formájában.
Minden írónak, különösen a műszaki íróknak pontos és hibamentes dokumentumokat kell írnia. Egy olyan eszköz, mint a Grammarly , segít felderíteni a hibákat és a következetlenségeket, és lehetővé teszi az olvasók érdeklődését és tájékoztatását szolgáló minőségi tartalom előállítását.
Related posts
6 érv, amiért az AllTrails Pro megéri a lelkes túrázók számára
IFTTT árképzés: Megéri a Pro a költségeket?
ToDoist asztali alkalmazás Windowshoz: teljes áttekintés
YNAB vs Mint: Miért a YNAB a jobb költségvetési alkalmazás?
A 10 legjobb Trello-tipp a termelékenység fokozásához
Cash App Review – A pénzküldés és -fogadás legegyszerűbb módja
6 mód az állóképek animálására online vagy alkalmazásokkal
5 legjobb zenefelismerő alkalmazás, amellyel hasonló dalokat találhat dallam szerint
A 6 legjobb PDF-szerkesztő a Windows 10 rendszerhez 2021-ben
6 legjobb Reddit-alternatíva, amelyet ingyen használhat
4 legjobb könnyű böngésző Windows és Mac rendszerhez
Hogyan használjuk a MyFitnessPal-t a tényleges fogyáshoz
10 legjobb alkalmazás a termelékenység mérésére
Intego Antivirus Review: Erőteljes, de funkciók korlátozottak
SurveyMonkey vs. Google Forms: melyik a jobb?
Mi a BetterDiscord és hogyan kell telepíteni?
Autohotkey oktatóanyag a Windows-feladatok automatizálásához
NewPipe: Könnyű YouTube alkalmazás Androidra
7 legjobb alkalmazás és webhely a videók közös megtekintéséhez
Mi az a Discord Nitro és megéri?
