Akadályozza meg, hogy a felhasználó módosítsa az asztali ikonokat a Windows 10 rendszerben
Akadályozza meg, hogy a felhasználó módosítsa az asztali ikonokat a Windows 10 rendszerben: (Prevent User From Changing Desktop Icons in Windows 10: ) Alapértelmezés szerint a Windows 10 felhasználók az asztali ikonok beállításaival módosíthatják az asztali ikonokat, de mi van akkor, ha meg akarja tagadni a felhasználók hozzáférését az asztali ikonok beállításaihoz? Nos, akkor szerencséje van, mivel ma pontosan arról fogunk beszélni, hogyan akadályozhatjuk meg, hogy a felhasználó megváltoztassa az asztali ikonokat a Windows 10 rendszerben(Windows 10) . Ez a beállítás nagyon előnyös, ha laptopját munkahelyén használja, ahol kollégái elronthatják az asztali beállításait, és ezzel összezavarhatják fontos adatait. Bár mindig zárolhatja az asztalt, de néha előfordulnak hibák, és így a számítógép sebezhetővé válik.

Mielőtt azonban folytatná, győződjön meg arról, hogy a szükséges ikonokat hozzáadta az asztalhoz, mert a beállítás engedélyezése után sem a rendszergazda, sem más felhasználó nem módosíthatja az asztali ikonok beállításait. Mindenesetre(Anyway) , időveszteség nélkül nézzük meg, hogyan akadályozzuk meg a felhasználót az asztali ikonok megváltoztatásában(User From Changing Desktop Icons) a Windows 10 rendszerben(Windows 10) az alábbi oktatóanyag segítségével.
Akadályozza meg, hogy a felhasználó(Prevent User) módosítsa az asztali ikonokat(Desktop Icons) a Windows 10 rendszerben(Windows 10)
Ügyeljen arra, hogy hozzon létre egy visszaállítási pontot(create a restore point) arra az esetre, ha valami baj lenne.
1. módszer: Akadályozza meg, hogy a felhasználó módosítsa az asztali ikonokat a Rendszerleíróadatbázis-szerkesztőben(Method 1: Prevent User From Changing Desktop Icons in Registry Editor)
1. Nyomja meg a Windows Key + R billentyűket, majd írja be a regedit parancsot(regedit) , és nyomja meg az Enter billentyűt a (Enter)Rendszerleíróadatbázis-szerkesztő(Registry Editor) megnyitásához .

2. Navigáljon a következő beállításkulcshoz:
HKEY_CURRENT_USER\Software\Microsoft\Windows\CurrentVersion\Policies\System
3. Kattintson a jobb gombbal a Rendszer elemre, majd válassza az New > DWORD (32-bit) Value.

4. Nevezze el ezt az újonnan létrehozott duplaszót NoDispBackgroundPage -nek , majd nyomja meg az Enter billentyűt.

5. Kattintson duplán a NoDispBackgroundPage duplaszóra(NoDispBackgroundPage DWORD) , és módosítsa az értékét a következőre:
Az asztali ikonok módosításának engedélyezése: 0 (To Enable Changing Desktop Icons: 0)
Az asztali ikonok módosításának letiltása: 1(To Disable Changing Desktop Icons: 1)
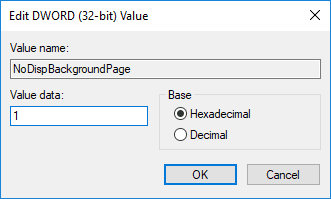
6. Ha végzett, kattintson az OK gombra, és zárjon be mindent.
7. Indítsa újra a számítógépet a módosítások mentéséhez, és ellenőrizze, hogy meg tudja-e akadályozni, hogy a felhasználó módosítsa az asztali ikonokat a Windows 10 rendszerben.(Prevent User From Changing Desktop Icons in Windows 10.)

2. módszer: Akadályozza meg, hogy a felhasználó módosítsa az asztali ikonokat a Csoportházirend-szerkesztőben(Method 2: Prevent User From Changing Desktop Icons in Group Policy Editor)
Megjegyzés:(Note:) Ez a módszer csak Windows 10 Pro , Education és Enterprise Edition rendszeren működik .
1. Nyomja meg a Windows Key + R billentyűket, majd írja be a gpedit.msc parancsot(gpedit.msc) , és nyomja meg az Enter billentyűt.

2. Navigáljon a következő elérési útra:
User Configuration > Administrative Tools > Control Panel > Personalization
3. Válassza a Testreszabás lehetőséget, majd a jobb oldali ablaktáblában kattintson duplán az „ Asztali ikonok megváltoztatásának megakadályozása(Prevent changing desktop icons) ” házirendre.
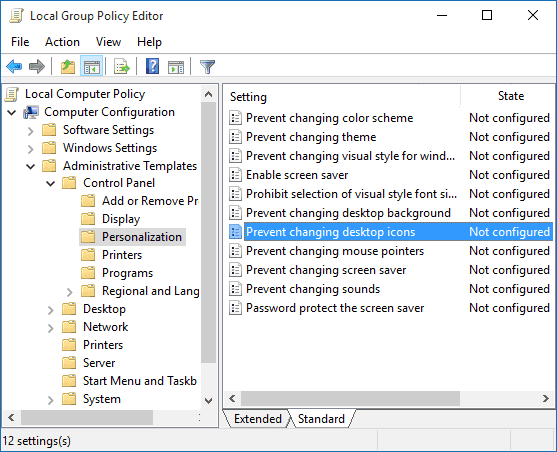
4. Most módosítsa a fenti házirend beállításait a következők szerint:
Az asztali ikonok módosításának engedélyezése: Nincs konfigurálva vagy letiltva (To Enable Changing Desktop Icons: Not Configured or Disabled)
Az asztali ikonok módosításának letiltása: Engedélyezve(To Disable Changing Desktop Icons: Enabled)
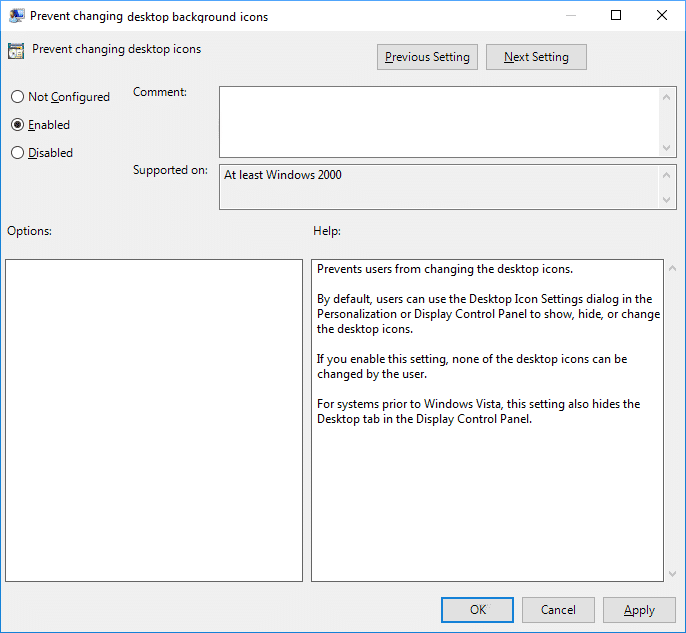
5. Kattintson az Alkalmaz, majd az OK gombra.
6. Ha végzett, indítsa újra a számítógépet a módosítások mentéséhez.
Most, miután letiltotta az asztali ikonok módosítását, meg kell erősítenie, hogy a felhasználók módosíthatják-e az asztali ikonokat vagy sem. Press Windows Key + I gombot a Beállítások(Settings) megnyitásához, majd kattintson a Testreszabás(Personalization) elemre, és a bal oldali menüben válassza a Témák lehetőséget. (Themes.)Most a szélső jobb oldalon kattintson az Asztal ikon beállításaira(Desktop icon settings) , és megjelenik egy üzenet: „ A rendszergazda letiltotta a Display Control Panel elindítását(Your system administrator has disabled launching of the Display Control Panel) ”. Ha ezt az üzenetet látja, akkor sikeresen alkalmazta a módosításokat, és a szokásos módon folytathatja a számítógép használatát.

Ajánlott:(Recommended:)
- Tiltsa le az asztali háttérképet a Windows 10 rendszerben(Disable Desktop Background Image in Windows 10)
- Távolítsa el az Internet Explorer ikont az asztalról a Windows 10 rendszerben(Remove the Internet Explorer icon from Desktop in Windows 10)
- Akadályozza meg, hogy a felhasználók megváltoztassák az asztali háttérképet a Windows 10 rendszerben(Prevent Users from Changing Desktop Wallpaper in Windows 10)
- Az asztali háttérkép megváltoztatása a Windows 10 rendszerben(How to Change Desktop Wallpaper in Windows 10)
Ez az, hogy sikeresen megtanulta , hogyan akadályozhatja meg a felhasználót az asztali ikonok megváltoztatásában a Windows 10 rendszerben,(How to Prevent User From Changing Desktop Icons in Windows 10) de ha továbbra is kérdései vannak ezzel az oktatóanyaggal kapcsolatban, kérdezze meg őket a megjegyzés részben.
Related posts
A Fix asztali ikonok a Windows 10 Creators frissítése után folyamatosan átrendeződnek
A Windows 10 témák megváltoztatásának engedélyezése vagy tiltása az asztalon
A régi asztali ikonok visszaállítása a Windows 10 rendszerben
A Windows 10 rendszerben folyamatosan átrendeződő asztali ikonok javítása
Javítsa ki az asztal fekete hátterét a Windows 10 rendszerben
Az Emoji panel engedélyezése vagy letiltása a Windows 10 rendszerben
Keresse meg a felhasználó biztonsági azonosítóját (SID) a Windows 10 rendszerben
Az Asztali megjelenítése ikon hozzáadása a tálcához a Windows 10 rendszerben
Asztali parancsikon létrehozása a Windows 10 rendszerben (oktatóanyag)
Minimalista asztal létrehozása Windows 10 rendszeren
Az asztali ikonok térközének megváltoztatása a Windows 10 rendszerben
Javítsa ki a hiányzó asztali ikont a Windows 10 rendszeren
A felhasználói fiók részleteinek megtekintése Windows 10 rendszerben
Tiltsa le az asztali háttérkép JPEG minőségének csökkentését a Windows 10 rendszerben
Automatikus bejelentkezés a felhasználói fiókba a Windows 10 rendszerben
6 módszer a felhasználóváltásra a Windows 10 rendszerben
Tiltsa le a felhasználói fiókok felügyeletét (UAC) a Windows 10 rendszerben
Állítsa vissza az asztali ikonok elrendezését az eredeti helyzetbe a Windows 10 rendszerben
Hogyan lehet letiltani a Windows 10 tűzfalat
3 módszer a folyamat leállítására a Windows 10 rendszerben
