Akadályozza meg, hogy az Edge eltérítse PDF/HTML-fájltársításait
A Microsoft Edge Chromium(Microsoft Edge Chromium) alapértelmezett PDF-olvasóként van beállítva a (PDF reader)PDF -fájlok megnyitásához és megtekintéséhez a Windows 10 rendszerben(Windows 10) . Így amikor megpróbálok megnyitni egy PDF -fájlt a Windows 10 rendszerben(Windows 10) , az automatikusan megnyílik az Edge böngészőben, bár az általam preferált Acrobat Reader . Sőt, amikor megpróbálom megváltoztatni a beállításokat, a böngésző eltéríti, és ismét a régi viselkedéséhez folyamodik. Bár sokan nem elleneznék ezt a lépést, úgy gondolom, hogy nem mindenkinek szól. Tehát a következőképpen akadályozhatja meg, hogy az Edge módosítsa a PDF - megtekintő társítását.

Megakadályozza az Edge -et a (Stop Edge)PDF/HTML társítások eltérítésében
Megfigyelhető, hogy a változást egy fájltípus Fájltársításának(File Association) visszaállítása váltja ki , amely visszaállítja a Windows 10 alapértelmezett beállításait. De miért állítják vissza a PDF- fájltársítások(FileAssociations) minden alkalommal, amikor a felhasználó újraindítja a számítógépét.
Nos, a FileAssociation szolgáltatáscsapata elmagyarázza, hogy a Windows 10 védelmi mechanizmusa megakadályozza a rendszerleíró adatbázis (Windows 10)UserChoice területének közvetlen módosítását minden egyes fájltípus esetében. Ennek megfelelően, ha a rendszerleíró adatbázisban nincs konfigurálva FileAssociation , vagy ha egy alkalmazás érvényteleníti a hash-t azáltal, hogy helytelenül ír a UserChoice rendszerleíró kulcsba a társítások beállításához, akkor az adott fájltípushoz tartozó FileAssociation alaphelyzetbe állítása aktiválódik, visszaállítva az alapértelmezett állapotot. (FileAssociation)Ezért(Hence) szerkesztenünk kell egy rendszerleíró bejegyzést.
Íme a megoldás arra, hogy a PDF/HTML fájltípus folyamatosan át legyen rendelve a Microsoft Edge böngészőhöz.
Microsoft Edge Chromium
Ha úgy találja, hogy a PDF -fájlok letöltés nélkül automatikusan megnyílnak az Edge böngészőben, módosítania kell egy beállítást. (Edge)Ez megakadályozza, hogy az Edge böngésző legyen az alapértelmezett PDF - olvasó. Íme, hogyan készült!
Nyissa meg a Microsoft Edge böngészőt.
Kattintson a Beállítások(Click Settings) és egyebek lehetőségre a jobb felső sarokban.
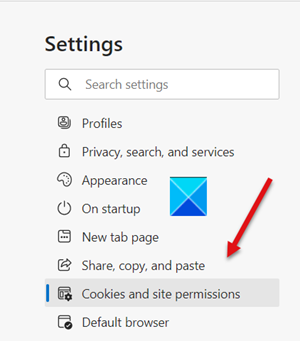
Válassza a Beállítások lehetőséget, és lépjen a Cookie-k és webhelyengedélyek(Cookies and site permissions) menüpontra a fenti képen látható módon.
Váltson a jobb oldalra, és görgessen le az Összes engedély(All permission) részhez.
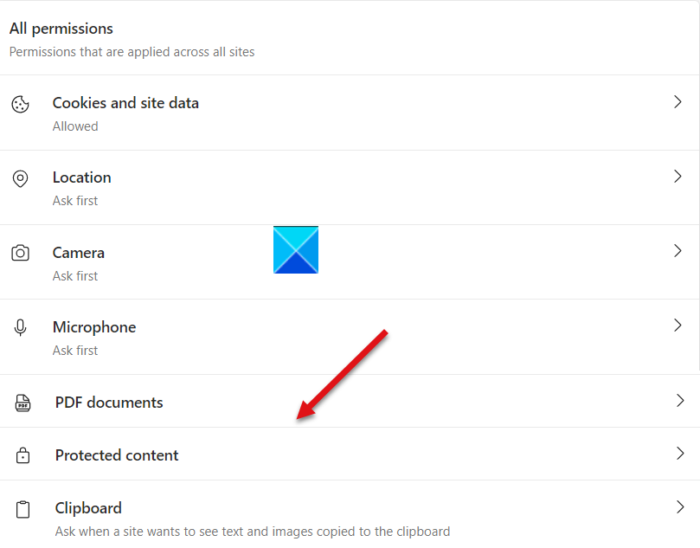
Alatta keresse meg a PDF dokumentumok(PDF documents) bejegyzését.
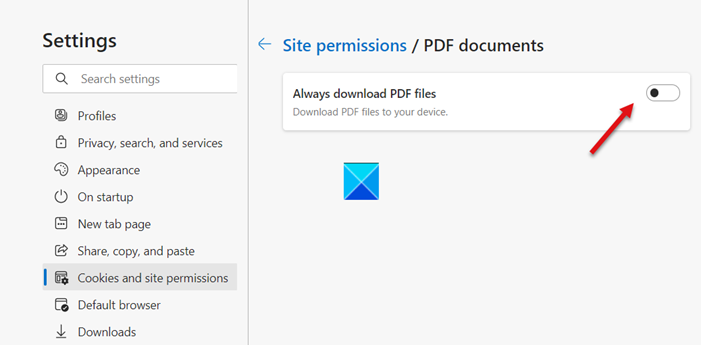
Most állítsa a PDF-fájlok letöltése mindig(Always download PDF files) opció kapcsolóját Ki(Off) állásba.
Ha kész, zárja be a böngészőt, és indítsa újra.
Microsoft Edge Legacy
Nyissa meg a "Futtatás" párbeszédpanelt, írja be a "Regedit" parancsot, és nyomja meg az "OK" gombot. Ezután lépjen a következő billentyűre -
HKEY_CURRENT_USER\SOFTWARE\Classes\Local Settings\Software\Microsoft\Windows\CurrentVersion\AppModel\Repository\Packages\Microsoft.MicrosoftEdge_25.10586.0.0_neutral__8wekyb3d8bbwe\MicrosoftEdge\Capabilities\FileAssociations
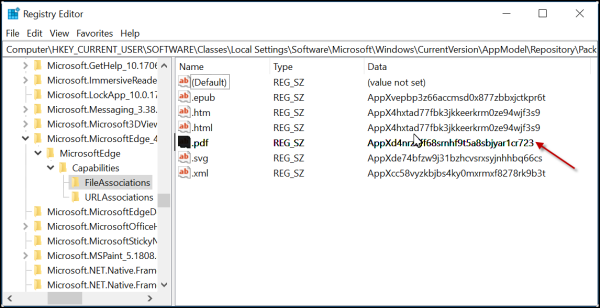
Felhívjuk figyelmét, hogy a (Please)Microsoft.MicrosoftEdge karakterlánccal kezdődő kulcs alatt a cím eltérő lehet a Windows egyes verzióiban .
Például az én esetemben ez volt...
Microsoft.MicrosoftEdge_42.17134.1.0_neutral_8wekyb3d8bbwe
Ha megtalálta, egyszerűen bontsa ki ezt a kulcsot és a többi alatta lévő kulcsot. Ezután válassza a FileAssociations lehetőséget, és nézze meg a képernyő jobb sarkában található bejegyzéseket.
Figyelje meg(Observe) alaposan a .pdf névnél (.pdf)megjelenő(Data) adatkarakterláncot .
Az írás idején ez a karakterlánc, de az Ön esetében más lehet,
AppXd4nrz8ff68srnhf9t5a8sbjyar1cr723

Kattintson a jobb gombbal(Right-click) a fenti bejegyzésre, és válassza ki az Átnevezés(Rename) opciót a megjelenő menüből.
Ezután adja hozzá az aláhúzás karaktert a név végéhez, és nyomja meg az Enter billentyűt az új név mentéséhez.
Ha elkészült, navigáljon a Vezérlőpultra(Control Panel) , és nyissa meg az Alapértelmezett programok kisalkalmazást a módosítás konfigurálásához, azaz válasszon egy másik alkalmazást alapértelmezett alkalmazásként a PDF - fájlokhoz.
Mostantól az Edge nem telepítheti újra magát alapértelmezett alkalmazásként.

Ha módosítani szeretné ezt a beállítást az eredetire, és vissza szeretné állítani a korábbi élményt, egyszerűen távolítsa el az aláhúzás karaktert a kulcs nevéből.
AppXd4nrz8ff68srnhf9t5a8sbjyar1cr723
Ha a Windows nem teszi lehetővé a beállításkulcs(Registry) szerkesztését , előfordulhat, hogy rendszergazdaként kell futtatnia a regedit parancsot, és át kell vennie a rendszerleíró kulcsot(take ownership of the Registry key) .
Remélem ez segít!
Related posts
A Microsoft Edge előugró tippek és értesítések blokkolása vagy leállítása
Szöveg kiemelése PDF dokumentumokban a Microsoft Edge böngészőben
A Microsoft Edge leállítása a háttérben a Windows 11/10 rendszerben
A PDF-fájlok kétoldalas elrendezésének engedélyezése az Edge böngészőben
A PDF Eszköz és Inking funkció használata a Microsoft Edge-ben
A Kedvencek sáv megjelenítése a Microsoft Edge programban Windows 10 rendszeren
Hogyan lehet megakadályozni a kedvencek módosítását a Microsoft Edge rendszerben a Windows 10 rendszerben
A Microsoft Edge nem nyílik meg a Windows 11/10 rendszeren
Hogyan módosíthatja az alapértelmezett PDF-nézegetőt a Windows 10-ben az Edge-ről bármely másikra
Tiltsa le az F12 billentyűparancsot a Microsoft Edge Developer Tools alkalmazásban
A Smart Copy használata a Microsoft Edge-ben
Edge Deleted Könyvjelzők vagy Kedvencek újra megjelennek; nem törli
Hogyan lehet elrejteni a címsort függőleges lapokkal a Microsoft Edge-ben
Eltávolítás: A gyors hozzáférés érdekében helyezze el kedvenceit ide a kedvencek sávon
A Microsoft Edge lefagy vagy összeomlik PDF megnyitásakor
A Windows 10 megakadályozása a Microsoft Edge előtöltésében indításkor
Hogyan lehet letiltani a kép hátterét az Edge Új lap oldalon
Engedélyezze a potenciálisan nem kívánt alkalmazások védelmét az Edge böngészőben
A szövegkiemelő nem működik a Microsoft Edge-ben
A PDF digitális aláírásának engedélyezése és érvényesítése az Edge-ben
