Akadályozza meg, hogy előugró értesítések jelenjenek meg a Windows asztalon
A Windows 10 értesítései fontosak, de vannak, akik bosszantónak találják őket. Szerencsére ezektől az előugró ablakoktól olyan egyszerű megszabadulni, mint néhány beállítás szerkesztése.
Ez a cikk bemutatja, hogyan lehet finomhangolni a megjelenő értesítések típusait a kellemesebb Windows - élmény érdekében.
Az összes értesítés kikapcsolása
Az értesítések kikapcsolásához lépjen a Windows Beállítások(Windows Settings) > Rendszer(System) > Értesítések és műveletek(Notifications & Actions) menüpontra . Az Értesítések(Notifications) részben kapcsolja ki az összes olyan értesítést, amelyek felbukkanását meg szeretné akadályozni.
Kiválaszthatja a be- vagy kikapcsolni kívánt beállításokat:
- Értesítések megjelenítése(Show) a lezárási képernyőn
- Az emlékeztetők és a bejövő VoIP -hívások megjelenítése a lezárási képernyőn
- Mutassa meg a Windows üdvözlő élményét a frissítések után és időnként, amikor bejelentkezem, hogy kiemelje az újdonságokat és a javasoltakat
- Tippeket(Get) , trükköket és javaslatokat kaphat a Windows használata során
- Értesítéseket kaphat az alkalmazásoktól és más feladóktól

Alternatív megoldásként kikapcsolhatja az egyes alkalmazások értesítéseit. Ez segít kiválasztani, mely alkalmazások küldhetnek értesítéseket.

Ha nem szeretne értesítést kapni, kapcsoljon ki mindent, mielőtt kilép.
Értesítések elrejtése
Arra is van mód, hogy a felhasználók elrejtsék az értesítéseket, ahelyett, hogy teljesen kikapcsolnák őket. Ez a Focus Assist segítségével(Focus Assist) érhető el .

Lépjen a Windows Beállítások(Windows Settings) > Fókuszsegéd(Focus Assist) menüpontra . Ez egy sor opciót jelenít meg, amelyek segítségével beállíthatja, hogy milyen típusú értesítéseket kapjon. Azt is beállíthatja, hogy a Windows mikor ne zavarjon.
A Focus Assist(Focus Assist) úgy is konfigurálható, hogy elrejtse az értesítéseket, amikor játszol, és amikor a kijelzőt másolja.
Fontos megjegyezni, hogy a Focus Assist nem törli az értesítéseket. Az Action Centerben(Action Center) tárolják őket, és ott is maradnak, amíg el nem bocsátják őket.
Az értesítések elrejtése és kikapcsolása
El kell rejtenie az értesítéseket, vagy teljesen le kell tiltania őket? Nos, minden attól függ, hogy milyen típusú alkalmazásokkal dolgozik.
A közösségi média alkalmazások agresszívek lehetnek a push értesítésekkel. De a legtöbb ilyen beállítás kezelhető magából az alkalmazásból. A Facebook(Facebook) például lehetővé teszi annak kiválasztását, hogy milyen típusú értesítési műveleteket küldjön Önnek.
Ha meg kell akadályoznia a Windows megszakítását, néhány órára, majd az értesítések elrejtése ésszerűbb.

Ha azonban elsősorban a munkahelyén használja számítógépét, akkor érdemes az értesítéseket privátként kezelnie. Az összes közösségimédia-értesítés kikapcsolása okos döntés lenne.
Bónusz: A zárolt képernyőn megjelenő hirdetések letiltása
Néha, amit értesítésnek gondol, az álcázott hirdetések. Egyes hirdetések eltűnnek, amint kikapcsol minden értesítést. Egyes hirdetések azonban továbbra is megjelennek más helyeken, például a lezárási képernyőn.
Bár nem feltétlenül tekintik őket értesítő szalaghirdetésnek, nem lenne jó megszabadulni ezektől a bosszantó zárképernyős hirdetésektől? Itt van, hogyan:
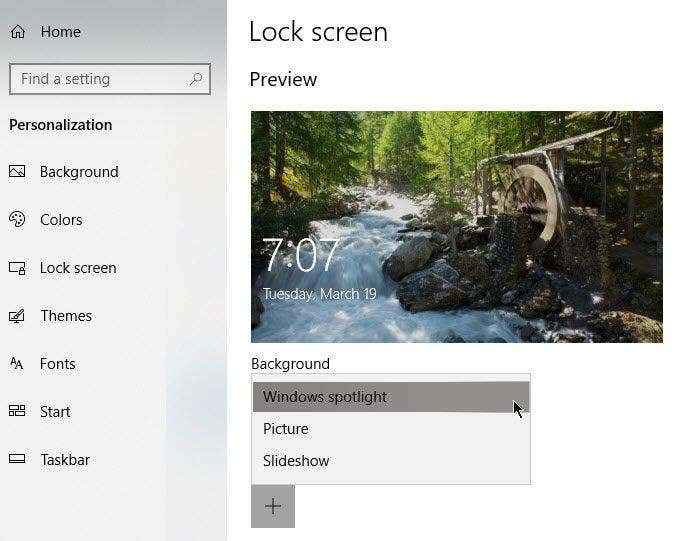
Lépjen a Windows Beállítások(Windows Settings) > Testreszabás(Personalization) > Képernyő lezárása(Lock Screen) menüpontra . A Háttér(Background) alatt válassza a Kép(Picture) vagy Diavetítés(Slideshow) lehetőséget a legördülő menüből.
A Windows Spotlight menő háttérképeket jelenít meg, de időnként hirdetést dob fel a (Spotlight)Windows Store -ban kapható játékokról és egyéb árucikkekről . A Kép(Picture) vagy a Diavetítés(Slideshow) választása megakadályozza, hogy ez megtörténjen.
Megjegyzés: A hirdetéseket a Start(Start) menüben is kikapcsolhatja . Lépjen a Windows Beállítások(Windows Settings) > Testreszabás(Personalization) > Start menübe .

Kapcsolja ki a Javaslatok megjelenítése alkalmanként funkciót a Start menüben(Show Suggestions Occasionally in Start) .
Related posts
A távoli asztal hitelesítő adatainak mentésének megakadályozása a Windows rendszerben
A Windows parancssorához való hozzáférés megakadályozása
Távolítsa el a szöveges címkéket az asztali ikonokról a Windows 7/8/10 rendszerben
Használja a Windows Snipping eszközt a felugró menük rögzítéséhez
Használjon kis ikonokat a Windows 7/8/10 tálcán és az asztalon
Engedélyezze a Játék módot a teljesítmény simítása érdekében a Windows 10 rendszerben
Windows XP emulátor használata Androidon a Limbo segítségével
Hogyan lehet megnyitni a DDS fájlokat a Windows 10 rendszerben
A hibák ellenőrzéséhez készítsen rendszerállapot-jelentést a Windows 7 rendszerben
A Windows Explorer magas CPU-használatának csökkentése
Távolítsa el és telepítse újra az IE-t a Windows 7 rendszerben
A webalkalmazások asztali alkalmazásként futnak
Akadályozza meg, hogy a felhasználó módosítsa az asztali ikonokat a Windows 10 rendszerben
A Netstat segítségével megtekintheti a figyelési portokat és a PID-t a Windows rendszerben
A Stop:0x000000F4 kék képernyő hiba javítása a Windows rendszerben
Az asztali értesítések engedélyezése a Gmail számára a Windows 10 rendszerben
A mikrofon, a vonalbemeneti hang és a sztereó keverés engedélyezése a Windows rendszerben
Tisztítsa meg a WinSxS mappát a Windows 7/8/10 rendszerben
A Taskkill parancs használata Windows 10/11 rendszerben
JAR fájl megnyitása Windows rendszeren
