Akadályozza meg, hogy valaki más használja az Ön vezeték nélküli internetkapcsolatát
Gyanítja, hogy egy szomszéd használja az Ön vezeték nélküli internetkapcsolatát(Internet) ? Előfordulhat, hogy az internetkapcsolat(Internet) lassabb a kelleténél, vagy eszközei folyamatosan lekapcsolódnak az útválasztóról. Valaki, aki csatlakozik a vezeték nélküli útválasztóhoz, hozzáférhet a hálózat megosztott mappáihoz is, így az adatlopás valós veszélyt jelent. Szerencsére vannak módok a hálózathoz fűződő ismeretlen kapcsolatok észlelésére, és módok arra, hogy megakadályozzák a csatlakozásukat.
A vezeték nélküli leecherek elleni fő védekezés a vezeték nélküli útválasztó biztonsága. Annak ellenére, hogy az internetszolgáltatók(ISPs) legtöbb vezeték nélküli útválasztója hosszú jelszavakkal érkezik, valaki mégis hozzáférhet a vezeték nélküli útválasztóra nyomtatott jelszó egyszerű másolásával, mivel a legtöbb ember nem módosítja az internetszolgáltatója által beállított alapértelmezett jelszót(ISP) .
Ha saját maga vásárolt routerrel rendelkezik, senki sem fogja tudni használni a routerre írt jelszót, hacsak nem változtatja meg az alapértelmezett jelszót. Minderről az alábbiakban fogunk beszélni. Először beszéljünk arról, hogyan lehet felismerni a vezeték nélküli piócákat.

Jogosulatlan vezeték nélküli kapcsolatok észlelése(Detect Unauthorized Wireless Connections)
Alapvetően kétféleképpen lehet észlelni a vezeték nélküli útválasztóhoz csatlakoztatott összes eszközt: vagy magát az útválasztót ellenőrizheti, vagy egy, a hálózathoz már csatlakoztatott eszközzel átvizsgálja a teljes hálózatot. Én az utóbbi módszert részesítem előnyben, mert kevésbé bonyolult, azonban mindkét módot megemlítem.
Az első lépés az, hogy csatlakozzon a vezeték nélküli útválasztóhoz a webböngészőből. Ehhez be kell írnia az útválasztó IP-címét. Ha nem ismeri, olvassa el a vezeték nélküli útválasztó IP-címének meghatározásáról(determining the IP of your wireless router) szóló bejegyzésemet . Ha ez megvan, be kell jelentkeznie a felhasználónévvel és jelszóval.
Ha nem emlékszik a jelszóra, vagy soha nem változtatta meg az alapértelmezett jelszót, az probléma. Mindkét esetben azt javaslom, hogy állítsa vissza a vezeték nélküli útválasztót a gyári alapértelmezett beállításokra, és kezdje elölről. Lehet, hogy monumentális feladatnak hangzik, de valójában nem az.
Először olvassa el a vezeték nélküli útválasztó visszaállításáról(resetting your wireless router) szóló bejegyzésemet , amely meglehetősen egyszerű. Ezután(Next) ne aggódjon, ha már nincs papírja az útválasztóhoz, mert vagy magán az útválasztón találhatja meg az alapértelmezett jelszót, vagy megtalálhatja az alapértelmezett útválasztó jelszavakat az interneten(find default router passwords online) .
Miután bejelentkezett az útválasztóba, ellenőrizheti, hogy milyen IP-címek vannak kiosztva a hálózaton. Általában ezek az információk valahol a főoldalon találhatók, és olyan néven szerepelnek, mint: Eszközök(Devices) , Hálózatom(My Network) , IP-cím kiosztása(IP Address Allocation) , Csatolt (Attached) eszközök(Devices) , Vezeték nélküli állapot(Wireless Status) , Csatlakoztatott (Connected) eszközök(Devices) , DHCP-kliensek táblázata(DHCP Clients Table) stb. Valójában az útválasztótól függ, de látnia kell egy olyan listát, mint amilyen az alább látható.
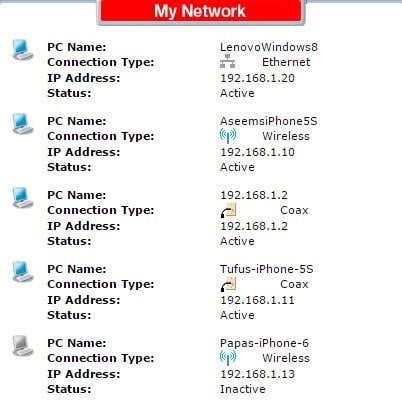
A legtöbb új útválasztó megjeleníti az eszközök nevét is, így könnyen megállapítható, hogy az eszköz telefon, táblagép, nyomtató, IP kamera, NAS , streaming eszköz, laptop vagy számítógép. Ha nem tudja kideríteni, hogy melyik eszköz van társítva egy IP-címhez, mindig megpróbálhatja beilleszteni az IP-címet a webböngészőbe, és megnézheti, hogy betölt-e egy weboldalt. Egyes nyomtatóknak, kameráknak stb. saját webes felületük lesz, amelyekhez a böngészőn keresztül csatlakozhat.
Ha mindez túl bonyolult, egy másik módszer a csatlakoztatott ügyfelek megtalálására egy okostelefon-alkalmazás használata. Apple eszközökhöz a Net Analyzer Lite -ot és a Fing Network Scannert(Fing Network Scanner) ajánlom . A Fing a Google Play Áruházban(Google Play Store) is elérhető .

Ezek az alkalmazások valójában jobbak, mintha a legtöbbször közvetlenül az útválasztóhoz mennének, mert több információt adhatnak az eszközről. A Fing még azt is ki tudja deríteni, hogy van-e konzol a hálózaton, ami nagyon klassz.
Most már meglehetősen könnyű megtalálni egy olyan eszközt, amelynek nem kellene csatlakoznia a hálózathoz. Ha ez a helyzet, mit tehetsz? Olvasson tovább, hogy megtudja, hogyan védheti vezeték nélküli hálózatát.
Biztonságos vezeték nélküli hálózat
Az első lépés, amelyet meg kell tennie, ha úgy gondolja, hogy hálózatát veszélybe sodorták, az, hogy a korábban említett módon teljesen alaphelyzetbe állítsa az útválasztót, vagy vásároljon új útválasztót, ha a jelenlegi régi. Ha valaki képes volt csatlakozni a vezeték nélküli útválasztóhoz, akkor az is feltörhette volna az útválasztót, és képes lehet figyelni a hálózat összes tevékenységét.
A következő lépés az útválasztóba való bejelentkezés, és az alapértelmezett bejelentkezés azonnali megváltoztatása. Sokan azt feltételezik, hogy csak egy erős WiFi jelszó megadására van szükségük, de ez nem így van. Igaz, hogy ahhoz, hogy valaki bejelentkezzen az útválasztóba, először csatlakoznia kell a vezeték nélküli hálózathoz. Sokszor előfordul azonban, hogy olyan vendégei vannak, akikben nem tud teljesen megbízni, és rövid időre csatlakozniuk kell vezeték nélküli hálózatához.
Router Admin
Csatlakozás után, ha hacker típusúak, megpróbálhatnak csatlakozni az útválasztóhoz, és megpróbálkoznak az alapértelmezett felhasználónévvel és jelszóval a bejelentkezéshez. Ha soha nem változtatta meg, most hozzáférhetnek az útválasztóhoz, és teljes irányítást gyakorolhatnak a WiFi hálózat felett. Tehát azonnal változtassa meg a router bejelentkezési jelszavát.

Ha módosíthatja a felhasználónevet is, tedd meg. Az Admin(Admin) az abszolút leggyakoribb felhasználónév az útválasztókon, és megváltoztatása megnehezíti, hogy valaki hozzáférjen az útválasztóhoz. Ha van vezeték nélküli útválasztója egy internetszolgáltatótól(ISP) , akkor az útválasztó adminisztrációs felületéhez tartozó felhasználónév és jelszó is közvetlenül az eszközre kerül kinyomtatásra, ezért ügyeljen arra, hogy módosítsa az alapértelmezett értékeket.
Körbe kell néznie a különféle beállítási és konfigurációs oldalakat, mivel ezek az opciók a különböző gyártók számára különböző helyeken találhatók. Most, hogy módosította az útválasztó bejelentkezési adatait, a következő lépés a vezeték nélküli biztonság beállítása.
WPA/WPA2
Három fő módja van az útválasztó biztonságának ezen a ponton: a WEP , WPA és WPA2 titkosítás közötti választás, az (WPA2)SSID sugárzás letiltása és a vezeték nélküli MAC hitelesítés engedélyezése. Szilárd meggyőződésem, hogy valóban csak hosszú kulccsal kell WPA2 -titkosítást használnia, hogy nagyon biztonságos legyen, de vannak, akik szeretnek extra óvintézkedéseket tenni, és megérheti a további erőfeszítéseket, ha nagyon érzékeny információkat tárolnak eszközein.

Egyes útválasztók ezt nagyon megkönnyítik, például a fent látható Verizon FIOS útválasztó speciális biztonsági beállításainak oldala. Ha lehetséges, csak WPA2 -t használjon. A WEP nagyon nem biztonságos, és a WPA meglehetősen könnyen feltörhető. Ha olyan eszközei vannak a hálózaton, amelyek nem tudnak csatlakozni a WPA2 beállítása után, válassza a WPA + WPA2 Personal opciót . Ügyeljen arra, hogy hosszú jelszót válasszon. Vegye figyelembe, hogy a biztonság érdekében nem kell véletlenszerű számokból, szimbólumokból vagy betűkből állnia. Az erős jelszónak csak hosszú jelmondatnak kell lennie(strong password just has to be a long passphrase) .
Ha követte a fenti lépéseket, az útválasztó alaphelyzetbe állításával, az adminisztrátori jelszó konfigurálásával és a WPA2 használatával , nagyjából biztos lehet benne, hogy bárki, aki korábban csatlakozott a vezeték nélküli hálózathoz, most megszakadt.
Ha tovább akarsz menni, elolvashatod az SSID sugárzás letiltásáról szóló bejegyzésemet , de ez tényleg nem teszi sokkal biztonságosabbá a hálózatodat. A MAC-címek szűrésének engedélyezése(Enabling MAC address filtering) biztonságosabbá teszi a hálózatot, de sokkal kevésbé kényelmes. Minden alkalommal, amikor új eszközt szeretne csatlakoztatni a hálózathoz, meg kell találnia az eszköz MAC-címét , jelentkezzen be az útválasztóba, és adja hozzá a szűrési listához.
Összefoglalva, ha szokatlan tevékenységre gyanakszik a hálózatán, azonnal kövesse a fent leírt lépéseket. Valószínűleg valaki felügyeli a számítógépét(someone may be monitoring your computer) , ha csatlakozik a hálózathoz, ezért jobb, ha félni kell, mint megijedni. Ha kérdése van, írjon megjegyzést. Élvezd!
Related posts
A törölt Instagram-bejegyzések megtekintése (a saját vagy valaki másé)
Hogyan lehet némítani valakit a Discordon
Hogyan lehet keresni és megtalálni valaki törölt tweetjeit
Kié az Internet? Webarchitektúra magyarázata
Internetes megjegyzések etikettje a közösségi élmény javítása érdekében
A számítógép véletlenszerűen bekapcsol magától?
Hogyan lehet megtalálni a legjobb Discord szervereket
5 tipp, hogy családja biztonságban legyen az interneten
Hogyan készítsünk átlátszó hátteret a GIMP-ben
A Discord spoiler címkék használata
Facebook-barátok keresése hely, állás vagy iskola alapján
A Peacock letöltése és telepítése a Firestickre
A VLOOKUP használata a Google Táblázatokban
Hogyan lehet blokkolni az Internet Explorer és az Edge automatikus megnyitását
Hogyan javítsunk ki egy Steam „Függőben lévő tranzakció” hibát
Hogyan lehet letiltani valakit az Instagramon és a Facebookon
Síkképernyős kijelző technológia demisztifikálva: TN, IPS, VA, OLED és még sok más
Hogyan töltsünk le Twitch videókat
Hogyan jelentsünk valakit a Discordon
Meg tudod változtatni a Twitch nevét? Igen, de légy óvatos
