Alakítsa át kedvenc videóit az 500. Video Converter for Windows 10 segítségével
A videokonverterek(Video converters) manapság mindenhol megtalálhatók, és ennek van értelme, mert sokan hajlamosak vagyunk rendszeresen videózni okostelefonunkkal. Most eljön az idő, amikor egy videó konvertálására lesz szükség, és itt a megfelelő szoftverre lesz szükség. Ma az 500. Video Converterről(500th Video Converter) fogunk beszélni , egy olyan szoftverről, amelyet elsősorban arra terveztek, hogy a videofájlokat olyanná alakítsa, amilyenre Ön szeretné. Ne feledje, hogy az 500th Video Converter nem támogatja az összes létező formátumot, de a népszerűeket igen.
A jelenlegi állás szerint ez az eszköz elsősorban azoknak való, akik nem profik, hanem csak egy szokásos Joe az utcáról, aki családi videókat szeretne konvertálni, hogy a nagymamáját vagy a nagypapáját mutassa. A nagy kérdés tehát az, hogy az embereknek használniuk kell-e ezt a szoftvert a hiányosságai ellenére? Igen, egy határozott igen.
500. videó konverter (Video Converter)Windows PC -hez
Az 500th Video Converter egy ingyenes videokonverziós szoftver videofájlok konvertálására és írására, hangsávok kivonására a videofájlokból, videó előnézetére és vizuális effektusok alkalmazására. Egyszerűsége miatt szeretjük ezt az eszközt, és hisszük, hogy mások is így fognak érezni. Használtunk már jobbat is, annyi biztos, de alap videó konvertáláshoz az 500th Video Converter bőven elég.
1] Videó konvertálása(1] Convert a video)
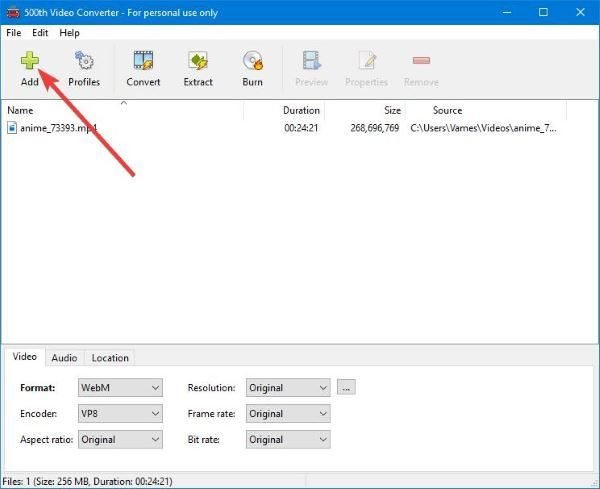
A videó konvertálásakor az első lépés nagyon egyszerű. Csak(Just) kattintson a nagy zöld gombra, amelyen a Hozzáadás(Add) felirat olvasható . Innen keresse meg a konvertálni kívánt videót, jelölje ki, majd kattintson a Hozzáadás(Add) gombra, vagy nyomja meg az Enter billentyűt a billentyűzeten.
A videó hozzáadása után a felhasználóknak látniuk kell a fájl méretét és a teljes videó időtartamát. Alul az embereknek látniuk kell a kívánt formátum és a kódoló kiválasztásának lehetőségeit. A felhasználók stílusuknak megfelelően módosíthatják a képarányt, a felbontást és a képkockasebességet is.
OK, tehát a következő lépés a videó konvertálása. Ezt úgy tehetjük meg, hogy rákattintunk a Konvertálás feliratú(Convert) gombra . Válassza ki azt a mappát, ahová a kész terméket szeretné eljuttatni, majd nyomja meg az Enter billentyűt.
Ezt követően megkezdődik az átalakítási folyamat, így csak dőljön hátra, és várja meg, amíg befejeződik. Ne(Bear) feledje, hogy ez eltarthat egy ideig, ha a fájl mérete nagy, és ha számítógépe teljesítménye az átlag alatt van.
2] Hang kinyerése a videóból(2] Extract audio from video)

Ha hangot kell kivonni egy videofájlból, akkor ez rendkívül egyszerű. Kattintson(Click) a kivonat feliratú gombra. Válassza ki a késztermék mappáját, és kész. Csak(Just) várja meg, amíg az 500. Video Converter elvégzi a dolgát, és minden rendben lesz.
3] Videó írása lemezre(3] Burn video to disc)

A videók konvertálásán és a hang kibontásán kívül lehetőség van videotartalom DVD -re vagy Blu-Ray- re való írására . Ügyeljen arra, hogy hozzáadja az előnyben részesített videót, és onnan nyomja meg a Burn gombot .
Azonnal új ablaknak kell megjelennie. Írja be a videó nevét, majd kattintson az Égés(Burn) gombra a folyamat elindításához.
Ismétlem, nem szabad, hogy a sebesség minden a mérettől, a számítógép minőségétől és a lemez sebességétől függ.
Töltse(Download) le az eszközt közvetlenül a hivatalos webhelyről(official website) .
Related posts
A Lightworks egy komplett videókészítő szoftver Windows 10 rendszerhez
Icecream PDF Converter: Ingyenes PDF konvertáló szoftver Windows 10 rendszerhez
Icecream Media Converter Windows 10 PC-hez
5 legjobb videó konvertáló szoftver a Windows 10 rendszerhez
Nézzen digitális TV-t és hallgasson rádiót Windows 10 rendszeren a ProgDVB segítségével
A legjobb ingyenes áramkör-szimulációs szoftver Windows 10 rendszerhez
Az Ashampoo WinOptimizer egy ingyenes szoftver a Windows 10 optimalizálására
A Neat Download Manager for Windows 10 felgyorsítja a letöltéseket
Az AskAdmin segítségével blokkolja a programok futását a Windows 10 rendszerben
A legjobb ingyenes szoftver a képernyőre rajzoláshoz Windows 10 PC-n
Tomboy, egy egyszerű, de funkciókban gazdag, Jegyzettömb alternatívája a Windows 10 rendszerhez
Hozza létre a fájlok és mappák listáját a FilelistCreator for Windows 10 segítségével
Másolja a hibakódokat és üzeneteket a párbeszédpanelekből a Windows 10 rendszerben
Recordit: Ingyenes GIF Screen Recorder Windows 10 rendszerhez
Csökkentse a zavaró tényezőket a Windows 10 rendszerben; Sötétítse a számítógép képernyőjének részeit!
Készítsen egyszerű jegyzeteket a PeperNote for Windows 10 segítségével
SoftPerfect Cache Relocator Windows 10 rendszerhez
EPUB konvertálása MOBI-ba – Ingyenes konvertáló eszközök a Windows 10 rendszerhez
A legjobb ingyenes Drone Mapping szoftver Windows 10 rendszerhez
Win Update Stop: Tiltsa le a Windows frissítéseket a Windows 10 rendszeren
