Alkalmazások áthelyezése SD-kártyára Androidon
Az Android(Android) telefonok napról napra egyre több tárhelyet kapnak. Bár a régebbi verziók kevesebb tárterülettel és RAM -mal rendelkeznek . Ezenkívül az Android(Android) operációs rendszer és az előre betöltött vagy beépített alkalmazások nagy mennyiségű eszköztárat foglalnak el . Ha folyamatosan több alkalmazást telepít, fényképekre kattint és videókat tölt le, fennáll a veszélye, hogy elfogy a hely. Szerencsére az Android - eszközök támogatják az SD-kártyákat, és az alkalmazások eltávolítása helyett áthelyezhetők rá. Ma megvitatjuk, hogyan helyezhet át alkalmazásokat SD-kártyára Androidon(Android) az eszköz belső memóriájából(Internal Device Memory) .

Alkalmazások áthelyezése SD-kártyára Android-eszközökön
(How to Move Apps to SD Card on Android Devices
)
A bővíthető tárhely a készülékben további előnyt jelent. Nagyon egyszerű és biztonságos az alkalmazások SD-kártyára átvitele Android - eszközökön.
Megjegyzés:(Note:) Mivel az okostelefonok nem rendelkeznek ugyanazokkal a beállításokkal(Settings) , és ezek gyártónként eltérőek, ellenőrizze a megfelelő beállításokat, mielőtt módosítana.
1. A kezdőképernyőn(Homescreen) lévő Alkalmazásfiókban(App Drawer) érintse meg a Beállítások elemet(Settings) .
2. A képernyőn megjelenik az opciók listája. Itt érintse meg az Alkalmazások elemet.(Applications.)
3. Érintse meg az Összes(All) opciót az összes alkalmazás megnyitásához.

4. Érintse meg azt az alkalmazást( App ) , amelyet át szeretne helyezni az SD-kártyára. Példaként bemutattuk a Flipkartot(Flipkart) .
5. Most érintse meg a Tárhely(Storage ) elemet az ábrán látható módon.

6. Ha a kiválasztott alkalmazás támogatja az áthelyezni kívánt funkciót, megjelenik az Áthelyezés SD-kártyára(Move to SD card) opció . Érintse meg, hogy áthelyezze az SD-kártyára.
Megjegyzés:(Note:) Ha vissza szeretné kapcsolni a tárolási lehetőséget a belső memóriára, válassza a Belső memória(Internal Memory) lehetőséget az SD-kártya helyett a 6. lépésben(Step 6) .
Így helyezhet át alkalmazásokat SD-kártyára Android okostelefonokon és fordítva.
Olvassa el még: (Also Read:) Fényképek mentése SD-kártyára Android telefonon(How To Save Photos To SD Card On Android Phone)
Az SD-kártya használata belső tárhelyként(How to Use SD Card as Internal Storage)
Az alkalmazások SD-kártyára való áthelyezésének fenti módszere Androidon(Android) csak olyan esetekben alkalmazható, amikor az említett alkalmazás támogatja a tárhelyváltási lehetőséget. Az SD-kártya belső tárolómemóriaként használható olyan alkalmazások számára, amelyek szintén nem támogatják ezt a funkciót. Az összes alkalmazás és multimédiás fájl automatikusan az SD-kártyára kerül, így mentesül a belső tárhely terhétől. Ebben az esetben az SD-kártya és a belső memória egy nagy, egységes tárolóeszközzé válik.
1. megjegyzés:(Note 1:) Ha SD-kártyát használ belső tárolóeszközként, az csak az adott telefonban használható, kivéve, ha formázza.
2. megjegyzés:(Note 2:) Az eszköz csak akkor fog működni, ha az SD-kártya be van helyezve. Ha megpróbálja eltávolítani, a gyári beállítások visszaállítása indul el.
Olvassa el még: (Also Read:) Hogyan lehet elérni a blokkolt webhelyeket Androidon(How to Access Blocked Sites on Android)
I. lépés: Törölje az SD-kártyát
(Step I: Erase SD Card
)
Először is törölnie kell az SD-kártyát, mielőtt az alapértelmezett tárolási helyet SD-kártyára módosítaná.
1. Helyezze be az SD-kártyát(SD card) a készülékbe.
2. Nyissa meg az eszközbeállítások > További beállítások (More settings)menüpontot(Settings) .
3. A képernyőn megjelenő opciók listájából érintse meg a RAM és tárhely(RAM and storage space) elemet az ábrán látható módon.

4. Érintse meg az SD-kártya(SD card) elemet, majd érintse meg az Erase SD card (SD-kártya törlése) elemet az alábbi ábra szerint.

6. A következő képernyőn megjelenik egy figyelmeztetés, amely szerint This operation will erase the SD card. You will lose data!. Erősítse meg választását az SD-kártya törlése(Erase SD card ) lehetőség ismételt megérintésével .
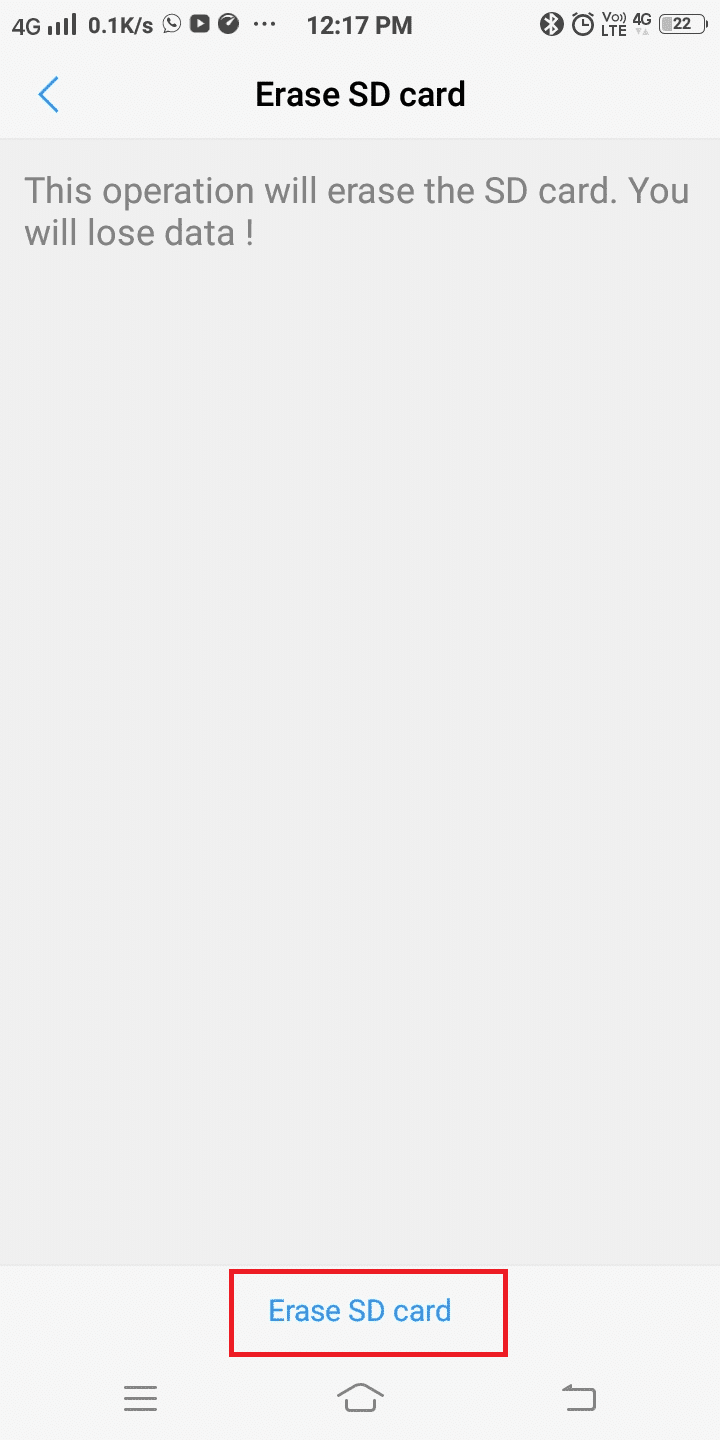
II. lépés: Az alapértelmezett tárolási hely módosítása(Step II: Change Default Storage Location)
Most már beállíthatja az SD-kártyát alapértelmezett tárhelyként a 7-9. lépések(Steps 7-9) követésével .
7. Keresse meg a Beállítások(Settings) > Tárhely(Storage) menüpontot , ahogy az ábra mutatja.
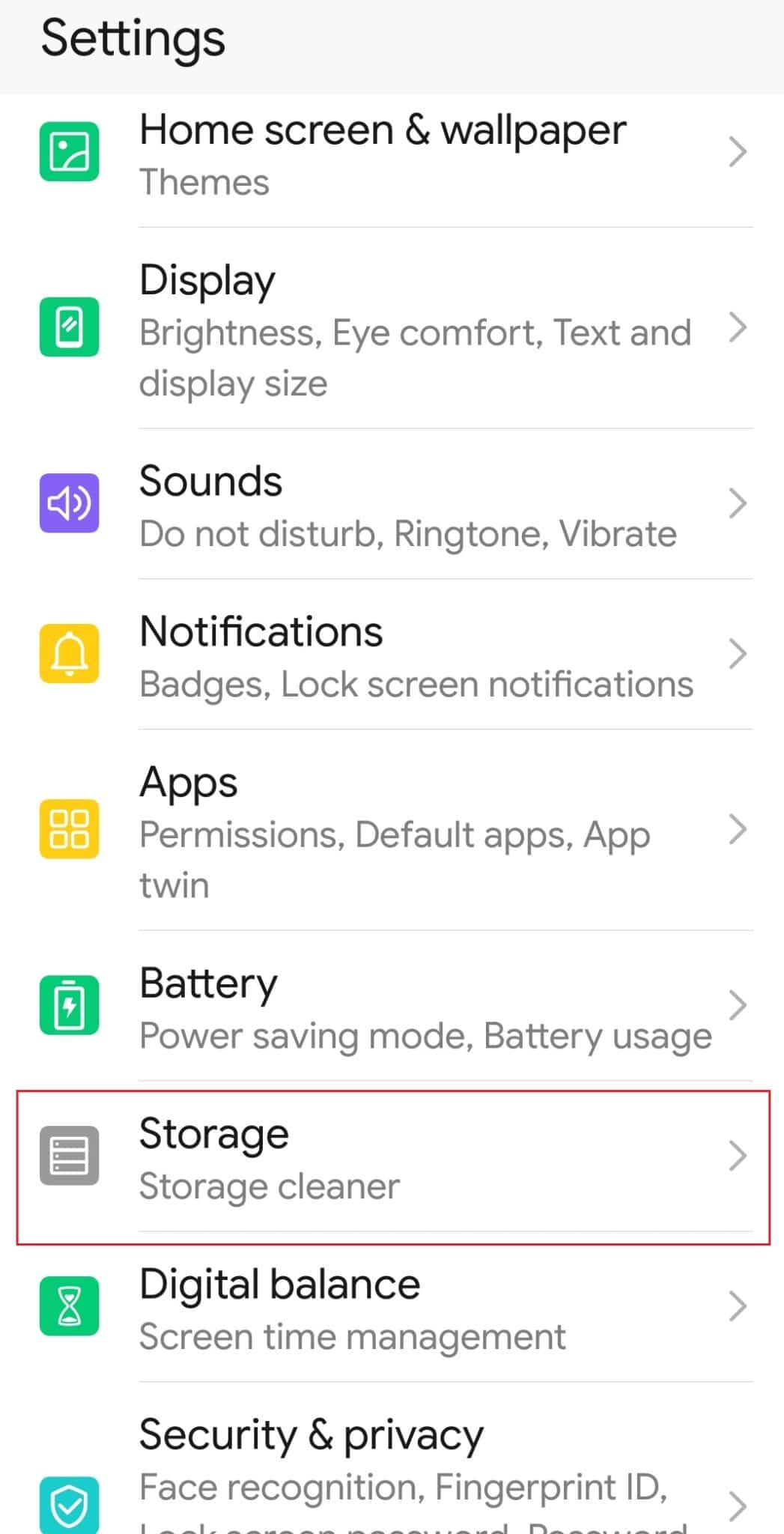
8. Itt érintse meg az Alapértelmezett hely(Default location) opciót.
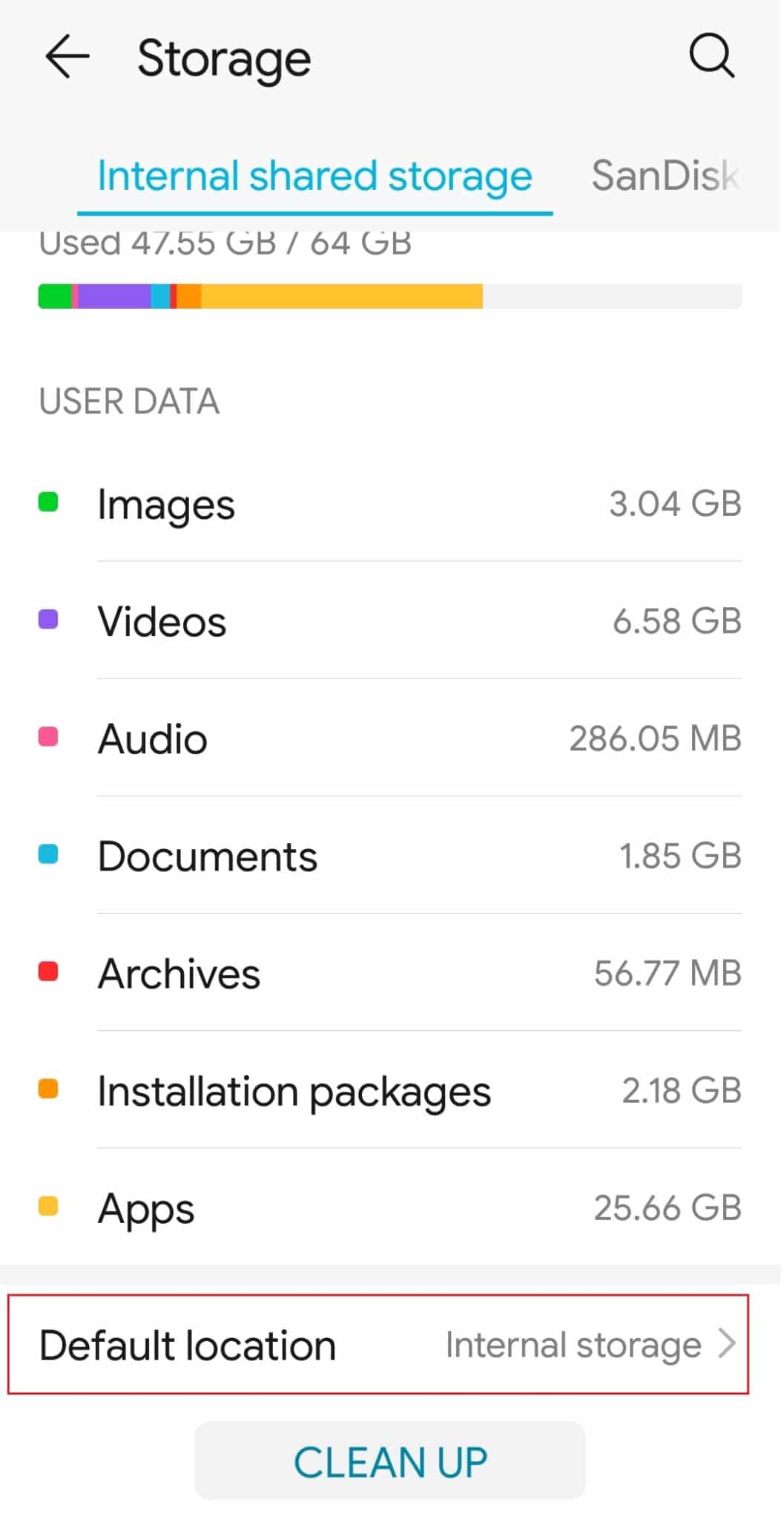
9. Érintse meg az SD-kártyát(SD card) (pl . SanDisk SD-kártya(SanDisk SD card) )
Megjegyzés:(Note:) Egyes SD-kártyák feldolgozása lassú lehet. Mielőtt az SD-kártyát belső tárolómemóriává alakítaná, győződjön meg arról, hogy elég gyors SD-kártyát választ Android - eszköze optimális teljesítményének fenntartásához.

Mostantól az eszköz alapértelmezett tárhelye az SD-kártya lesz, és az itt letöltött összes alkalmazás, fotó, videó és fájl az SD-kártyára lesz mentve.
Ajánlott:(Recommended:)
- A Discord törlése(How to Delete Discord)
- Javítás Sajnos A com.android.phone folyamat leállt(Fix Unfortunately The Process com.android.phone has stopped)
- Javítás Sajnos az IMS szolgáltatás leállt(Fix Unfortunately IMS Service Has Stopped)
Reméljük, hogy ez az útmutató hasznos volt, és megtudhatta, hogyan helyezhet át alkalmazásokat SD-kártyára Android rendszeren(how to move apps to SD card on Android) . Ha bármilyen kérdése van, tegye fel őket az alábbi megjegyzések részben.
Related posts
Alkalmazások SD-kártyára kényszerítése Androidon
Fényképek mentése SD-kártyára Android telefonon
Fájlok átvitele Android belső tárhelyről SD-kártyára
Alkalmazások áthelyezése SD-kártyára Androidon
Javítás: Nem lehet letölteni alkalmazásokat Android-telefonjára
A Roadrunner e-mail beállítása Androidra (a konfigurálás lépései)
A kék fényszűrő aktiválása Androidon
A SIM-kártya eltávolítása a Google Pixel 3-ból
Hogyan lehet javítani, hogy az Instagram folyamatosan összeomlik (2022)
3 módszer a Google Play Áruház frissítésére [Kényszerített frissítés]
A 10 legjobb ingyenes tisztító alkalmazás Androidra 2022-ben
Javítsa ki az Android-alkalmazások automatikusan bezárását
Hogyan távolítsuk el a SIM-kártyát a Samsung S7-ből
Alkalmazások elrejtése Android telefonon
Hogyan biztosítsunk SIM-kártyát
Javítsa ki az alkalmazások lefagyását és összeomlását Androidon
5 módszer a nem megjelenő vagy nem működő SD-kártya javítására
A Windows az USB-meghajtó vagy az SD-kártya formázását kéri, amikor csatlakoztatva van?
SD-kártya formázása Mac-en
Kétféleképpen formázhat SD-kártyát, USB-memóriakártyát vagy merevlemez-partíciót Windows rendszerben
