Alkalmazások hozzáadása vagy kizárása a Windows 10 Exploit Protection rendszerében
A rosszindulatú programok(Malware) gyakran exploitokat használnak az eszközök megfertőzésére és terjedésére. A Windows 10 (Windows 10)Exploit Protection funkciója védelmet nyújt a rosszindulatú programok ellen azáltal, hogy mérséklő technikákat alkalmaz mind az operációs rendszer folyamataiban, mind az egyes alkalmazásokban. Ha biztos abban, hogy milyen alkalmazásokat használ, és szeretne hozzáadni egy alkalmazást a Windows 10 (Windows 10)Windows Defender Exploit Protection of Exploit Protection alól , kövesse a bejegyzésben található utasításokat.
Alkalmazás hozzáadása(Add) vagy kizárása(Exclude) az Exploit Protection alkalmazásban(Exploit Protection)
Jelentések érkeztek olyan felhasználóktól, akik a játék teljesítményében késést tapasztaltak, amikor a funkciót engedélyezték. A Windows(Windows) megjegyzi, hogy néhány biztonsági csökkentési technológia kompatibilitási problémákat okozhat egyes alkalmazásokkal. Mint ilyen, letilthatja az ilyen alkalmazások védelmét.

Az Exploit Protection(Exploit Protection) letiltása bizonyos alkalmazásoknál a Windows 10 rendszerben(Windows 10) :
- Nyissa meg a Beállítások lehetőséget(Settings)
- Kattintson a Frissítés és biztonság elemre(Update & Security)
- Lépjen a Windows Biztonság elemre(Windows Security)
- Válassza az Alkalmazások és böngészők vezérlése lehetőséget(App & browser control)
- Görgessen le az Exploit Protection Settings hivatkozáshoz
- Kattintson rá.
Most kivételt kell hozzáadnia az Exploit Protection beállításokhoz(Exploit Protection Settings)
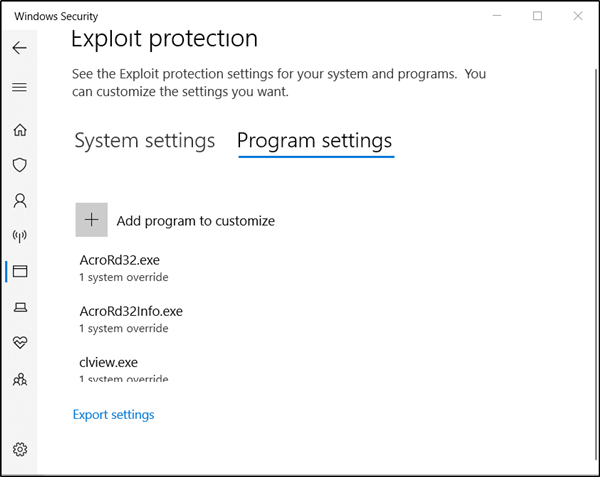
Váltson a „ Programbeállítások(Program Settings) ” fülre. A lapon kiválaszthatja azt az alkalmazást, amelyre enyhítéseket kíván alkalmazni.
Ha a konfigurálni kívánt alkalmazás nem szerepel a listában, válassza a " Testreszabandó program hozzáadása" lehetőséget(Add a program to customize’) , majd válassza ki, hogyan szeretné hozzáadni az alkalmazást.

Két lehetőséget kapsz:
- Hozzáadás programnév alapján(Add by program name) – enyhítést alkalmazhat az ilyen nevű futó folyamatokra. Azonban meg kell adnia a fájlt a kiterjesztésével. Ezenkívül megadhat egy teljes elérési utat is, hogy a mérséklést csak az adott helyen lévő ilyen nevű alkalmazásra korlátozza.
- Válasszon pontos fájl elérési utat – a (Choose exact file path)Windows Intéző(Windows Explorer) szabványos fájlválasztó ablakát használja a kívánt fájl megkereséséhez és kiválasztásához.
Ebben az esetben egy szabványos Windows Intéző(Windows Explorer) fájlválasztó ablakot használunk, vagyis a második lehetőség arra a fájlra ugráshoz, amelyhez kivételt szeretnénk hozzáadni.
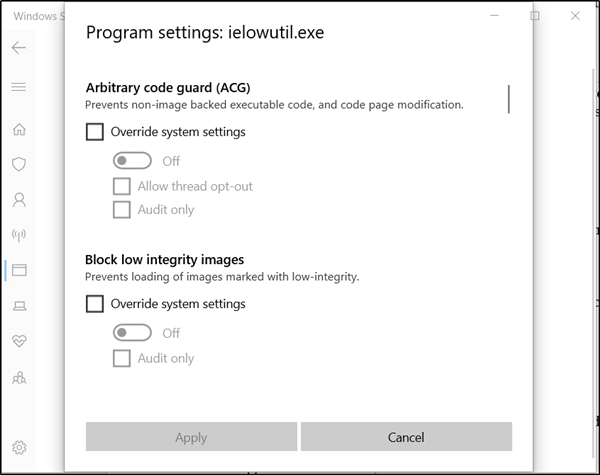
Miután megtalálta és kiválasztotta, a beállítások hosszú listája nyílik meg. Itt látható az összes alkalmazható mérséklés listája. Például, ha az „ Ellenőrzés”(Audit’ ) lehetőséget választja, a csökkentés csak audit módban érvényesül.
Az alkalmazás teljes kizárásához az Exploit Mitigation programból(Exploit Mitigation) törölje a jelet a mellettük lévő négyzetekből.
Ismételje meg az eljárást minden olyan alkalmazásnál, amelyet ki szeretne zárni az Exploit Mitigation programból(Exploit Mitigation) .
Kattintson az " Alkalmaz(Apply) " gombra, ha végzett a konfiguráció beállításával.
Az elvégzett módosítások esetén újra kell indítani a fájlt.
Tehát zárja be, lépjen ki, és indítsa újra a fájlt. Kérjük, vegye figyelembe, hogy a kívánt módosítások végrehajtásához rendszergazdai jogokra lesz szüksége.
Remélem, könnyen érthetőnek találja az utasításokat.(Hope you find the instructions easy to understand.)
Related posts
A Windows Defender védelmi előzményeinek törlése a Windows 10 rendszerben
Mi az a tűzfal és hálózatvédelem a Windows 10 rendszerben, és hogyan lehet elrejteni ezt a részt
Akadályozza meg, hogy a felhasználók módosítsák az Exploit Protectiont a Windows Security alkalmazásban
Mi az a Control Flow Guard a Windows 10 rendszerben – Hogyan lehet be- és kikapcsolni
A Windows Defender manuális frissítése a Windows 10 rendszerben
Mi az a vírus- és fenyegetésvédelem a Windows rendszerben? Hogyan lehet elrejteni?
Windows Defender vs. Security Essentials vs Safety Scanner
A Windows Defender végleges letiltása a Windows 10 rendszerben
Nem lehet csatlakozni az Xbox Live-hoz; Javítsa ki az Xbox Live hálózati problémát a Windows 10 rendszerben
A Firefox megjelenítse a médiavezérlőket a Windows 10 zárolási képernyőjén
Új funkciók a Windows 10 20H2 verziójában, 2020. októberi frissítés
Színprofil telepítése Windows 10 rendszerben ICC-profil használatával
A Windows Defender kikapcsolása
Mi az Alkalmazás- és böngészővezérlés a Windows 10 rendszerben, és hogyan lehet elrejteni
Saját vizsgálati ütemezés beállítása a Windows Defender Antivirus számára
Mi az a fiókvédelem a Windows 11/10 rendszerben, és hogyan lehet elrejteni ezt a részt
A 3 legnépszerűbb Reddit alkalmazás Windows 10 rendszerhez, amelyek elérhetők a Windows Áruházban
Az automatikus illesztőprogram-frissítések letiltása a Windows 10 rendszerben
Új funkciók jelennek meg a Windows Defenderben a Windows 10 Creators Update szolgáltatásban
A Windows Ink Workspace gomb elrejtése vagy megjelenítése a Windows 10 tálcáján
