Alkalmazások telepítése és frissítése a Ninite segítségével, reklámprogramok nélkül
Mennyi ideig kívánta automatikusan letölteni, telepíteni és frissíteni az alkalmazásokat Windows PC-jén? Mennyire örülne, ha azt mondanánk, hogy van erre egy módszer, amely azt is biztosítja, hogy ne kerüljön telepítésre reklámprogram vagy egyéb szemét? A megoldás neve Ninite . Ez egy online szolgáltatás, amely lehetővé teszi az alkalmazások automatikus telepítését vagy frissítését Windows rendszerű(Windows) számítógépén, miközben mást is csinál. A telepítések felügyelet nélkül zajlanak, vagyis semmilyen módon nem kell beavatkoznia. Ha szeretné megtudni, hogyan telepíthet és frissíthet automatikusan alkalmazásokat Windows - eszközeire anélkül, hogy újra rá kellene kattintania vagy megérinteni a Tovább(Next) gombra, olvassa el ezt az oktatóanyagot:
Mi az a Ninite?
A Ninite(Ninite) egy online szolgáltatás, amely lehetővé teszi a népszerű Windows alkalmazások automatikus letöltését és telepítését egyszerre. A Ninite webhelyen kiválaszthatja azokat az alkalmazásokat, amelyeket telepíteni vagy frissíteni szeretne Windows számítógépére vagy eszközére. Ezután töltsön le és futtasson egy végrehajtható fájlt, és várja meg, amíg ezek az alkalmazások automatikusan települnek. Ezalatt az idő alatt bármit megtehet, amit csak akar, beleértve a számítógépen végzett egyéb tevékenységeket, vagy felügyelet nélkül hagyhatja a számítógépet.
Alkalmazások telepítése és frissítése a Ninite segítségével(Ninite)
Először(First) is meg kell nyitnia egy webböngészőt Windows PC-jén, és fel kell keresnie a Ninite webhelyét: ninite.com .
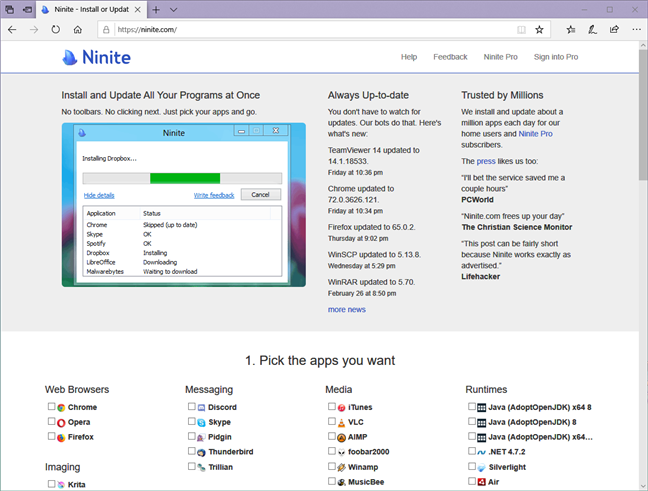
A Ninite weboldalon válassza ki a telepíteni vagy frissíteni kívánt alkalmazásokat. Amint az alábbi képen látható, a támogatott alkalmazások listája meglehetősen hosszú. A nevük melletti jelölőnégyzetek aktiválásával kiválaszthatja, hogy mely alkalmazásokat szeretné automatikusan telepíteni vagy frissíteni.

Miután végzett a választással, görgessen a weboldalon, amíg meg nem jelenik a Get Your Ninite gomb. Ezután kattintson vagy koppintson rá.

Amikor ezt megteszi, a Ninite létrehoz egy végrehajtható telepítőfájlt, amelyet le kell töltenie, és futtatnia kell a számítógépén. Amikor a böngésző kéri, válassza a Futtatás(Run) vagy a Telepítő mentése lehetőséget.(Save)

MEGJEGYZÉS:(NOTE:) Ha a telepítő mentése mellett döntött, a jövőben újra használhatja, ha újra frissíteni szeretné az alkalmazásait.
A Ninite telepítője a Ninite nevet viseli , amelyet néhány olyan alkalmazás neve követ, amelyet a Windows PC-jén telepíteni vagy frissíteni választott.

Amikor a Ninite telepítő fut, megnyílik egy kis ablak, amelyben megmutatja, mit csinál, valamint a telepítés folyamatát. Ahogy az alábbi képen is látható, az ablak meglehetősen egyszerű: ha több információt szeretne látni a folyamatról, kattintson vagy koppintson a „Részletek megjelenítése” elemre.("Show details.")
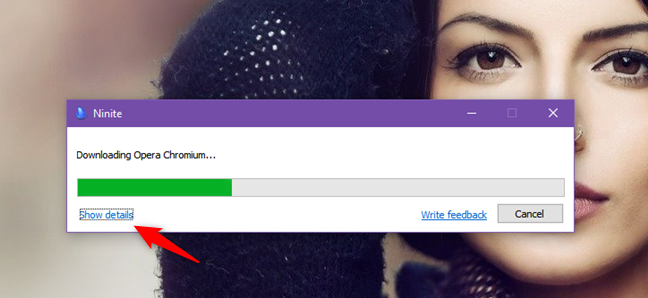
Emiatt a Ninite megnöveli az ablakot, és további részleteket jelenít meg a telepítésre vagy frissítésre kiválasztott alkalmazások állapotáról.

Amikor az automatikus telepítés véget ért, a Ninite megmutatja, hogy megfelelően telepítették-e. Ha néhány telepítés meghiúsult, újra próbálkozhat, ha rákattint vagy megérinti az azonos nevű hivatkozást.
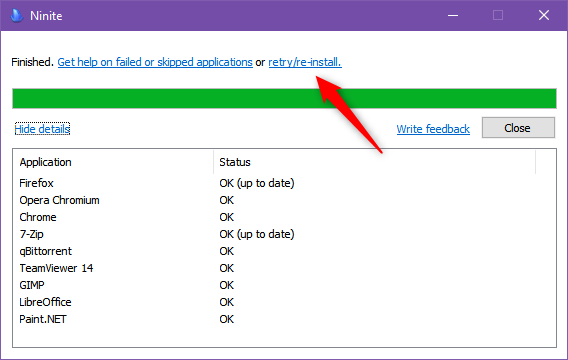
Ennyi: most a Ninite weboldalán kiválasztott összes alkalmazás telepítve van vagy frissítve lett Windows PC-jén, így elkezdheti használni őket.
Melyek azok az alkalmazások, amelyeket telepíthet vagy frissíthet a Ninite segítségével(Ninite) ?
Ez egy egyszerű kérdés, amely egyszerű választ érdemel, ezért itt található azon alkalmazások listája, amelyeket a Ninite támogat a cikk közzétételekor:
- Webböngészők(Web Browsers) : Chrome, Opera, Firefox
- Üzenetküldés(Messaging) : Discord, Skype , Pidgin , Thunderbird , Trillian
- Média(Media) : iTunes, VLC , AIMP , foobar2000, Winamp , MusicBee , Audacity , K-Lite Codec Pack , GOM , Spotify , CCCP MediaMonkey , HandBrake
- (Runtimes)Futási idők(AdoptOpenJDK) : Java ( AdoptOpenJDK ) x64 8(Version 8) -as és 11-es verzió, Java ( AdoptOpenJDK ) 8, Dotnet keretrendszer 4.7.2, Silverlight , Adobe Air , Shockwave
- Képalkotás(Imaging) : Krita , Blender , Paint.NET , GIMP , IrfanView , XnView , Inkscape , FastStone , Greenshot , ShareX
- Dokumentumok(Documents) : Foxit Reader , LibreOffice , SumatraPDF , CutePDF , PDFCreator , OpenOffice
- Biztonság(Security) : MS Essentials, Malwarebytes , Avast , AVG , Spybot 2 , Avira , SUPERAntiSpyware
- Fájlmegosztás(File Sharing) : qBittorrent
- Online tárhely(Online Storage) : Dropbox, Google Sync and Backup , OneDrive , SugarSync ,
- Egyéb(Other) : Evernote, Google Earth , Steam , KeePass 2 , Minden(Everything) , NV-hozzáférés(NV Access)
- Segédprogramok(Utilities) : TeamViewer 14, ImgBurn , RealVNC , TeraCopy , CDBurnerXP , Revo , Launchy , WinDirStat , Glary , InfraRecorder , Classic Start
- Tömörítés(Compression) : 7-Zip, PeaZip, WinRAR
- Fejlesztői eszközök(Developer Tools) : Python, FileZilla , Notepad++ , JDK ( AdoptOpenJDK ) 8 x64, JDK ( AdoptOpenJDK ) 8, JDK ( AdoptOpenJDK ) x64 11, JDK ( Amazon Corretto ) x64 8 , JDK ( Amazon (Amazon Corretto)PuttyS(WinMerge) ) , WinMe8(WinSCP) , WinTYS (PuTTY)Eclipse , Visual Studio Code
Ütemezett feladat létrehozása, amely rendszeresen futtatja a Ninite -ot , és frissíti a szoftvert
Ha az összes alkalmazást folyamatosan frissítve szeretné tartani, a Windows Feladatütemezője(Task Scheduler) segítségével ütemezheti a Ninite végrehajtható fájl rendszeres futtatását. Ezután minden egyes futáskor automatikusan frissíti a kiválasztott alkalmazásokat. Ha nem tudja, hogyan kell ütemezett feladatot létrehozni, olvassa el ezt az útmutatót: Alapvető feladatok létrehozása a Feladatütemezővel, 5 lépésben(How to create basic tasks with Task Scheduler, in 5 steps) .
Az ütemezett feladat létrehozásakor adja hozzá a /silent argumentumot, amikor a Ninite -ot adja meg futtatandó programként. Ha nem adja hozzá ezt az argumentumot, a Ninite ablaka minden alkalommal megjelenik, amikor az ütemezett feladat fut a Windows PC-n.
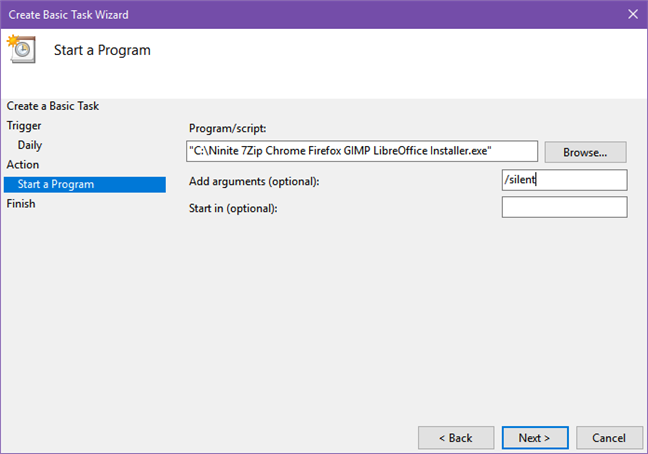
Mit kínál még a Ninite Pro ?
Igen, van egy Ninite Pro verzió is, amelyet előfizetés vásárlása esetén használhat. Ha több Windows számítógépet vagy eszközt kezel, a Ninite Pro sokkal hasznosabbnak bizonyulhat, mint az ingyenes verzió. Többek között a következőket kínálja:
- Élő webes felület, amely lehetővé teszi a számítógépeken lévő szoftverek központi kezelését
- Támogatás roaming laptopokhoz és offline eszközökhöz, ami azt jelenti, hogy telepítési és frissítési parancsokat kapnak tartózkodási helyüktől függetlenül, és ha offline állapotban vannak, azonnal végrehajtják a parancsokat, amint csatlakoznak az internethez
- Töltse(Download) le a gyorsítótárazási és automatikus frissítési házirendeket
- Rendezési, csoportosítási és szűrési funkciók, valamint áttekintő információk az eszközökről szóló statisztikákkal és jelentésekkel
A funkciókról és az árakról itt talál további információt: ninite.com/pro .

Hogy tetszik a Ninite?
Nagy rajongói vagyunk a Ninite -nek , és imádjuk, hogy milyen könnyű vele dolgozni. Ez a legjobb módja annak, hogy több alkalmazást egyetlen kattintással telepítsünk, és mindegyiket folyamatosan frissítsük, mindezt reklámprogramok nélkül. Neked is tetszik? hogyan használod? Ha szeretne mondani valamit, használja az alábbi megjegyzések részt.
Related posts
A Windows USB/DVD letöltőeszközének használata
A cookie-k törlése a Firefoxban Windows és macOS rendszerben -
Hogyan állítsuk le a kriptobányászatot és a kriptojakkolást az Operában -
Windows 10 Update Assistant: Frissítsen 2021. májusi frissítésre még ma!
A Windows 11 telepítése bármely (nem támogatott) számítógépre vagy virtuális gépre
Hogyan kerüljük el az ingyenes alkalmazások és játékok internetről történő letöltésével járó kockázatokat és veszélyeket
Hogyan frissíthetek Windows 10-re (ingyenes) -
Partíciók elrejtése (vagy felfedése) a Windows rendszerben (minden verzió)
A dump fájl tartalmának megtekintése Windows 10 rendszerben
A Parancssor megnyitása, ha a Windows nem indul el (3 mód)
A hirdetések letiltása a Windows 11 rendszerben -
4 dolog, amit a Windows Sandbox segítségével tehet
A számítógépemen van egy csúnya vírus. Most mi? Hogyan távolíthatom el?
Használja a Windows Feladatütemezőt az alkalmazások futtatásához UAC-kérések és rendszergazdai jogok nélkül
Feltörték a Microsoft vagy a Hotmail fiókomat? Hogyan ellenőrizhetem a fiókomon végzett legutóbbi tevékenységeket
9 dolog, amit megtehet a Windows rendszerkonfigurációjával
5 legjobb rendszermentő lemez Windows PC-khez, amelyek már nem működnek megfelelően
Szerezzen védelmet a zsarolóvírus ellen a Windows 10 Controlled mappahozzáférésével
Windows 10 Media Creation Tool: Hozzon létre egy beállítási USB-meghajtót vagy ISO-t
3 ingyenes módja a Windows 10 letöltésének 32 vagy 64 bites rendszeren
