Állítsa be a Kodi távirányítót a Windows 10 rendszerben Android és iOS eszközök használatával
A Kodi(Kodi) egy népszerű streaming alkalmazás, amely kompatibilis a Windows operációs rendszerrel és a legtöbb egyéb eszközzel, mint például az Android , iOS, Linux stb. A Kodi(Kodi) ideális otthoni szórakoztatáshoz, és alapvetően nagy képernyőn való használatra készült. Ha be szeretné állítani a Kodi -t a Windows asztalon, egeret és billentyűzetet kell használnia a navigáláshoz. A billentyűzet(Keyboard) és az egér a legkeresettebb módja a kedvenc tévéműsorok vagy filmek lejátszásának, szüneteltetésének vagy bezárásának a Windows laptopra telepített Kodiban .(Kodi)
Vannak azonban más kényelmes módszerek is a Kodi navigáció vezérlésére a Windows laptopon. A Kodi lehetővé teszi, hogy egy (Kodi)Kodi távirányítót állítson be okostelefonnal, ami hasonló a TV távirányítójához, hogy könnyen navigáljon a szoftverben.
A Kodi(Kodi) rendelkezik távoli alkalmazással, amely olyan okostelefon-eszközökre telepíthető, mint az Android vagy az iOS, amely segít a nagy képernyős asztalon való mozgásban. Ebben a cikkben végigvezetjük az okostelefon távirányítójának konfigurálásán a Windows 10 Kodi rendszerhez .
Állítsa(Set) be a Kodi távirányítót(Kodi Remote Control) PC-n Android és iOS használatával
Telepítse a Kodi-t a Windows asztalra
- Töltse le a Kodi telepítőjét(Kodi installer) a hivatalos webhelyről itt.( here.)
- Nyissa meg a letöltött fájlt, és kattintson az Igen(Yes) gombra a telepítés folytatásához.
- A felugró Kodi beállítási varázslóban kattintson a (Kodi Setup Wizard)Tovább(Next) gombra a folytatáshoz
- Kattintson az „ Elfogadom”(I Agree”) gombra a licencszerződés(License Agreement) megerősítéséhez .
- Válassza ki a telepíteni kívánt összetevőket, majd kattintson a Tovább gombra.( Next.)
- Tallózzon(Browse) , és válassza ki azt a mappát, ahová telepíteni szeretné a telepítőfájlokat.
- Kattintson a Telepítés(Install) gombra.
- A telepítés befejezése után kattintson a Befejezés(Finish) gombra.
A Windows 10 Kodi Remote beállítása
Mielőtt az okostelefont Kodi Remote -ként konfigurálná, először konfigurálnia kell a Kodit(Kodi) a Windows rendszerben(Windows) , és meg kell győződnie arról, hogy készen áll az okostelefon távirányító alkalmazásához való csatlakozásra. Kövesse az alábbi lépéseket a Kodi Remote beállításához a Windows rendszerben(Windows) .
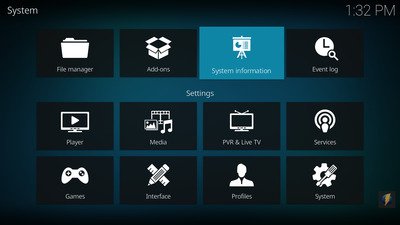
- Indítsa el a Kodi alkalmazást, és kattintson a fogaskerék ikonra(gear icon) az oldal tetején.
- Válassza a Beállítások(Settings) lehetőséget , majd kattintson a Rendszerinformációk elemre.( System Information.)
- Jegyezze fel a MAC-címet és az IP(MAC address and IP address) -címet, amely szükséges a távirányító alkalmazás konfigurálásához az okostelefonon.
- Most navigáljon vissza a Kodi otthonába.
- Kattintson(Click) a fogaskerék ikonra az oldal tetején, és válassza a (Select) Beállítások lehetőséget.(Settings.)
- Lépjen a Szolgáltatásbeállításokhoz , és válassza a ( Service Settings)Vezérlés(Control.) opciót .
- A webszerver(Web) alatt engedélyezze a Távvezérlés engedélyezése HTTP-n keresztül lehetőséget.(Allow remote Control via HTTP.)
Az Alkalmazásvezérlés(Application Control) alatt engedélyezze a Távvezérlés engedélyezése más rendszerek alkalmazásaiból lehetőséget.(Allow remote control from applications on other systems.)
A Szolgáltatás(Service) beállításainál lehetőség van új felhasználónév és jelszó létrehozására. Javasoljuk azonban, hogy használja az alapértelmezett felhasználónevet, és tartsa meg ugyanazt a jelszót a csatlakozási problémák elkerülése érdekében. A konfiguráció befejezése után a Windows készen áll a távirányító alkalmazással való párosításra.
Konfiguráljon okostelefont (Smartphone)távoliként(Remote) a Kodi számára
A Kodi távirányító alkalmazás kompatibilis az Android és iOS eszközökkel. Kövesse az alábbi eljárásokat a Kodi Remote konfigurálásához mindegyikhez.
A Kodi Remote beállítása Androidon
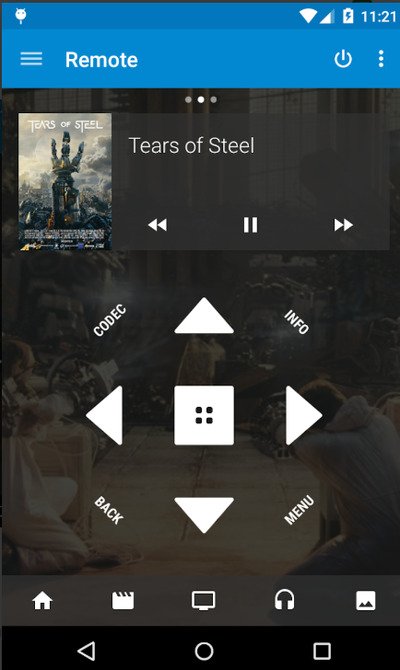
A Kore a (Kore)Kodi hivatalos távirányítója, amely egyszerűen használható, és lehetővé teszi a Kodi TV vezérlését közvetlenül az Android - eszközéről. A Kore alkalmazás lehetővé teszi a filmek lejátszását, a feliratok módosítását, az aktuális lejátszási lista kezelését, valamint a szokásos lejátszási lista vezérlését és kezelését is nagyon egyszerűen. Ezenkívül a Kore alkalmazás a Kodi tisztítására és frissítésére is használható a könyvtár karbantartásának részeként.
Töltse(Download) le a hivatalos Kodi Remote(Official Kodi Remote) alkalmazást Android - eszközre innen.( here.)
Android - eszközén nyissa meg a Kore alkalmazást.
- Az alkalmazás megjeleníti a telepítési útmutatót.
- Kattintson a Tovább(Next) gombra a konfigurációs módba lépéshez.
A kézi konfigurációs módban adja meg a szükséges rendszeradatokat, amelyeket korábban megjegyezett, például IP-címet, Mac -címet, felhasználónevet és jelszót.
- Kattintson a Teszt( Test) gombra , és az alkalmazás automatikusan csatlakozik a Kodihoz(Kodi) .
- Érintse meg a Befejezés gombot(Finish) , hogy Android-eszközét távirányítóként használja.
- Érintse meg a nyílbillentyűket és a középső gombot a távoli alkalmazáson a Kodi menükhez(Kodi) való navigáláshoz .
A Yaste alkalmazás egy másik Kodi Remote alternatíva a Kore alkalmazáshoz, amely a (Kore)Kodi távoli központ kezelésére és vezérlésére használható . Töltse(Download) le ezt az alkalmazást itt.(here.)
A Kodi Remote beállítása iOS rendszeren
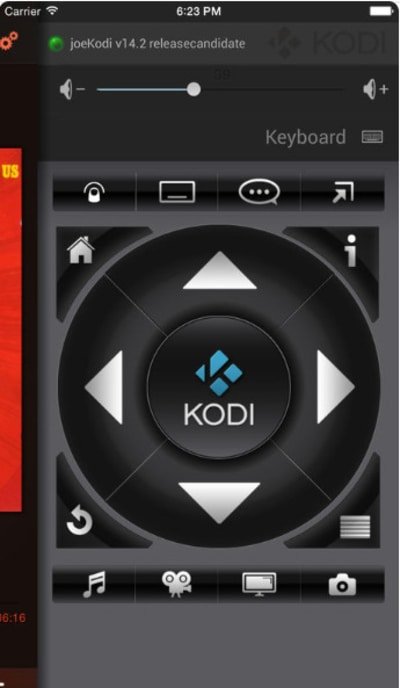
A hivatalos Kodi(Official Kodi) távirányító egy egyszerű alkalmazás a Kodi médiaközpont kezelésére és(Center) vezérlésére . Lehetővé teszi a Kodi hangerejének, lejátszásának, albumainak, dalainak stb. szabályozását. A zenei borítót és a filmposztert is megjeleníti, ahol elérhető. Ezenkívül az alkalmazás több Kodi -példány kezelésére szolgál, és lehetővé teszi a fájlok közvetlen böngészését.
- Töltse(Download) le a hivatalos Kodi Remote(Official Kodi Remote) alkalmazást iOS-eszközhöz itt.( here.)
- iOS-eszközén nyissa meg a hivatalos Kodi Remote(Official Kodi Remote) alkalmazást.
- Kattintson a Gazda hozzáadása(Add Host) lehetőségre, és töltse ki a rendszer adatait, például Leírás(Description) , IP-cím, port, Mac -cím, felhasználónév és jelszó, amelyeket korábban megjegyzett.
- Koppintson a Mentés(Save) gombra , és az alkalmazás automatikusan csatlakozik a Kodihoz(Kodi) . Most már használhatja iOS-eszközét Kodi távirányítóként.
Érintse meg a nyílbillentyűket és a középső gombot a távoli alkalmazáson a Kodi menükhez(Kodi) való navigáláshoz .
Ez minden.(That’s all.)
Related posts
Android telefon vagy iPhone összekapcsolása Windows 10 számítógéppel
Csatlakoztassa az Androidot a Windows 10-hez a Microsoft Remote Desktop segítségével
A telefon eltávolítása a Windows 10 rendszerből (telefon leválasztása)
A Windows 10 automatikus zárolása okostelefonjával
A Windows 10 Sticky Notes szinkronizálása Android vagy iPhone készülékével
Hogyan kapcsolhatja össze Android telefonját a Windows 10 rendszerrel?
A Távoli asztal engedélyezése a Windows 10 (vagy Windows 7) rendszerben
Windows PC távvezérlése Androidról a Unified Remote használatával
A Beállítás alapértelmezett nyomtatóként A helyi menü eleme hiányzik a Windows 10 rendszerből
Hogyan vetíthet ki TV-re vagy monitorra Windows 10 Mobile rendszerből a Miracast segítségével
Mi az Alkalmazás- és böngészővezérlés a Windows 10 rendszerben, és hogyan lehet elrejteni
Állítsa be a merevlemez időtúllépését a PowerCFG parancssor segítségével a Windows 10 rendszerben
A TeamViewer: Távirányító alkalmazás használata Windows 10 és Windows 10 Mobile rendszerhez
Fix Access Control Entry korrupt hiba a Windows 10 rendszerben
A legjobb Kodi-kiegészítők a Windows 10 rendszerhez
Android okostelefon összekapcsolása Windows 10 rendszerrel
iOS-alkalmazások futtatása Windows 10 számítógépen
Csatlakoztasson Android telefont egy Windows 10 laptophoz vagy PC-hez Bluetooth-on keresztül -
Javítsa ki a Kodi Ares varázslót, amely nem működik a Windows 10 rendszerben
Az alkalmazások távoli telepítésének leállítása Windows 10 rendszeren
