Állítsa be a Yahoo e-mail fiókot a Windows 10 Mail App alkalmazásban
Sajnos a Yahoo mail lelkes felhasználói már nem érhetik el leveleiket Windows 10 rendszeren a (Windows 10)Yahoo - n keresztül ! Mail alkalmazás. A Yahoo(Yahoo) leállította hivatalos alkalmazását a Windows 10 operációs rendszeren. Ezenkívül nem szerezheti be a Yahoo levelezőalkalmazást a Microsoft App Store-ból(cannot get Yahoo mail app in the Microsoft app store) . A Yahoo(Yahoo) azt javasolta felhasználóinak, hogy váltsanak webböngészőre, hogy ellenőrizzék e-maileiket. Mi a véleményed erről a frissítésről? Ha valamilyen megoldást keres Yahoo-leveleinek(Yahoo mails) Windows 10 rendszeren(Windows 10) történő lekérésére , ebben tudunk segíteni. Szerencsére a Windows 10 levelezőalkalmazása támogatja a Yahoo levelezést. Windows 10 MailAz alkalmazás megmentőd lehet, mert számos funkcióval, például élő értesítésekkel és egyebekkel megkaphatja Yahoo -mailjeit. (Yahoo)Ez a cikk végigvezeti Önt a Yahoo levelezőfiók beállításának lépésein a Windows 10 Mail App alkalmazásban, és bemutatja a fiók testreszabását.

A Yahoo Mail hozzáadása a Windows Mail alkalmazáshoz(How to add Yahoo Mail in Windows Mail App)
Ügyeljen arra, hogy hozzon létre egy visszaállítási pontot(create a restore point) arra az esetre, ha valami baj lenne.
A Windows(Windows) levelezőalkalmazás használata meglehetősen egyszerű, mivel végigvezeti Önt a különböző szolgáltatók e-mail fiókjainak(mail account of different service providers) hozzáadása során . Segítene, ha rendelkezne Yahoo e-mail fiókjának hitelesítő adataival(Yahoo mail account credentials) , mert meg kell adnia Yahoo -fiókja felhasználónevét és jelszavát, miközben szinkronizálja a Windows levelezőalkalmazással.
Windows + I gomb megnyomásával a rendszeren
2. Itt ki kell választania a Fiókok(Accounts) részt.

3. Miután a fiók szakaszban van, kattintson a bal oldali panel E- mail és fiókok(Email & accounts) szakaszára.
4. Most kattintson a Fiók hozzáadása lehetőségre a (Add an account)Yahoo -fiók hozzáadásának megkezdéséhez .
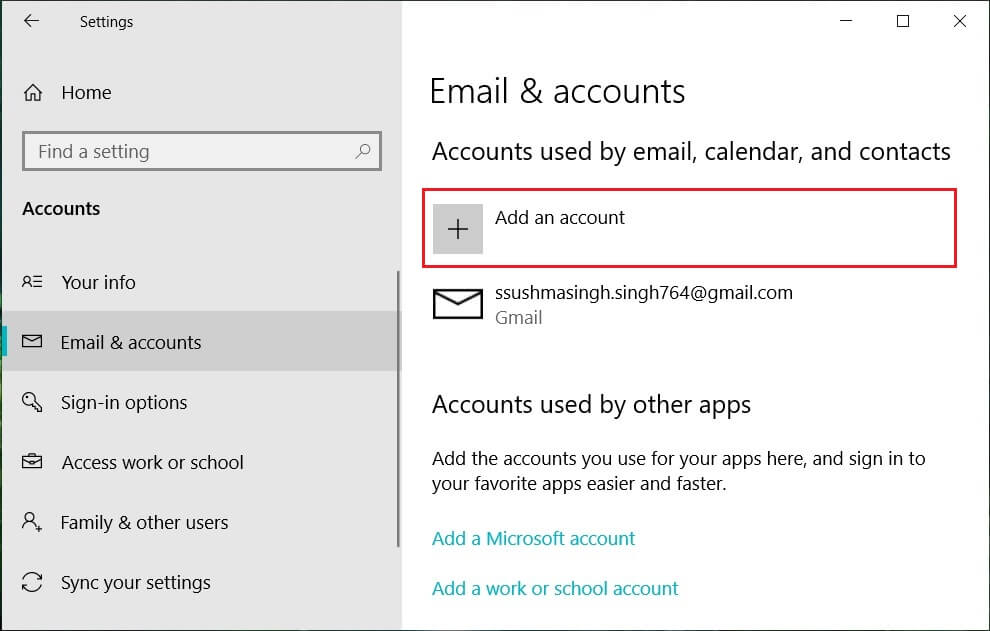
Vagy közvetlenül megnyithatja a Windows 10 Mail App alkalmazást(Mail App) , majd kattintson a Fiók hozzáadása lehetőségre.(Add account.)

5. A következő képernyőn ki kell választania a Yahoo -t a szolgáltatók listájából.

6. Adja meg Yahoo Mail ID-jét és felhasználónevét.(Enter your Yahoo Mail ID and Username.)

7. Fogadja el a Yahoo feltételeit,(Agree to the terms and conditions of the Yahoo) és folytassa a fiók beállításával a Windows 10 operációs rendszerben.

8. Hagyja, hogy a Windows megjegyezze bejelentkezési nevét és jelszavát, hogy ne kelljen,(Windows remember your sign-in name and password so that you don’t have to) vagy kattintson a Kihagyás gombra.

Végül beállította a Yahoo e-mail fiókot a Windows 10 Mail App alkalmazásban(Mail App) . Mostantól élvezheti, hogy értesítéseket kaphat a yahoo leveleiről a Windows 10 Mail App segítségével .

A Yahoo Mail konfigurálása a Windows Mail alkalmazásban(How to Configure Yahoo Mail in Windows Mail App)
Lehetősége van testreszabási lehetőségre, hogy a Yahoo levelezési beállításait saját preferenciái szerint személyre szabhatja. Kiválaszthatja, hogy mit szeretne az e-mailben. Nagyon érdekes, hogy minden e-mailje probléma nélkül a készülékén található. Ha bármilyen problémával szembesül, olvassa el a Yahoo Mail 0x8019019a hiba javítása című részt(How to Fix Yahoo Mail Error 0x8019019a) .
1. Testreszabhatja a szinkronizálási beállításokat(sync settings) , például azt, hogy a levelezőalkalmazás mikor szinkronizálja Yahoo e-mailjeit – 2 óra, 3 óra stb.
2. Csak az e-maileket vagy más termékeket, például(sync only emails or other products, such) a naptárat és a Yahoo névjegyeket szeretné-e szinkronizálni.

3. Kiválaszthatja a másoknak elküldött e-mailekben megjelenítendő nevet.(choose the name to display in your mail that you send to others.)
A levelezés testreszabása során prioritást kell adnia a preferenciáinak.
Törölje a Yahoo Mail fiókot a Windows 10 rendszerben(Delete Yahoo Mail Account in Windows 10)
Mi a teendő, ha törölni(delete or uninstall your yahoo account) szeretné vagy eltávolítani szeretné yahoo-fiókját ? Igen, egyszerűen törölheti a fiókot a levelezőalkalmazásból. Mindössze annyit kell tennie, hogy kövesse az alábbi lépéseket.
1. Nyissa meg a Beállításokat, majd kattintson a Fiókok( Accounts) ikonra.

2. Lépjen az E- mail és fiókok( Email & accounts) részhez a bal oldali ablaktáblában.
3. Kattintson az eltávolítani vagy törölni kívánt fiókra.(Click on the account which you want to uninstall or delete.)
4. Kattintson a Kezelés lehetőségre(Manage option) , ahol megjelenik a fiók törlésének lehetősége.(delete)

5. Végül kattintson a „ Fiók törlése(Delete account) ” gombra, hogy eltávolítsa Yahoo-fiókját a Windows 10 Mail App alkalmazásból.(remove your Yahoo account from Windows 10 Mail App.)
Gondoskodnia kell azonban arról, hogy a fiókbeállítások és a biztonsági szempontok érintetlenül maradjanak a folyamat során. A Yahoo(Yahoo) kérheti, hogy adja meg a kétlépcsős ellenőrző kódot a fiók konfigurálása vagy a Windows levelezőalkalmazással való szinkronizálás során. Ezért meg kell győződnie arról, hogy teljes hozzáférése van Yahoo leveleihez. Érdekelheti az ICQ-fiók végleges törlése című témakört(How to Delete Your ICQ Account Permanently) is .
Ajánlott:(Recommended:)
- Az erőforrásigényes folyamatok leállítása a Windows Feladatkezelővel (GUIDE)(Kill Resource Intensive Processes with Windows Task Manager (GUIDE))
- Mi a különbség a CC és a BCC között egy e-mailben?(What is the Difference Between CC and BCC in an Email?)
- A kurzor javítása A Windows 10 rendszerben véletlenszerűen ugrik vagy mozog(Fix Cursor Jumps or moves randomly in Windows 10)
- Print Spooler Keeps Stopping? Here is how to fix it!
Remélem, hogy ez a cikk hasznos volt, és most könnyedén beállíthat Yahoo e-mail fiókot a Windows 10 Mail App alkalmazásban(set up Yahoo email account in Windows 10 Mail App) , de ha továbbra is kérdései vannak ezzel az oktatóanyaggal kapcsolatban, nyugodtan tedd fel őket a megjegyzés szakaszban.
Related posts
A Mail alkalmazás visszaállítása Windows 10 rendszeren
Javítson ki valamit, ami elromlott a levelezőalkalmazás szinkronizálása közben a Windows 10 rendszerben
A Windows 10 Mail App nem működik? 10 módszer a javításra
A 0x8019019a hibakód javítása a Windows 11/10 Mail App alkalmazásában
Fotó: Ingyenes képszerkesztő alkalmazás Windows 10 rendszerhez
A program- és alkalmazásméretek megtekintése Windows 10 rendszerben
9 módszer a Windows 10 rendszeren nem működő Netflix alkalmazás kijavítására
Szöveg másolása a Képből a Telefon alkalmazásban a Windows 10 rendszerben
Állítsa be az alapértelmezett mappát az Intéző megnyitásakor a Windows 10 rendszerben
Alapértelmezett alkalmazástársítások exportálása és importálása a Windows 10 rendszerben
Csúsztatási műveletek engedélyezése, letiltása, kezelése és használata a Windows 10 Mail alkalmazásában
E-mail fiók eltávolítása a Mail alkalmazásból a Windows 10 rendszerben
Hogyan lehet megnyitni a Scan alkalmazást Windows 10 számítógépen, és beolvasni egy dokumentumot
Állítsa be a Windows 10 frissítési ütemezését és a számítógép újraindításának időpontját
FIX: 0x80070490 számú hiba a Windows Update és a Mail App alkalmazásban
Bélyegkép- és ikongyorsítótár-újraépítő a Windows 10 rendszerhez
A Windows 10 hasznos Office-alkalmazása az egyik legkevésbé használt alkalmazás
Bemutatkozik a Windows 8: Hogyan kezelheti a levelezőalkalmazás beérkező leveleit és üzeneteit
Az e-mail fiókok sorrendjének megváltoztatása a Windows 10 Mail alkalmazásban
A BitLocker titkosítás engedélyezése és beállítása Windows 10 rendszeren
