Állítsa be, hogy mi történjen, ha lecsukja a laptop fedelét a PowerCFG segítségével
Vannak olyan férfi laptopfelhasználók, akik le akarják zárni a fedelet, de nem akarják, hogy a laptop alvó módba kerüljön. A Windows 10 úgy készült, hogy a fedél lecsukására a számítógép alvó módba helyezésével reagáljon. Ez kíméli az akkumulátort, és a munka azonnal folytatható, amint letakarja. A felhasználók azonban szeretnének továbbra is a háttérben futni a programokat, de mivel a kijelző nagyon sok akkumulátort fogyaszt, szeretnének kikapcsolni. Ennek egyik módja a kijelző elsötétítése vagy a beállítás letiltása.
A Powercfg egy hasznos segédprogram , ha gyorsan meg kell változtatnia a teljesítménybeállítást a profilban anélkül, hogy megnyitná az interfészt. Ha több számítógépe van otthon, és mindegyiken módosítania kell a beállításokat, ez mindenképpen hasznos. Ez a bejegyzés bemutatja, hogyan állíthatja be, hogy mi történjen, ha lecsukja a laptop fedelét a powercfg segítségével a Windows 10 rendszerben(Windows 10) .
Olvassa el(Read) : Válassza ki, mit tegyen a laptop fedelének lecsukása: Leállítás, Hibernált állapot, Alvó állapot, Semmi(Choose what closing the laptop lid does: Shutdown, Hibernate, Sleep, Nothing) .
Állítsa be(Set) , hogy mi történjen, ha lecsukja a laptop fedelét a PowerCFG segítségével(PowerCFG)
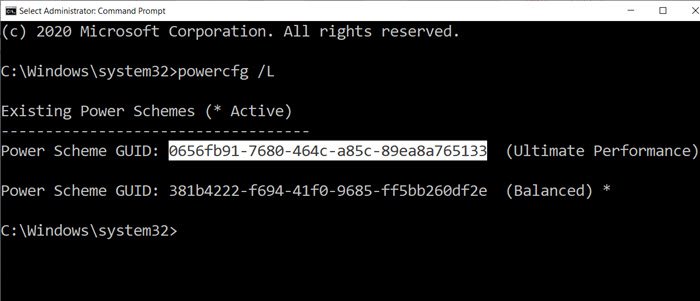
Ennek a módszernek az első lépése az, hogy kitalálja a számítógépen lévő energiasémák számát, majd módosítsa mindegyik beállítását. A fedél bezárása(Close) négy módszert kínál: semmi, alvó(Sleep) állapot , hibernált állapot(Hibernate) és leállítás(Shutdown) .
Nyissa meg a Parancssort(Command Prompt) rendszergazdai engedéllyel, majd írja be a powercfg /L parancsot az összes terv megtekintéséhez.
Megjeleníti a GUID(GUIDs) -ok listáját a teljesítménynevekkel együtt. Ügyeljen(Make) arra, hogy jegyezze fel azt a GUID -azonosítót, amelyet módosítani szeretne. A csillag az aktív vagy az aktuális tervet jelöli.
Mivel a laptopok akkumulátorról és közvetlen tápellátásról működnek, mindkettőn vagy legalább az egyiken módosítania kell az Ön igényei szerint.
Két lehetőséget fogunk használni a powercfg paranccsal:
- - Állítsa be az ac valueindexet
- -set dc valueindex
Az AC azt jelenti, amikor a laptop be van dugva, a DC pedig azt, amikor akkumulátorról működik.
powercfg -setdcvalueindex <GUID> 4f971e89-eebd-4455-a8de-9e59040e7347 5ca83367-6e45-459f-a27b-476b1d01c936 <LIDValue> powercfg -setacvalueindex <GUID> 4f971e89-eebd-4455-a8de-9e59040e7347 5ca83367-6e45-459f-a27b-476b1d01c936 <LIDValue>
Ahol a GUID a fenti parancsból származik, a LIDValue pedig 01, 2, 3 és 4 lehet.
- 0 = Semmi
- 1= Alvás
- 2= Hibernált állapot
- 3= Leállítás
Fontos megjegyezni, hogy a GUID számítógépről számítógépre változhat, és mindig jó ötlet, hogy megtudja a pontos GUID -t , majd elvégezze a módosítást. Ha gyakran kell módosítania, hozzon létre egy kötegfájlt, és futtassa igény szerint.
Remélem, hogy a bejegyzés könnyen követhető volt, és most már megváltoztathatja a műveletet, amikor lecsukja a laptop fedelét a powercfg segítségével a Windows 11/10 .
Olvassa el a következőt(Read next) : Hogyan módosítható a laptopfedél nyitási művelete(change Laptop Lid Open Action) a Windows 11/10 rendszerben.
Related posts
Állítsa be a Monitor időtúllépését a PowerCFG parancssor segítségével a Windows 10 rendszerben
Módosítsa a multimédiás beállításokat a PowerCFG eszközzel a Windows 11/10 rendszerben
Változtassa meg a processzor energiaállapotát, amikor akkumulátorról van szó a PowerCFG használatával
Változtassa meg a vezeték nélküli adapter energiatakarékos üzemmódját a PowerCFG segítségével
Kapcsolja ki a Jelszókérés a képernyőn ébresztést a PowerCFG használatával
Az USB-port teljesítményének ellenőrzése Windows 11/10 rendszeren
Válassza ki, hogy mit tegyen a laptop fedelének becsukása: Leállítás, Hibernált állapot, Alvó állapot
Hogyan használjunk továbbra is egy külső monitort zárt laptopfedéllel
Olvassa el:Â A képernyőzár időkorlátjának megváltoztatása a Windows 11/10 rendszerben
Energiagazdálkodási terv törlése Windows 11/10 rendszerben
A Microsoft Power Automate Desktop használata felhasználói felület munkafolyamat létrehozásához
Hogyan mérjük meg a számítógép teljes energiafogyasztását
Mi az a modern készenlét? Nézze meg, hogy Windows PC-je támogatja-e
Az energiagazdálkodási terv folyamatosan változik a Windows 11/10 rendszerben
Microsoft Power Automate oktatóanyag – Kezdés
A legjobb Microsoft Power Automate sablonok az internethez
Módosítsa a teljesítménykonfigurációt a teljesítményhez a PowerCFG használatával
Állítsa be a merevlemez időtúllépését a PowerCFG parancssor segítségével a Windows 10 rendszerben
Aktiválja a Hardveres gyorsítást a VLC Media Playerben az akkumulátor kímélése érdekében
Az energiagazdálkodási terv típusának megváltoztatása a PowerCFG parancssor használatával
