Állítsa le az ablakok kicsinyítését, ha a monitor le van választva a Windows 11 rendszerben
A Microsoft sok új funkcióval bővítette a Windows 11(new features to Windows 11) -et, ezek egyike az ablakok minimalizálása, ha a monitor le van választva. Ezzel a funkcióval kezelheti a többfeladatos szerepkört az új operációs rendszerben. Ez a funkció alapértelmezés szerint engedélyezve van, segít a kijelzőterület felszabadításában, és minimalizálja a Windows állapotát, amikor a monitor alvó állapotban van. Ez azonban teljesen opcionális, ami azt jelenti, hogy a Beállítások(Settings) megfelelő kiválasztásával eldöntheti, hogy megtartja-e vagy sem . Ez a cikk bemutatja, hogyan engedélyezheti és tilthatja le az ablakok kicsinyítését, ha a monitor le van választva.
Állítsa le(Stop) az ablakok kicsinyítését, ha a monitor le van választva
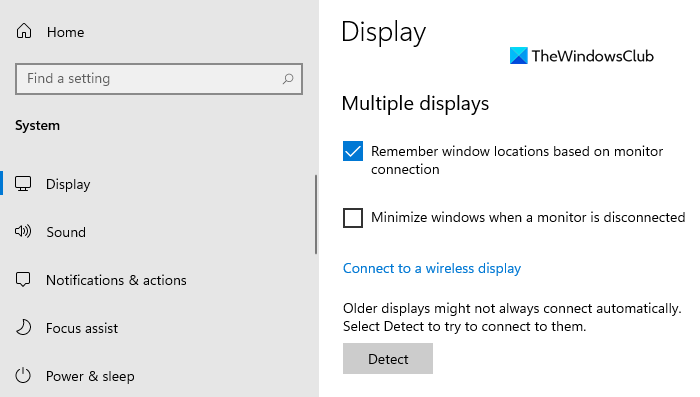
Ez a viselkedés nagyon hasznos többablakos funkció használatakor. Ezt a funkciót arra is használhatja, hogy megakadályozza az ablakok halmozását, miközben a monitor le van választva. Ha azonban le szeretné tiltani ezt a funkciót, használhatja a következő javaslatokat:
- Nyissa meg a Windows beállításait.
- Válassza a Rendszer opciót.
- Kattintson a Megjelenítés fülre.
- Törölje az Ablak kicsinyítése, ha a monitor le van választva(Minimize windows when a monitor is disconnected ) opciót.
- Zárja be a Beállítások alkalmazást.
Ha szüksége van rá, a fenti lépéseket részletesen megtekintheti.
A kezdéshez először nyissa meg a Beállítások(Settings) alkalmazást. Ehhez nyomja meg a Windows + I billentyűparancsot, és hagyja megnyílni a Windows beállításait(Windows Settings) .
A Beállítások(Settings) alkalmazásban kattintson a Rendszer(System) kategóriára, majd válassza a Megjelenítés(Display) lapot.
Most lépjen a jobb oldali ablaktáblára, görgessen le egy kicsit, és látni fogja a Több megjelenítés(Multiple displays) részt.
Ezután törölje a jelet az Ablak kicsinyítése, ha a monitor le van választva(Minimize windows when a monitor is disconnected) opció melletti jelölőnégyzetből a funkció letiltásához.
A fenti lépések végrehajtása után nem tudja kicsinyíteni az alkalmazásokat leválasztott kijelzőről.
Ugyanígy visszaállíthatja a fenti módosítást, és visszaállíthatja a funkciót.
Ez az. Remélem ez segít.(That’s it. Hope it helps.)
Kapcsolódó(Related) : Emlékezzen az ablak helyére több monitoron(Remember window location on Multiple Monitors) a Windows 11 rendszerben.
Related posts
Emlékezzen az ablak helyére a több monitoron a Windows 11 rendszerben
A Tálca megjelenítése több monitoron a Windows 11 rendszerben
A Dual Monitor Tools for Windows 10 lehetővé teszi több monitor kezelését
A Windows automatikusan visszaállítja a Második képernyőt az Utolsó aktív kijelölésre
Az asztali ikonok véletlenszerűen mozognak a második monitorra a Windows 11/10 rendszerben
A Windows 11 operációs rendszert támogató lapkakészletek és alaplapok
A jelvények elrejtése a tálcán lévő ikonokon a Windows 11 rendszerben
Az asztali ikonok átkerültek az elsődleges monitorból a másodlagos monitorba
Hogyan lehet kikapcsolni a laptop képernyőjét külső monitor használatakor
Videók továbbítása és lejátszása több monitoron Windows rendszeren
Windows 11 megjelenési dátum, ár, hardverkövetelmények
A téma módosítása a Microsoft Teamsben Windows 11 rendszeren
A Wi-Fi és az Ethernet adapter engedélyezése vagy letiltása Windows 11 rendszeren
A Windows 11 melyik kiadására fog frissíteni?
Hogyan készítsünk videót a fényképekből a Windows 11 rendszerben
Nagy képek nyomtatása több oldalra Windows 11 rendszerben
A Windows Eszközök megnyitása a Windows 11 rendszerben
A webkamera fényerejének beállítása a Windows 11 rendszerben
Hogyan válthat kettős monitorról egyetlenre a Windows 11/10 rendszerben
Kattintson ide a legutóbbi hitelesítő adatok megadásához a Windows 11 rendszerben
