Állítsa vissza a Chrome böngésző beállításait az alapértelmezettre a Windows 11/10 rendszerben
A Google Chrome(Google Chrome) böngészőt gyors böngészőnek tekintik. De a felhasználók néha úgy találták, hogy lassan megy. A probléma megoldása érdekében a Firefox funkcióinak visszaállításához hasonlóan a Chrome is bevezette a Chrome visszaállítása(Reset Chrome) gombot.

Bár bármikor megpróbálhatja elhárítani a Google Chrome lefagyásával vagy összeomlásával(Google Chrome Freezing or Crashing) kapcsolatos problémákat, ha ez nem működik Önnek, a Google most egy egyszerű módot kínál a Chrome beállításainak visszaállítására Windows 10/8/7 rendszeren.
Állítsa vissza a Chrome-ot az alapértelmezettre
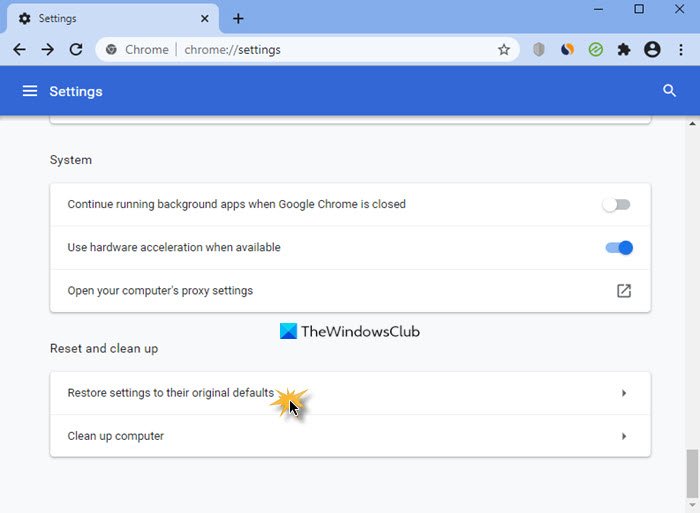
A Chrome alapértelmezett beállításainak visszaállításához vagy visszaállításához a Windows 11/10 , tegye a következőket:
- Nyissa meg a Chrome-ot.
- Írja
chrome://settingsbe a címsorba - Nyomja meg az Enter billentyűt.
- Görgessen(Scroll) a vége felé, és kattintson a Speciális(Advanced) beállítások elemre.
- A vége felé megjelenik a Beállítások visszaállítása az eredeti alapértékekre(Restore settings to their original defaults) felirat .
- Kattintson(Click) a visszaállítás gombra a Beállítások visszaállítása(Reset) panel megnyitásához
- Kattintson a Beállítások visszaállítása(Reset settings) gombra.
Ha ezt az opciót használja, akkor visszaállítja a profilt a friss telepítés utáni állapotba.

Alapvetően a következő történik:
- A keresőmotor(Search Engine) visszaáll az alapértelmezettre
- A kezdőlap visszaáll az alapértelmezettre
- Az Új lap oldal(New Tab Page) visszaáll az alapértelmezettre
- A rögzített lapok rögzítése megszűnik
- A bővítmények, kiegészítők és témák le lesznek tiltva. Az Új lap oldal(New Tab Page) megnyílik a Chrome indításakor.
- A tartalombeállítások visszaállnak. A cookie-k, a gyorsítótár és a webhelyadatok(Site) törlődnek.
Bár a Google egy kicsit későn vezette be ezt a funkciót, jó, hogy bevezette. Az Internet Explorer(Internet Explorer) után most a másik két népszerű böngésző – a Chrome és a Firefox – kínálja a böngészőbeállítások alapértelmezett beállításainak visszaállítását.
Windows 11/10 felhasználók – nézze meg, hogyan állíthatja vissza a Microsoft Edge böngészőt az alapértelmezett beállításokra(reset Microsoft Edge browser to default settings) .
TIPP:(TIP:) Ha nem tudja megnyitni vagy elindítani a Chrome -ot , írja chrome.exe --disable-extensionsbe a Futtatás(Run) mezőbe, és nyomja meg az Enter billentyűt . Ezzel csökkentett módban(Chrome in Safe Mode) nyitja meg a Chrome-ot , letiltva a beépülő modulokat, bővítményeket stb.
Related posts
Javítsa ki a RESULT_CODE_HUNG hibát a Chrome-ban, az Edge-ben Windows 11/10 rendszeren
Javítsa ki a Google Chrome késését és lassú megnyitását a Windows 11/10 rendszerben
Nyissa meg és használja a Chrome Feladatkezelőt Windows 11/10 rendszeren
Javítás A Chrome nem nyílik meg vagy indul el Windows 11/10 rendszerű számítógépen
Indítsa újra a Chrome-ot, az Edge-t vagy a Firefoxot a lapok elvesztése nélkül a Windows 11/10 rendszerben
Javítsa ki a Google Chrome képernyő villogásával kapcsolatos problémát Windows 11/10 rendszeren
Javítsa ki a Google Térkép lassú problémáját Chrome, Firefox és Edge rendszeren Windows 11/10 rendszeren
Merevlemez-meghajtók cseréje Windows 11/10 rendszerben a Hot Swap funkcióval
Javítsa ki a hiányzó görgetősávot a Chrome-ból Windows 11/10 rendszeren
A Disk Signature Collision probléma megoldása a Windows 11/10 rendszerben
Mi az a PLS fájl? Hogyan lehet PLS fájlt létrehozni a Windows 11/10 rendszerben?
Javítsa ki a Chrome magas CPU-, memória- vagy lemezhasználatát a Windows 11/10 rendszerben
A Részletek panel megjelenítése a Fájlkezelőben a Windows 11/10 rendszerben
Az összes rögzített alkalmazás eltávolítása és a Tálca visszaállítása a Windows 11/10 rendszerben
Állítsa vissza a File Explorer navigációs panel szélességét az alapértelmezettre a Windows 11/10 rendszerben
Mi a Windows.edb fájl a Windows 11/10 rendszerben?
A Microsoft Intune nem szinkronizál? Kényszerítse az Intune-t szinkronizálásra a Windows 11/10 rendszerben
Az alapértelmezett webkamera megváltoztatása Windows 11/10 számítógépen
Az automatikus frissítés letiltása a Chrome és a Firefox böngészőben Windows 11/10 rendszeren
A HDMI-lejátszó eszköz nem jelenik meg a Windows 11/10 rendszerben
