Állítsa vissza a File Explorer navigációs panel szélességét az alapértelmezettre a Windows 11/10 rendszerben
Ha megváltoztatta a navigációs panel szélességét a Windows 11/10Fájlkezelőjében(File Explorer) , és most vissza szeretné állítani az alapértelmezett szélességet, akkor a Rendszerleíróadatbázis-szerkesztő segítségével visszaállíthatja az (Registry Editor)Intéző navigációs(Explorer Navigation) panel szélességét az alapértelmezettre .
A Fájlböngésző(File Explorer) navigációs ablaktáblája a Gyors hozzáférést , a Ezt a számítógépet (beleértve a meghajtóit), a Library mappákat (például Zene(Music) , Videók(Videos) , Képek(Pictures) stb.) és a Hálózati(Network) meghajtókat mutatja. Alapértelmezés szerint a Windows egy beállított szélességet mutat, amely akkor sem változik, ha egy mappa vagy partíció neve elrejtőzik emiatt. Ha korábban módosította a szélességet, és most vissza szeretné állítani az alapértelmezett szélességet, kétféleképpen teheti meg.
Először kattintson a navigációs panel szélére, és húzza a bal vagy jobb oldal felé. Ez a trükk azonban működik, ha jól emlékszik a szélességre. A második módszer az, hogy a Rendszerleíróadatbázis(Registry Editor) -szerkesztővel töröljön egy értéket, amely a navigációs ablaktábla jelenlegi szélességére hivatkozik.
Állítsa vissza az Explorer(Reset Explorer) navigációs panel szélességét az alapértelmezettre
A File Explorer navigációs panel szélességének alapértelmezés szerinti visszaállításához kövesse az alábbi lépéseket:
- Nyomja meg a Win+R billentyűkombinációt a Futtatás parancssor megnyitásához.
- Írja be a regedit parancsot(regedit) , és nyomja meg az Enter gombot.
- Kattintson(Click) az IGEN(YES) gombra az UAC promptban.
- Keresse meg a GlobalSettings\Sizer elérési utat a Rendszerleíróadatbázis-szerkesztőben.
- Törölje a PageSpaceControlSizer bináris értékét.
- Indítsa újra a File Explorert.
Mielőtt továbblépne, készítsen biztonsági másolatot a beállításjegyzék-fájlokról(backup Registry files) , és hozzon létre egy rendszer-visszaállítási pontot .
Most nyomja meg együtt a Win+R gombokat, írja be a regedit parancsot(regedit) , és nyomja meg az Enter gombot. Megjelenik az UAC prompt, ahol az IGEN(YES) gombra kell kattintania.
Ezt követően a számítógépnek meg kell nyitnia a Rendszerleíróadatbázis-szerkesztőt . Ezután navigáljon a következő útvonalra:
HKEY_CURRENT_USER\SOFTWARE\Microsoft\Windows\CurrentVersion\Explorer\Modules\GlobalSettings\Sizer
Itt található egy PageSpaceControlSizer nevű (PageSpaceControlSizer)REG_BINARY érték .
Ezt az értéket törölnie kell. Ehhez kattintson a jobb gombbal rá, és válassza a Törlés(Delete) lehetőséget.
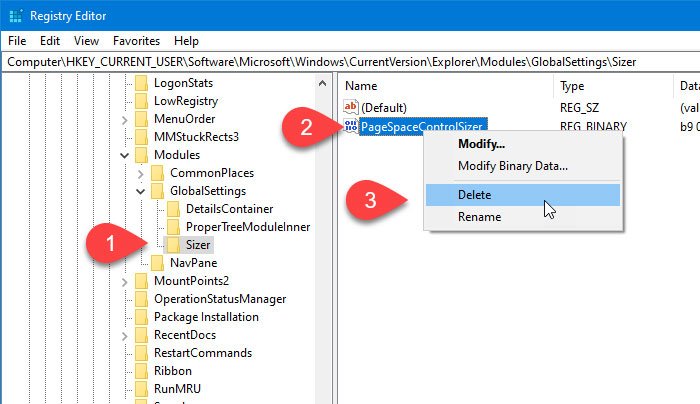
Ezt követően kattintson az Igen(Yes) gombra az eltávolítás megerősítéséhez.
Most újra kell indítania a Windows Intézőt(restart Windows Explorer) . Most látnia kell a navigációs panel alapértelmezett szélességét.
Tájékoztatásul: a PageSpaceControlSizer érték automatikusan létrejön, amikor megnyitja a Fájlkezelőt(File Explorer) , és az adatok megváltoznak, amikor a felhasználók manuálisan módosítják a szélességet.
Ez minden!
Related posts
A Részletek panel megjelenítése a Fájlkezelőben a Windows 11/10 rendszerben
A File Explorer nem nyílik meg a Windows 11/10 rendszerben
A OneDrive ikon eltávolítása a File Explorerből a Windows 11/10 rendszerben
A képek miniatűrjei nem jelennek meg a Fájlkezelőben a Windows 11/10 rendszeren
Kapcsolja ki a legutóbbi keresési bejegyzések megjelenítését a Fájlkezelőben a Windows 11/10 rendszerben
Illesztőprogram manuális telepítése .INF fájl használatával Windows 11/10 rendszerben
A legjobb ingyenes univerzális fájlnézegető szoftver a Windows 11/10 rendszerhez
A Photos alkalmazás összeomlik fájlrendszer-hibával a Windows 11/10 rendszerben
Mi a legjobb oldalfájl mérete a Windows 11/10 64 bites verzióihoz?
Rossz dátumot mutató fájlok a Windows 11/10 Intézőjében
A Windows 11/10 rendszerben a PageFile.sys biztonsági mentése, áthelyezése vagy törlése leállításkor
A File Explorer navigációs ablaktáblája hiányzik a Windows 11/10 rendszerből
Engedélyezze vagy tiltsa le a miniatűrök előnézetét a File Explorerben a Windows 11/10 rendszerben
A Windows File Explorer egyszerű újraindítása a Windows 11/10 rendszerben
A Desktop vagy az Explorer nem frissül automatikusan a Windows 11/10 rendszerben
Vezérlőpult hozzáadása a File Explorerhez a Windows 11/10 rendszerben
Az Explorer emelt szintű futtatása rendszergazdai módban a Windows 11/10 rendszerben
Az Explorer++ a File Explorer nagyszerű alternatívája a Windows 11/10 rendszerben
A legjobb ingyenes 3D fájlnézegető szoftver 3D modellek megtekintéséhez Windows 11/10 rendszerben
A File Explorer keresés nem működik megfelelően a Windows 11/10 rendszerben
