Állítsa vissza a OneDrive-ot a OneDrive problémák megoldásához a Windows 11/10 rendszeren
Ha OneDrive -problémákkal szembesül Windows 11/10 PCOneDrive -ügyfél teljes alaphelyzetbe állítása segíthet a legtöbb probléma megoldásában. Nézzük meg, hogyan állíthatjuk vissza a OneDrive(reset OneDrive) beállításait az alapértelmezett értékekre.

Állítsa vissza a OneDrive-ot a Windows 11/10 rendszerben
Írja be a Futtatást(Run) a Keresés indítása(Start) mezőbe, és nyomja meg az Enter billentyűt a Futtatás(Run) mező megnyitásához.
Ezután másolja be a következőket, és nyomja meg az Enter billentyűt a OneDrive visszaállításához:
%localappdata%\Microsoft\OneDrive\onedrive.exe /reset
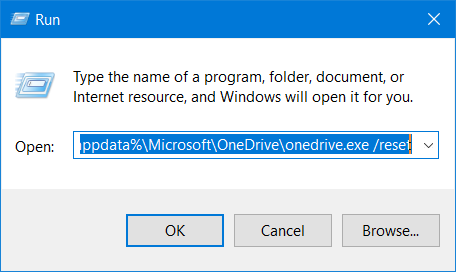
A OneDrive ikon eltűnik az értesítésből, majd újra megjelenik.
Ez eltarthat egy ideig, de a folyamat befejeztével a OneDrive alkalmazás és a beállítások visszaállnak az alapértelmezett értékekre.
Ha a OneDrive felhő ikon egy-két perc múlva nem jelenik meg újra, nyissa meg újra a Futtatás(Run) mezőt, írja be a következőket, és nyomja meg az Enter billentyűt:
%localappdata%\Microsoft\OneDrive\onedrive.exe
Remélem, hogy megoldja a OneDrive problémáit. Ha nem, távolítsa el teljesen a OneDrive-ot a Windows 10 rendszerből , majd töltse le a onedrive.live.com webhelyről(onedrive.live.com) , és telepítse.
TIPP : A Windows 8/7 felhasználóknak érdemes lehet a (TIP)OneDrive hibaelhárítót futtatniuk .
FRISSÍTÉS(UPDATE) : Sts stz az alábbi megjegyzésekben:
Ha ez nem segít, használja a Rendszerleíróadatbázis-szerkesztőt(Registry Editor) , és lépjen a következő helyre:
HKEY_LOCAL_MACHINE\SOFTWARE\Policies\Microsoft\Windows\OneDrive
Ha a „ DisableFileSyncNGSC ” és „ DisableFileSync ” billentyűk beállítása „1”, módosítsa ezeket az értékeket „ 0 ”-ra, és a OneDrive újra megjelenik.
A OneDrive Microsoft Store alkalmazás alaphelyzetbe állítása

Kövesse az alábbi lépéseket a OneDrive alkalmazás visszaállításához :(reset)
- Indítsa el a OneDrive Store alkalmazást.
- Kattintson(Click) a három vízszintes pontra a jobb felső sarokban, és válassza a Beállítások(Settings) lehetőséget .
- Kattintson a Visszaállítás most(Reset now) gombra .
Hogyan javíthatom ki a Windows OneDrive szinkronizálási problémáit(Sync Issues Windows) ?
A Windows 10 OneDrive szinkronizálási problémáinak(OneDrive Sync Issues Windows 10) megoldásához próbálja meg újraindítani a OneDrive szinkronizálási ügyfélalkalmazást a számítógépén. Érdemes ellenőrizni, hogy a OneDrive -fiókja csatlakozik-e a Windows 10 rendszerhez(Windows 10) . Ezenkívül ellenőrizze a számítógépen rendelkezésre álló tárhelyet.
Mi történik, ha alaphelyzetbe állítom a OneDrive-ot?
A OneDrive(OneDrive) alaphelyzetbe állításakor a OneDrive visszaáll az első kiválasztott tevékenység előtti állapotba. Minden beállítása visszaáll az alapértelmezettre.
Konkrét segítségre van szüksége? Ellenőrizze ezeket:(Need specific help? Check these:)
- A OneDrive nem indul el(OneDrive won’t start)
- Javítsa ki a OneDrive szinkronizálási problémáit(Fix OneDrive sync problems & issues)
- Nem lehet fájlokat menteni a OneDrive mappába .
Related posts
A OneDrive értesítéseinek letiltása Amikor a szinkronizálás automatikusan leáll
Javítsa ki a OneDrive 0x8004de40 hibakódját Windows 11/10 rendszeren
Javítsa ki a OneDrive 0x8007016a hibakódot
OneDrive 0x80070194 hiba, a felhőfájl-szolgáltató váratlanul kilépett
Engedélyezze a OneDrive számára az engedélyek öröklésének letiltását a csak olvasható mappákban
A OneDrive miniatűrök nem jelennek meg a Windows 11/10 rendszeren
Lehet, hogy ez az elem nem létezik, vagy már nem elérhető – OneDrive-hiba
A OneDrive kikapcsolása Ezen a napon értesítés a Windows 11/10 rendszeren
Már szinkronizálja ezt a fiókot – OneDrive for Mac hiba
A OneDrive és a Dropbox által használt sávszélesség korlátozása
Folytassa a OneDrive szinkronizálását, amikor az Akkumulátorkímélő mód be van kapcsolva
A OneDrive kikapcsolása A törölt fájlokat minden üzenet eltávolítja
A OneDrive zárolása jelszóval, Touch ID-vel vagy Face ID-vel iPaden
Egy másik fiókot szinkronizál – OneDrive-hiba
A OneDrive.exe belépési pont nem található Windows 11/10 rendszeren
Javítás Győződjön meg arról, hogy a OneDrive fut a számítógépen, majd próbálja újra az üzenetet
Feltöltés blokkolva, Jelentkezzen be a fájl mentéséhez vagy Másolási hiba mentése a OneDrive-ban
Hiba történt. 102-es hibakód a OneDrive-ban
A OneDrive szinkronizálási beállításainak hozzáadása a Helyi csoportházirend-szerkesztőben
A dokumentum korábbi verziójának visszaállítása a OneDrive-ban
