Állítsa vissza a TrustedInstallert fájltulajdonosként a Windows 10 rendszerben
A TrustedInstaller.exe(TrustedInstaller.exe) egy Windows Module szolgáltatás, amely a (Windows Module)Windows Resource Protection ( WRP ) szerves része . Ez korlátozza a hozzáférést bizonyos alapvető rendszerfájlokhoz, mappákhoz és rendszerleíró kulcsokhoz, amelyek a Windows telepítésének részét képezik. A TrustedInstaller(TrustedInstaller) egy beépített felhasználói fiók, amely minden szükséges engedéllyel rendelkezik a fájlok és mappák eléréséhez a Windows rendszerben(Windows) .

Mi a Windows Resource Protection (WRP) feladata?(What is the work of Windows Resource Protection (WRP)?)
A WRP megvédi a .dll, .exe , .oxc és .sys kiterjesztésű (.sys)Windows fájlokat a módosítástól vagy cserétől. Alapértelmezés szerint ezeket a fájlkiterjesztéseket csak a Windows Module Installer szolgáltatás, a TrustedInstaller tudja módosítani vagy lecserélni . Ha módosítja vagy testreszabja a TrustedInstaller alapértelmezett beállításait, azzal veszélybe kerül a rendszer.
Néha meg kell változtatnia a fájl tulajdonjogát a rendszerfájlok módosításához vagy cseréjéhez. Ennek ellenére, ha végzett a testreszabással, nincs lehetőség visszaadni az engedélyt a TrustedInstaller számára , és ez néha a rendszer instabillá válásához vezethet, mivel már nem tudja megvédeni a rendszer alapvető fájljait. Ez az útmutató bemutatja, hogyan állíthatja vissza a TrustedInstaller fájltulajdonost (TrustedInstaller)a(File Owner) Windows rendszerben(Windows) az alábbi lépésekkel.
Állítsa vissza a TrustedInstallert fájltulajdonosként (TrustedInstaller)a(File Owner) Windows 10 rendszerben(Windows 10)
Ügyeljen arra, hogy hozzon létre egy visszaállítási pontot(create a restore point) arra az esetre, ha valami baj lenne.
1. Kattintson jobb gombbal(Right-click) a fájlra, mappára vagy beállításkulcsra(Registry Key) , hogy visszaállítsa a tulajdonjogot az alapértelmezett TruestedInstallerre(TruestedInstaller) , majd kattintson a Tulajdonságok parancsra.(click Properties.)

2. Most váltson át a Biztonság fülre(security tab) , majd kattintson az alján található Speciális gombra.(Advanced)

3. A Speciális biztonsági beállítások(Advanced Security Settings) oldalon kattintson a Módosítás elemre a Tulajdonos alatt.( Change under the Owner.)

4. Ezután írja be az „ NT Service\TrustedInstaller ” szót (idézőjelek nélkül) az Adja meg a kiválasztandó objektum nevét,( Enter the object name to select) majd kattintson a Nevek ellenőrzése(Check Names) gombra, majd kattintson az OK gombra.

5. Ügyeljen arra, hogy jelölje be a „Tulajdonos cseréje az alkonténereken és objektumokon(Replace owner on the subcontainers and objects) ” jelölőnégyzetet a Tulajdonos alatt, majd ismét jelölje be a „ Minden utódobjektum engedélybejegyzésének cseréje örökölhető engedélybejegyzésekkel erről az objektumról(Replace all child object permission entries with inheritable permission entries from this object) ” alján.

6. Kattintson az Alkalmaz, majd az OK gombra.
Most, ha teljes hozzáférést adott felhasználói fiókjához(Full Control to your user account) , akkor ezeket a beállításokat is el kell távolítania, ehhez kövesse az alábbi lépéseket:
1. Kattintson ismét a jobb gombbal ugyanarra a fájlra, mappára vagy beállításkulcsra, és válassza a Tulajdonságok menüpontot.(Properties.)
2. Váltson a Biztonság fülre, és kattintson az alján található Speciális gombra .( the Advanced button)

3. Most a Speciális biztonsági beállítások(Advanced Security Settings) oldalon válassza ki (jelölje ki) fiókját az Engedélyek(Permissions) listája alatt.
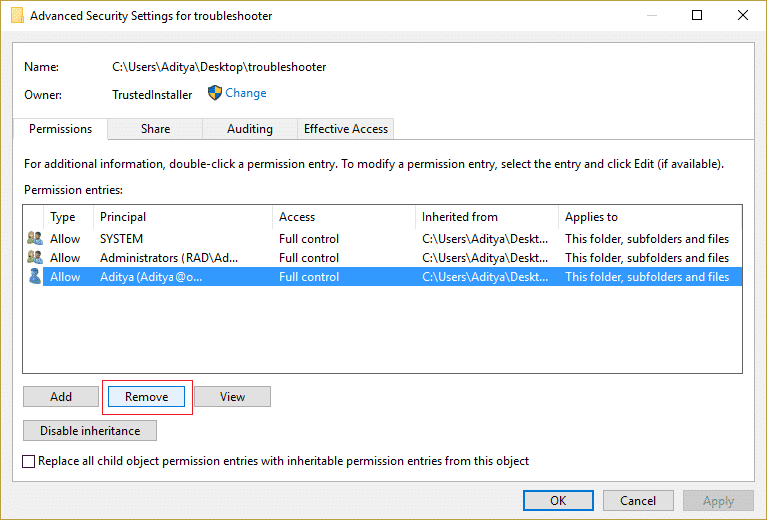
4. Kattintson az Eltávolítás(Click Remove) , majd az Alkalmaz(Apply) , majd az OK gombra( OK) .
Ajánlott:(Recommended:)
- Javítsa ki a Windows 10 nem működő fényerőbeállításait(Fix Windows 10 Brightness Settings Not Working)
- Az Internet Explorer nem tudja megjeleníteni a weboldal hibát(How to Fix Internet Explorer cannot display the webpage error)
- 5 módszer a javításra, ha a Windows IP-cím ütközést észlelt(5 ways to fix Windows has detected an IP address conflict)
- Javítsa ki a Windows Store 0x8000ffff hibakódot(Fix Windows Store Error Code 0x8000ffff)
Ez az, hogy sikeresen megtanulta , hogyan állíthatja vissza a TrustedInstallert fájltulajdonosként a Windows 10 rendszerben(How to Restore TrustedInstaller as File Owner in Windows 10) , ha továbbra is kérdései vannak ezzel a bejegyzéssel kapcsolatban, kérdezze meg őket a megjegyzés részben.
Related posts
A OneDrive eltávolítása a Windows 10 Fájlkezelőből
Fájlok és mappák titkosítása titkosító fájlrendszerrel (EFS) a Windows 10 rendszerben
Az NTBackup BKF fájl visszaállítása Windows 10 rendszeren
A fájlkiterjesztések megjelenítése a Windows 10 rendszerben
Az Állapotsor engedélyezése vagy letiltása a Windows 10 Fájlkezelőjében
Javítsa ki a File Explorer összeomlási problémáját a Windows 10 rendszerben
Javítsa ki az Alt+Tab nem működik a Windows 10 rendszerben
3 módszer a folyamat leállítására a Windows 10 rendszerben
Hogyan lehet letiltani a Windows 10 tűzfalat
A File Explorer keresési előzményeinek engedélyezése vagy letiltása a Windows 10 rendszerben
A Hosts fájl szerkesztése Windows 10 rendszerben [ÚTMUTATÓ]
Távolítsa el a Kompatibilitás fület a Windows 10 fájl tulajdonságai közül
A ragadós sarkok letiltása a Windows 10 rendszerben
Elemek elrejtése a Vezérlőpultról a Windows 10 rendszerben
3 módszer a dedikált VRAM növelésére a Windows 10 rendszerben
3 módszer a TrustedInstaller által védett fájlok törlésére a Windows 10 rendszerben
Javítsa ki, hogy a File Explorer nem válaszol a Windows 10 rendszerben
Hogyan készítsünk rendszerkép biztonsági másolatot a Windows 10 rendszerben
Fix File Explorer nem nyílik meg a Windows 10 rendszerben
A fájltípus-asszociációk eltávolítása a Windows 10 rendszerben
