Állítsa vissza vagy állítsa vissza Gmail jelszavát
Mindannyian ismerik azt a koncepciót, hogy a hosszú és bonyolult jelszavak biztonságosak és nehezen törhetők fel. De lehet, hogy a felhasználónak még nehezebb megjegyezni ezeket a bonyolult jelszavakat. A jelszava bonyolult vagy hosszú lehet, mert tartalmazhat betűket, számokat és speciális karaktereket, amelyek értelmetlen sorrendben vannak.

Tehát mi történik, ha elfelejti Gmail - fiókja jelszavát? Ne aggódjon, egyszerűen visszaállíthatja Gmail jelszavát különféle módszerekkel, amelyeket itt részletesen tárgyalunk. A Gmail -jelszó visszaállításához egy érvényesítési folyamaton kell keresztülmennie, mielőtt új jelszót állíthat be Gmail - fiókjához.
Állítsa(Reset) vissza vagy állítsa vissza Gmail jelszavát(Gmail Password)
1. módszer: Írja be az utolsó helyes jelszavát(Method 1: Enter Your Last Correct Password)
Előfordulhat, hogy elfelejti az új, bonyolult jelszót, amelyet beállított, és a jelszó visszaállításához kövesse az alábbi lépéseket:
1. Írja be a címsorba a https://mail.google.com/ címet (a böngészőjében). Most adja meg Google e-mail címét(Google email address) , amelynek jelszavát elfelejtette.
2. Alternatív megoldásként felkeresheti a „ Gmail fiók-helyreállítási központot(Gmail account recovery center) ”. Innen adja meg Gmail - címét, majd kattintson a Tovább(Next) gombra .
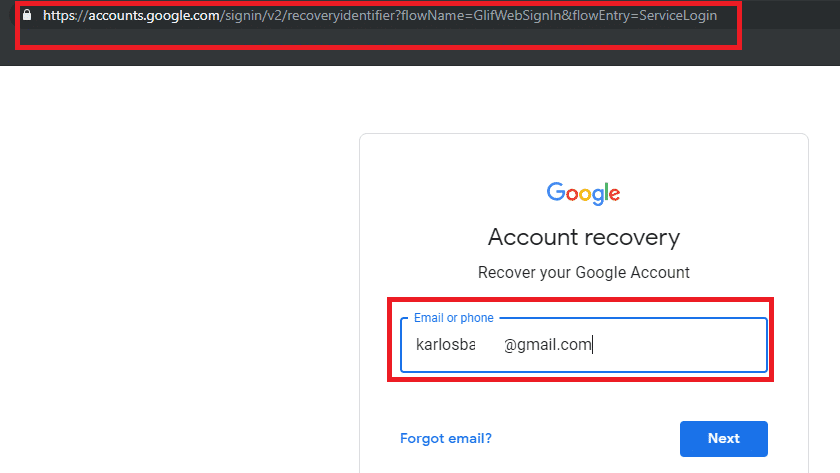
3. Adja meg e- mail azonosítóját(email ID) , és kattintson a Tovább gombra.(Next.)
4. Kattintson a „ Jelszó elfelejtése(Forget password) ” hivatkozásra.

5. A rendszer átirányítja az alábbi oldalra: " Adja meg az utolsó jelszót, amelyre emlékszik ennek a Google-fióknak a használatával(Enter the last password you remember using this Google account) ". Itt meg kell adnia az utoljára emlékezett jelszót(last password) , majd kattintson a Tovább gombra.(Next.)

6. Ha a régi jelszó helyes, akkor egyszerűen beállíthat új jelszót Gmail - fiókjához. Csak kövesse a képernyőn megjelenő utasításokat az új jelszó beállításához.
2. módszer: Kérjen ellenőrző(Verification) kódot a telefonszámához(Number)
Ha kétlépcsős azonosítást állított be Google - fiókjában, akkor ezt a módszert kell követnie a Gmail - fiók jelszavának visszaállításához:
1. Írja be böngészője címsorába a „ https://mail.google.com/ ” címet, majd írja be a visszaállítani kívánt Google e-mail azonosítóját.(Google)
2. Alternatív megoldásként navigálhat a Gmail fiók-helyreállítási központjába(Gmail account recovery center) . Adja meg Gmail-címét, és kattintson a Tovább gombra.(Next.)
3. Most kattintson az „ Elfelejtette a jelszavát? (Forgot password?)”.
4. Hagyja figyelmen kívül azokat a lehetőségeket, amelyek nem kapcsolódnak a telefonszámhoz, kattintson a „ Próbáljon(Try another way) mást” gombra . Amikor az „ Ellenőrző kód kérése(Get a verification code) ” feliratot látja a telefonszámán, be kell írnia a Gmail- vagy Google - fiókhoz társított telefonszámát .(type your phone number)

5. Kétféleképpen kaphat kódot a Google-tól. (2 ways to receive a code from Google.)Ezek a következők: „ Szöveges üzenet küldése(Send text message) ” vagy „ Hívás fogadása(Get a call) ”. Válassza ki azt, amelyik jobban tetszik.

6. Írja be az ellenőrző kódot, majd kattintson az „ Ellenőrzés(Verify) ” gombra.

7. Kövesse a képernyőn megjelenő utasításokat a Gmail jelszó visszaállításához.(resetting the Gmail password.)
3. módszer: Használja az időt (amikor létrehozta a Gmail-fiókot) a helyreállításhoz(Method 3: Use the time (when you created the Gmail account) to Recover)
1. Írja be böngészője címsorába „ https://mail.google.com/ ” a Google e-mail azonosítóját, amelyet vissza szeretne állítani.
2. Kattintson az „ Elfelejtette a jelszavát? (Forgot password?)”.

3. Hagyja figyelmen kívül azokat a lehetőségeket, amelyek nem kapcsolódnak a telefonszámhoz, ha rákattint a „Próbál más módon(Try another way) ” gombra. Ezután kattintson a „ Nincs nálam a telefonom(I don’t have my phone) ” elemre.

4. Most továbbra is kattintson a „ Próbáljon más módon(Try another way) ” elemre, amíg meg nem jelenik a „ Mikor hozta létre ezt a Google Fiókot? (When did you create this Google Account?)”.
5. Ezután válassza ki azt a hónapot és évet, amikor először létrehozta Gmail-fiókját(select the month & year when you first created your Gmail account ) , majd kattintson a Tovább gombra.
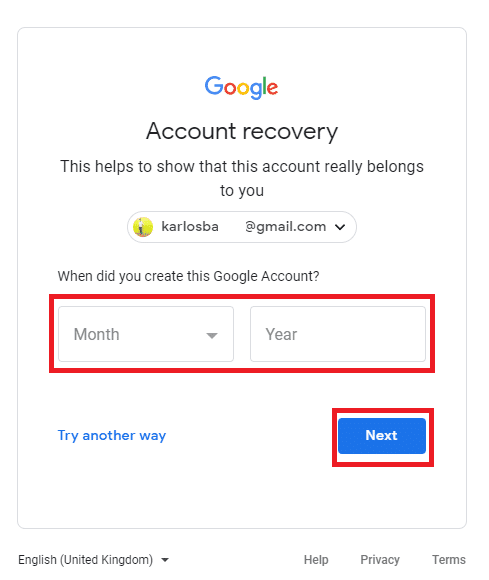
6.Ezt követően könnyedén visszaállíthatja Gmail - fiókja jelszavát. Csak kövesse a képernyőn megjelenő utasításokat, és állítsa vissza jelszavát.
4. módszer: Kérjen ellenőrző kódot a helyreállítási e-mail-címére(Method 4: Get a Verification code on your Recovery Email)
1. Írja be böngészője címsorába „ https://mail.google.com/ ” a Google e-mail azonosítóját, amelyet vissza szeretne állítani.
2. Kattintson az „ Elfelejtette a jelszavát? (Forgot password?)”.

3. Hagyja figyelmen kívül azokat a lehetőségeket, amelyek nem kapcsolódnak a telefonszámhoz. Ehhez kattintson a „ Próbáljon(Try another way) mást ”, majd kattintson a „ Nincs nálam a telefonom(I don’t have my phone) ” lehetőségre.

4. Hagyja át a lehetőségeket, amíg át nem kerül arra az oldalra, amely a következőt mutatja: " Get verification code to ****** email address " lehetőség.

5. Automatikusan kap egy helyreállítási kódot arra az e-mail címre, amelyet már beállított Gmail - fiókja helyreállítási e-mail-címeként.
6. Csak jelentkezzen be a helyreállítási e-mail-címre, és kapja meg az ellenőrző kódot. (get the verification code. )
7. Írja be a 6 számjegyű kódot( 6-digit code) a megadott mezőbe, és most beállíthat új jelszót, és helyreállíthatja Gmail-fiókját.(set a new password and recover your Gmail account.)

5. módszer: Válaszoljon a biztonsági kérdésre(Method 5: Answer the Security Question)
1. Lépjen a Gmail fiók-helyreállítási központjába(Gmail account recovery center) . Írja be Gmail-címét, majd kattintson a Tovább gombra.(Next.)
2. Most a Jelszó(Password) képernyőn kattintson az „ Elfelejtette a jelszavát? (Forgot password?)”.

3. Hagyja figyelmen kívül azokat a lehetőségeket, amelyek nem kapcsolódnak a telefonszámhoz. Ehhez kattintson a „ Próbáljon(Try another way) mást ”, majd kattintson a „ Nincs nálam a telefonom(I don’t have my phone) ” lehetőségre.

4. Hagyja ki az összes lehetőséget, amíg meg nem jelenik a „ Válaszoljon a fiókjához hozzáadott biztonsági kérdésre(Answer the security question you added to your account) ” lehetőség.
Megjegyzés: A biztonsági kérdések azok a kérdések, amelyeket a (Note:)Gmail -fiók első létrehozásakor adott meg. Emlékezzen a válaszokra.
5. Adja meg a választ a biztonsági kérdésre, és könnyedén visszaállíthatja Gmail - fiókját.

Ajánlott:(Recommended:)
- Javítás A Windows nem talált illesztőprogramot a hálózati adapterhez(Fix Windows could not Find a Driver for your Network Adapter)
- 3 módszer több PowerPoint prezentációs fájl kombinálására(3 Ways to Combine Multiple PowerPoint Presentation Files)
- A VCRUNTIME140.dll hiányzó javítása a Windows 10 rendszerből(Fix VCRUNTIME140.dll is Missing from Windows 10)
- A Master Boot Record (MBR) javítása a Windows 10 rendszerben(Repair Master Boot Record (MBR) in Windows 10)
Remélem, hogy a fenti lépések hasznosak voltak, és most könnyedén visszaállíthatja vagy visszaállíthatja Gmail-jelszavát,(Reset or Recover Your Gmail Password,) de ha továbbra is kérdései vannak ezzel az oktatóanyaggal kapcsolatban, nyugodtan tegye fel őket a megjegyzés részben.
Related posts
Gmail jelszó megváltoztatása 5 perc alatt
Mit tehetek, ha elfelejtettem az Instagram jelszavamat? (Instagram jelszó visszaállítása)
3 módszer a Wi-Fi hozzáférés megosztására jelszó felfedése nélkül
Hogyan lehet eltávolítani a Google vagy a Gmail profilképét?
Könnyen áthelyezheti az e-maileket egyik Gmail-fiókból a másikba
Egyszerűen távolítsa el bejelentkezési jelszavát a Windows 10 rendszerből
Hogyan készítsünk YouTube-fiókot Gmail nélkül
Retweet törlése a Twitterről (Lépésről lépésre)
Javítsa ki a Facebook kezdőlapját, amely nem töltődik be megfelelően
A WhatsApp csoport névjegyeinek kinyerése (2022)
A Samsung Galaxy S9 (2022) alaphelyzetbe állítása
Automatikus kijelentkezés a Gmailből vagy a Google Fiókból (képekkel)
Hálózati hibára váró Facebook Messenger javítása
5 módszer a Snapchat jelszó visszaállítására telefonszám nélkül
7 módszer a Gmail Kimenő mappájában elakadt e-mailek elhárítására
A Kindle Fire lágy és kemény alaphelyzetbe állítása
Hogyan lehet törölni a Snapchat üzeneteket és beszélgetéseket
Idézzen fel egy e-mailt, amelyet nem akart elküldeni a Gmailben
Internetes hiba javítása a PUBG mobilalkalmazásokban
Instagram-fiók deaktiválása vagy törlése (2022)
