Alvó lapok engedélyezése vagy letiltása; A lapok automatikus felfüggesztése az Edge-ben
Ez az oktatóanyag bemutatja, hogyan engedélyezheti vagy tilthatja le az alvó lapokat(Sleeping Tabs) a Microsoft Edge böngészőben(Microsoft Edge browser) . A funkciót úgy tervezték, hogy javítsa az akkumulátor élettartamát és az általános teljesítményt. Miután engedélyezte a funkciót, segít megmenteni az erőforrásokat azáltal, hogy a háttér lapot alvó módba helyezi. Azt is megadhatja, hogy mennyi idő(specify the time) elteltével az Edge lapokat (Edge)alvó(Sleep) állapotba kell helyezni, vagy kizárhatja(exclude tabs) egyes webhelyek lapjait.
Lapok automatikus felfüggesztése a Microsoft Edge -ben(Microsoft Edge)
A Sleeping Tabs funkció alapértelmezés szerint engedélyezve van, de manuálisan is letilthatja egy rejtett kísérleti jelzővel. Elérhető a legújabb Edge for Windows és macOS rendszerben.
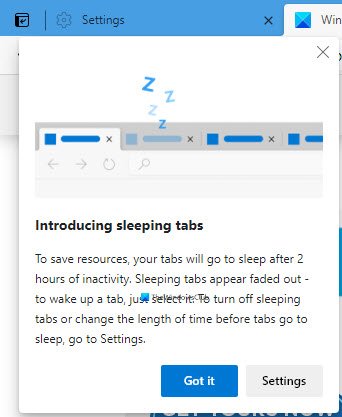
Engedélyezze az alvó lapokat az Edge böngészőben
Az alvó lapok engedélyezéséhez vagy letiltásához a Microsoft Edge alkalmazásban , kövesse az alábbi lépéseket:
- Indítsa el az Edge böngészőt
- Navigáljon ide
edge://settings/system - Szükség szerint állítsa a kapcsolót az Erőforrások mentése alvó lapokkal(Save resources with sleeping tabs) lehetőségre Be vagy Ki állásba.
- Indítsa újra az Edge-et.
Lássuk ezt egy kicsit részletesebben.
Nyissa meg a Microsoft Edge böngészőt.

Ezután lépjen az oldal jobb felső sarkába, és nyomja meg a Beállítások és egyebek(Settings and more) (három pontozott vonal) gombot.
Válassza Settings > System lehetőséget .
Most lépjen a jobb oldalra, és lépjen az Erőforrások mentése(Save resources) szakaszra.
Az Erőforrások mentése alvó fülekkel(Save resources with sleeping tabs) mellett kattintson a kapcsolóra a be-/kikapcsoláshoz.
Indítsa újra a böngészőt, és kész.
Adja meg azt az időt, amely után az Edge lapokat alvó állapotba kell helyezni
Megadhatja azt az időt is, amely után a lapokat alvó(Sleep) állapotba kell helyezni .
Kattintson az Inaktív lapok alvó állapotba állítása melletti(Put inactive tabs to sleep after the specified amount of time) legördülő menüre , és állítsa be a kívánt időt.
Ezen túlmenően, ha nem akar bizonyos webhelyeket alvó módba helyezni, akkor megakadályozhatja azokat.
Ne tegye alvó állapotba ezeknek a webhelyeknek az Edge lapjait

Nyissa meg az Erőforrások mentése részt. (Save)Ezután adja hozzá a webhely nevét a Soha ne aludja el ezeket a webhelyeket(Never put these sites to sleep) .
Ossza meg velünk, hogy tetszik ez a funkció.
TIPP(TIP) : A Microsoft Edge alkalmazásban letilthatja az elhalványuló alvófüleket(disable Fade Sleeping Tabs in Microsoft Edge) .
Teljesen tiltsa le az Edge Sleeping füleket
A funkció teljes letiltásához szükség lehet az Edge Flag használatára .

Először(First) nyissa meg a Microsoft Edge böngészőt.
Lépjen a címsorba, másolja ki és illessze be az alábbi szövegsort, majd nyomja meg az Enter billentyűt .
edge://flags/#edge-sleeping-tabs
Az alábbi részben egy kiemelt jelzőt fog látni Alvó lapok engedélyezése(Enable Sleeping Tabs) címmel .
A zászló jobb oldalán kattintson a legördülő menüre, és állítsa Letiltva(Disabled) értékre .
Ehhez hasonlóan lépjen a címsorba, és egyesével tiltsa le a következő jelzőket:
edge://flags/#edge-sleeping-tabs-immediate-timeout
edge://flags/#edge-sleeping-tabs-site-characteristics
Ezután kattintson az Újraindítás(Restart) gombra. Ez a módosításokra a böngésző újraindításakor lép érvénybe.
Kapcsolódó olvasmányok: (Related reads: )
- A lapok hibernálása a Firefoxban és a Chrome-ban(How to hibernate tabs in Firefox and Chrome)
- A lapok szundi engedélyezése vagy letiltása az Operában(How to enable or disable Tab Snoozing in the Opera)
- Kapcsolja ki a Sleeping Tabs funkciót, és ne frissítse a Chrome-ot(Disable Sleeping Tabs and stop Chrome from refreshing Tabs)
- A Tab Sleep funkció engedélyezése vagy letiltása a Firefox böngészőben(Enable or Disable Tab Sleep feature in Firefox browser) .
Related posts
Hogyan lehet letiltani a Fade Sleeping Tabs funkciót a Microsoft Edge-ben
A lapok szinkronizálása az Edge, a Chrome és a Firefox böngészők között
Hogyan lehet elrejteni a címsort függőleges lapokkal a Microsoft Edge-ben
Függőleges lapok hozzáadása vagy eltávolítása gomb az eszköztáron az Edge böngészőben
Lapok küldése más eszközökre a Microsoft Edge segítségével
Az Adobe Flash, Shockwave letiltása, eltávolítása Chrome-ban, Firefox, Edge, IE
A Kép a képben mód használata a Microsoft Edge Browserben
Hogyan lehet blokkolni az Internet Explorer és az Edge automatikus megnyitását
A lapok áthelyezése egy másik profilablakba az Edge böngészőben
A média automatikus lejátszásának korlátozása a Microsoft Edge böngészőben
Hogyan lehet letiltani a kép hátterét az Edge Új lap oldalon
A Kedvencek sáv megjelenítése a Microsoft Edge programban Windows 10 rendszeren
Hiba történt az Edge DevTools profilalkotási munkamenetének elindításakor
Töltse le a legújabb Windows 11/10 ISO képeket közvetlenül a Chrome-ból vagy az Edge-ből
Tiltsa le az F12 billentyűparancsot a Microsoft Edge Developer Tools alkalmazásban
Hogyan mentheti az összes megnyitott lapot könyvjelzőként a Chrome, Firefox, IE, Edge böngészőben
A Microsoft Edge nem nyílik meg a Windows 11/10 rendszeren
Javítsa ki a RESULT_CODE_HUNG hibát a Chrome-ban, az Edge-ben Windows 11/10 rendszeren
Felügyeleti mód észlelve: Ne futtassa az Edge-t rendszergazdai módban
A Chrome-témák telepítése a Microsoft Edge böngészőben
