AMD hiba javítása A Windows nem találja a Bin64 -Installmanagerapp.exe fájlt
Sok laptop(Laptops) és személyi számítógép (Personal Computers)AMD grafikus(AMD Graphics) kártyával van felszerelve (pl. AMD Radeon Graphics ). Minden AMD grafikus(AMD Graphics) kártya megfelelő működéséhez AMD grafikus (AMD Graphics) illesztőprogram(Driver) szükséges. A grafikus kártya(Graphics Card) optimalizált teljesítményéhez is szükség van rá . De néha, amikor megpróbálja telepíteni vagy frissíteni az AMD grafikus (AMD Graphics) illesztőprogramját(Driver) , hibaüzenet léphet fel. Ha nem telepíti az AMD illesztőprogramokat laptopjára(Laptop) vagy számítógépére, az befolyásolhatja a játék teljesítményét és a monitor felbontását
A hibaüzenet a következő lesz.
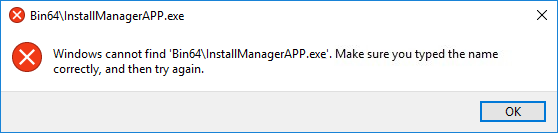
Mi ez a Telepítéskezelő?(What is this Install Manager?)
Az InstallManagerAPP.exe az AMD Radeon grafikus illesztőprogrammal(AMD Radeon Graphics Driver) érkezik . Ez a fájl szükséges az illesztőprogram telepítéséhez és frissítéséhez (néhány esetben). Az InstallManagerApp.exe(InstallManagerApp.exe) végrehajtható alkalmazásfájlt a következő elérési úton találhatja meg.
C:\Program Files\AMD\CIM\BIN64
(Általában itt található az((Generally, you can find the ) InstallManagerApp.exe. Bizonyos esetekben azonban a fájl helye eltérhet.( But in some cases, the location of the file may differ.) )
Az Install Manager alkalmazás az AMD Catalyst Control Center( Catalyst Control Center of AMD) egyik összetevője . Ez az AMD(AMD) ( Advanced Micro Devices ) által kínált grafikus(Graphics) kártyák optimalizálására szolgáló funkció . Ez az alkalmazás futtatja a varázslót az AMD Catalyst Control Center telepítéséhez . E fájl nélkül előfordulhat, hogy a Catalyst Control Center telepítése nem lehetséges.
A hiba lehetséges okai(Possible causes of this error)
Ez a hibaüzenet akkor jelenhet meg, ha az Installation Manager fájl (azaz InstallManagerAPP.exe ) eltűnik.
A következő okok okozhatják a fájl elvesztését: (The following might cause the file to go missing: )
- Sérülés vagy sérülés a rendszerfájlokban vagy a rendszerleíró kulcsokban:(Corruption or Damages in system files or registry keys:) Az illesztőprogramoknak megfelelő rendszerleíró kulcsokra vagy rendszerfájlokra van szükségük. Ezért(Hence) , ha a rendszerfájlok vagy a rendszerleíró kulcsok bármelyike sérült vagy sérült, nem tudja telepíteni az illesztőprogramot.
- Sérült illesztőprogram:(Corrupted Driver Software: ) Bizonyos esetekben maga az illesztőprogram is sérült. Vagy előfordulhat, hogy rossz illesztőprogram-fájlokat tölt le. Ez is lehet a hiba oka az illesztőprogram telepítése vagy frissítése során.
- Hiányoznak az ajánlott Windows-frissítések:(Missing recommended Windows updates: ) Az illesztőprogramok telepítéséhez vagy frissítéséhez az ajánlott Windows - frissítések legújabb készletére van szükség (kritikus Windows - frissítések). Ezeket a frissítéseket telepítenie kell laptopjára vagy számítógépére. A rendszer nem gyakori frissítése is okozhatja ezt a hibát.
- Blokkolás víruskereső szoftver által:(Blockage by Anti-virus Software: ) Néha a probléma a vírusirtó miatt lehet. A víruskereső szoftver megakadályozhatja a frissítés letöltését vagy telepítését. Így sok esetben a víruskereső szoftver letiltása segíthet.
Hogyan lehet megoldani ezt a hibaüzenetet?(How to resolve this error message?)
Íme néhány módszer, amellyel megpróbálhatja kijavítani ezt a hibát („A Windows nem találja a „Bin64InstallManagerAPP.exe” fájlt”).
AMD hiba javítása A Windows nem találja a Bin64 -Installmanagerapp.exe fájlt(Fix AMD Error Windows Cannot Find Bin64 –Installmanagerapp.exe)
1. módszer: A kritikus Windows-frissítések telepítése(Method 1: Installing critical Windows updates)
Az illesztőprogramok telepítéséhez vagy az illesztőprogramok frissítéséhez frissítenie kell a Windows rendszert a legújabb verzióra. (Windows)A legújabb frissítések telepítése Windows PC-re vagy laptopra:
1. Nyissa meg a Beállításokat(Settings) (Start -> Beállítások ikon)
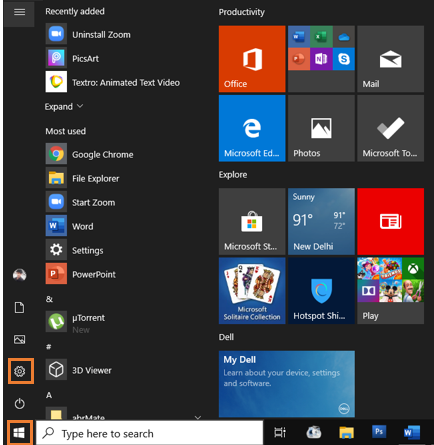
2. Válassza a Frissítés és biztonság elemet(Update & Security) .

3. Válassza a Frissítések keresése lehetőséget(Check for Updates)
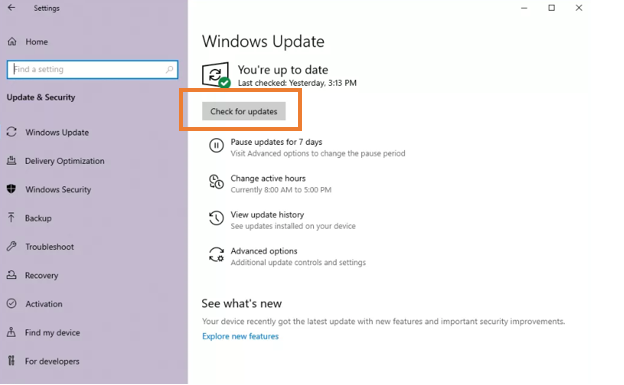
4. Ellenőrizze, hogy a Windows naprakész-e. Ha elérhető frissítés, frissítse a rendszert.
Olvassa el még: A (Also Read:) média nem tölthető be hiba javítása a Google Chrome-ban(Fix Media Could Not Be Loaded Error In Google Chrome)
2. módszer: Az AMD grafikus illesztőprogramok tiszta telepítése(Method 2: Clean installation of AMD Graphic Drivers)
Ha a Windows naprakész, hasznos lehet az AMD grafikus illesztőprogramok tiszta telepítése.(AMD Graphic Drivers)
1. Töltse le a megfelelő AMD grafikus illesztőprogramot(AMD Graphic Driver) az AMD hivatalos webhelyéről(official site of AMD) . Ezt manuálisan végezze el. Ne használjon automatikus észlelési és telepítési funkciókat.
2. Töltse le a DDU-t(Download DDU) (Display Driver Uninstaller)
3. Kapcsolja ki a védelmet, vagy tiltsa le egy időre a víruskereső programot.
4. Navigáljon a C meghajtóhoz (C:) , és törölje az (C Drive (C:))AMD mappát .
Megjegyzés:(Note:) Ha nem találja a C: AMD elemet , megtalálja az AMD C:\Program Files\AMD mappát a Program Files között.

5. Lépjen a Vezérlőpultra(Control Panel) . A Programok(Programs) alatt válassza a Program eltávolítása lehetőséget(Uninstall a Program)

6. Próbálja meg eltávolítani a régi AMD grafikus illesztőprogramokat(AMD Graphic Drivers) . Kattintson jobb gombbal(Right Click) az AMD szoftverre(AMD Software) , és válassza az Eltávolítás(Uninstall) lehetőséget .

7. Az eltávolítási folyamat folytatásához válassza az Igen lehetőséget.(Yes)

8. Indítsa el a Windows rendszert csökkentett módban(Safe Mode) . A Windows(Boot Windows) csökkentett módban(Safe) történő indításához . Írja be az MSConfig parancsot(MSConfig) a Futtatás mezőbe(Run)

9. A Boot lapon válassza a Biztonságos rendszerindítás lehetőséget(Safe boot) , majd kattintson az OK gombra(OK) .

10. A csökkentett módban(Safe Mode) való indítás után futtassa a DDU -t. A befejezést követően az automatikusan újraindítja az eszközt.
11. Most próbálja meg telepíteni a webhelyről letöltött AMD illesztőprogramokat , majd indítsa újra a számítógépet. (AMD Drivers)Nézze meg, ki tudja- e javítani az AMD hibát, a Windows nem találja a Bin64 –Installmanagerapp.exe hibát.(Fix AMD Error Windows Cannot Find Bin64 –Installmanagerapp.exe error.)
Olvassa el még: A (Also Read:) Weboldal helyreállítási hibájának javítása az Internet Explorer programban(Fix Recover Web Page Error in Internet Explorer)
3. módszer: A DISM & SFC segédprogram futtatása(Method 3: Running the DISM & SFC utility)
A védett rendszerfájlokat és a Windows képfájlokat a DISM & SFC segédprogramokkal(utilities) szkennelheti . Ezután az összes sérült, sérült, helytelen és hiányzó fájlt a fájlok megfelelő, működő Microsoft - verziójával pótolhatja ezekkel a segédprogramokkal(utilities) .
A Deployment Image Service and Management az egyik használható segédprogram. (Deployment Image Servicing and Management is one of the utilities you can use.) A DISM(To run DISM) futtatásához
1. Nyissa meg a Start Type cmd parancsot(cmd) a keresősávban. Kattintson a jobb gombbal a Parancssorra(Command Prompt) , és válassza a Futtatás rendszergazdaként(Run as Administrator) lehetőséget.
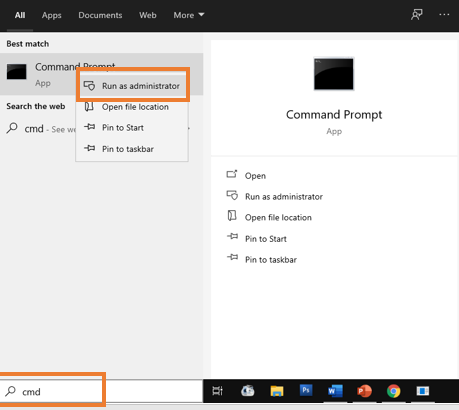
2. A megnyíló Parancssor(Command Prompt) ablakban írja be a következő parancsot, majd nyomja meg az Enter billentyűt(Enter)
Dism /Online /Cleanup-Image /RestoreHealth

3. Várnia kell egy kicsit, mert ez eltart egy ideig. Ne zárja be az alkalmazást. Ez néhány másodperctől néhány percig is eltarthat. Ha befejezi, egy ehhez hasonló üzenetet fog látni.

Az SFC rendszerfájl-ellenőrzővé bővül. Az SFC futtatásához(SFC expands to System File Checker. To run SFC,)
1. Nyissa meg a Parancssort(Command Prompt) a Start menü megnyitásával, és hajtsa végre ugyanazt az eljárást, mint a fenti módszernél.
2. A megnyíló Parancssor(Command Prompt) ablakban írja be a következő parancsot, majd nyomja meg az Enter billentyűt(Enter)

3. Ne zárja be az alkalmazást. Ez néhány másodperctől néhány percig is eltarthat. A befejezés után egy ehhez hasonló üzenetet fog kapni.

Olvassa el még: (Also Read:) 16-os hibakód javítása: Ezt a kérést a biztonsági szabályok blokkolták(Fix Error Code 16: This Request Was Blocked By Security Rules)
Method 4: Corruption in Microsoft Visual C++ Redistributable Files
Néha ezt a hibát a sérült könyvtárak okozhatják. Az AMD hiba kijavításához a Windows nem találja a Bin64 –Installmanagerapp.exe hibát( fix AMD Error Windows Cannot Find Bin64 –Installmanagerapp.exe error) , tegye a következőket:
1. Kattintson a Start menüre, keresse meg a „ Vezérlőpult(Control Panel) ” elemet, és nyissa meg.

2. A Vezérlőpulton(Control Panel) válassza a Program eltávolítása(Uninstall a Program) lehetőséget a Programok alatt(Programs)

3. Jegyezze fel a Microsoft Visual C++ újraterjeszthető fájlok (vagy újraterjeszthető) összes változatát a Programok(Programs) és szolgáltatások(Features) részben .

4. Látogassa meg a Microsoft hivatalos webhelyét. (official website of Microsoft.)Le kell töltenie a megjegyzett Microsoft Visual C++ Redistributable fájlok új példányait.
5. Most el kell távolítania az összes jelenleg telepített Microsoft Visual C++ Redistributable fájlt.
6. Folytassa a hivatalos webhelyről letöltött fájlok új másolatainak telepítésével. Mára megoldottad volna a problémát.
Azt is javaslom, hogy további információkért keresse fel az AMD közösséget .(AMD community)
Javasolt: Javítsa ki a kiszolgáló nem található hibát a Firefoxban(Fix Server Not Found Error in Firefox)(Recommended: Fix Server Not Found Error in Firefox)
Remélem, hogy a fenti oktatóanyag hasznos volt, és sikerült kijavítania az AMD hibát, a Windows nem találja a Bin64 –Installmanagerapp.exe hibát(fix AMD Error Windows Cannot Find Bin64 –Installmanagerapp.exe error) , de ha kétségei vannak, vagy pontosításra van szüksége, írja be a megjegyzés rovatba. Bármilyen(Feel) kérdés esetén forduljon hozzám bizalommal.
Related posts
Javítsa ki a 0X80010108-as hibát a Windows 10 rendszerben
A 0xc0000005 számú alkalmazáshiba javítása
Javítsa ki a Windows Update 0x80072efe hibakódot
Az 5:0000065434 számú alkalmazásbetöltési hiba javítása
Javítsa ki a BAD_SYSTEM_CONFIG_INFO hibát
A Nem lehet biztonságosan csatlakozni ehhez az oldalhoz hiba javítása a Microsoft Edge alkalmazásban
Javítsa ki az Eszköz nem migrált hibáját a Windows 10 rendszeren
Javítás: Nem sikerült telepíteni a hálózati adaptert: 28-as hibakód
Javítsa ki az io.netty.channel.AbstractChannel$AnnotatedConnectException hibát a Minecraftban
Javítsa ki a Windows Update 80246008-as hibáját
Javítsa ki az U-Verse modem átjáró hitelesítési hibáját
Javítsa ki a Minecraft hibát, amely nem sikerült a Core Dump írása során
Az 52-es USB-hibakód javítása A Windows nem tudja ellenőrizni a digitális aláírást
A 0xc000007b számú alkalmazáshiba javítása
Javítsa ki a 0x80246002 számú Windows Update hibát
Javítsa ki a PAGE_FAULT_IN_NONPAGED_AREA hibát
Javítsa ki a 0x80070091 számú rendszer-visszaállítási hibát
Médialétrehozó eszköz 0x80042405-0xa001a hibájának javítása
6 módszer a függőben lévő tranzakció Steam-hibájának javítására
Javítsa ki a 0x80070020 számú Windows Update hibát
