Animált GIF mém létrehozása a Windows 11/10 rendszerben
Itt található egy útmutató animált GIF-mém létrehozásához(create an animated GIF meme) a Windows 11/10 rendszerben. A mémek(Memes) olyan grafikák, amelyek egy ötletet, párbeszédet, viselkedést vagy stílust szórakoztató módon mutatnak be. A mémek manapság mindenhol jelen vannak. Gyakran láthat vicces mémeket, miközben a közösségi médiában, például Facebookon(Facebook) , Twitteren(Twitter) , Instagramon(Instagram) stb. görgeti az idővonalait. A mémek lehetnek statikus képek, animált GIF(GIFs) -ek vagy akár videoklipek.
Ha saját animált GIF(GIF) -mémeket szeretne létrehozni és megosztani , hogyan teheti ezt meg? Semmi gond! Ebben a cikkben több módszert is megemlítek animált GIF -mém készítésére a Windows 11/10 . Szóval, kezdjük!
Animált GIF mém létrehozása a Windows 11/10
Íme az animált GIF mém létrehozásának módjai a Windows 11/10 :
- A Kapwing Meme Generator(Use Kapwing Meme Generator) segítségével animált GIF mémet készíthet.
- (Generate)Animált GIF mémek létrehozása az ImgFlip segítségével(ImgFlip) .
- Hozzon létre animált GIF-mémet a GIMP-ben.
Beszéljük meg ezeket a módszereket részletesen!
1] A Kapwing Meme Generator(Use Kapwing Meme Generator) segítségével készítsen animált GIF mémet
A Kapwing (Kapwing) Meme Generator nevű dedikált online webhely segítségével animált GIF mémet hozhat létre. Ez egy online szolgáltatás, amely lehetővé teszi GIF- , videó- és képmémek létrehozását. Használatával létrehozhat egy teljesen új GIF - mémet, vagy böngészhet a mémsablonok között, és testreszabhatja őket saját GIF - mémek létrehozásához. Vessünk egy pillantást az animált GIF mém létrehozásának lépéseire a Kapwing Meme Generator segítségével :
- Nyissa meg a KapWing Meme Generator webhelyet.
- Kattintson(Click) az Első lépések(Get Started) gombra új GIF - mém létrehozásához, vagy válassza ki a használni kívánt mémsablont.
- GIF animációs fájl importálása.
- Szúrjon(Insert) be mémszöveget, hangulatjeleket és egyéb elemeket.
- Exportálja a GIF mémet.
Most pedig beszéljük meg ezeket a lépéseket a kidolgozásban!
Először nyissa meg a KapWing Meme Generator webhelyet webböngészőjében, ide(here) kattintva . Most kattintson a Kezdő lépések gombra, és megnyílik egy teljes szerkesztő, ahol több (Get Started)GIF mém szerkesztési lehetőséget láthat .
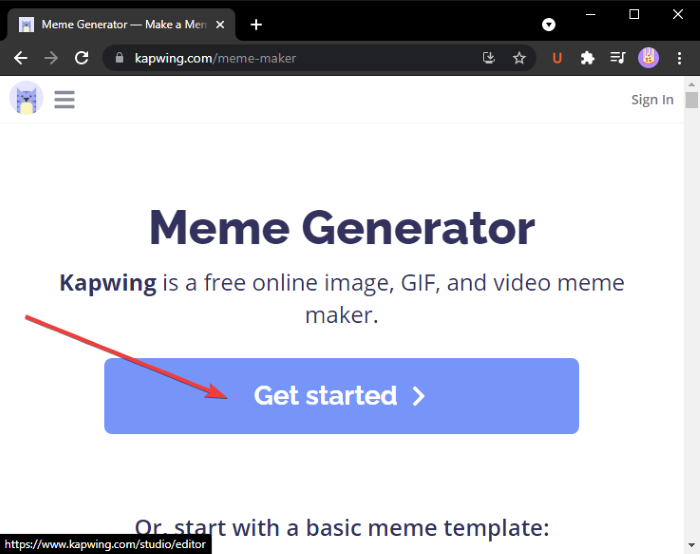
Alternatív megoldásként böngészhet és válasszon néhány alapvető és gyakori mémsablon közül, majd kattintson a Sablon(Edit this template) szerkesztése lehetőségre, hogy azokat saját igényei szerint szerkeszthesse. Keresési lehetőséget is biztosít a szerkeszteni kívánt mémsablon megtalálásához.
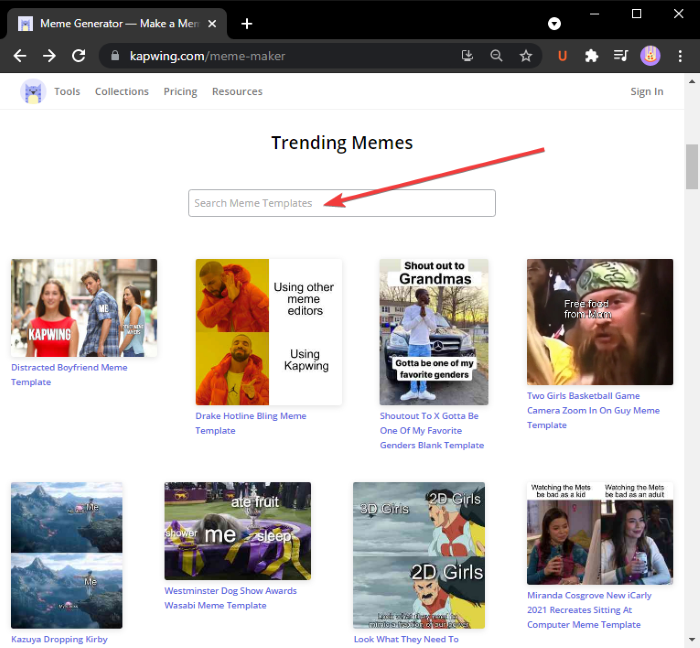
Most hozzáadhat GIF -animációkat, amelyekhez mémet szeretne létrehozni. Kattintson(Click) a Média hozzáadása(Add Media) gombra, majd importáljon médiafájlokat. Médiafájlokat is feltölthet a Google Drive -ból vagy a Google Fotókból(Google Photos) . A médiafájl hozzáadása után kattintson a plusz(plus) gombra, hogy hozzáadja azt a fő vászonhoz szerkesztés céljából.
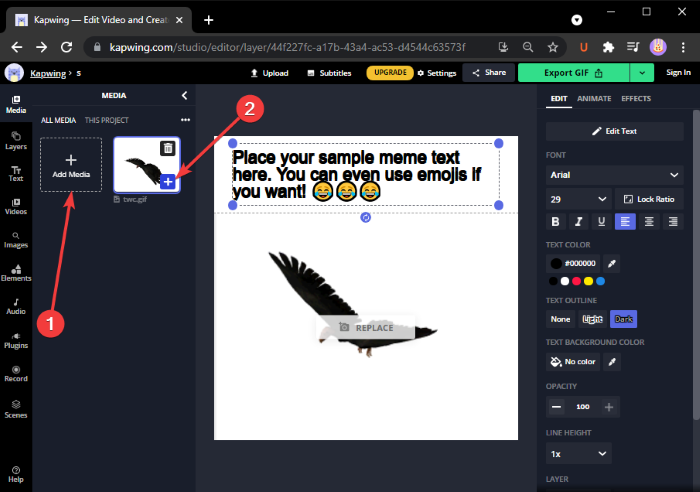
Ezután adja hozzá a mém szövegét a betűtípus, a szöveg színe, a szöveg háttere, az átlátszatlanság stb. testreszabásával. Beállíthatja a szöveg időzítését, animációs effektust adhat a szöveghez, és más effektusokat is alkalmazhat.
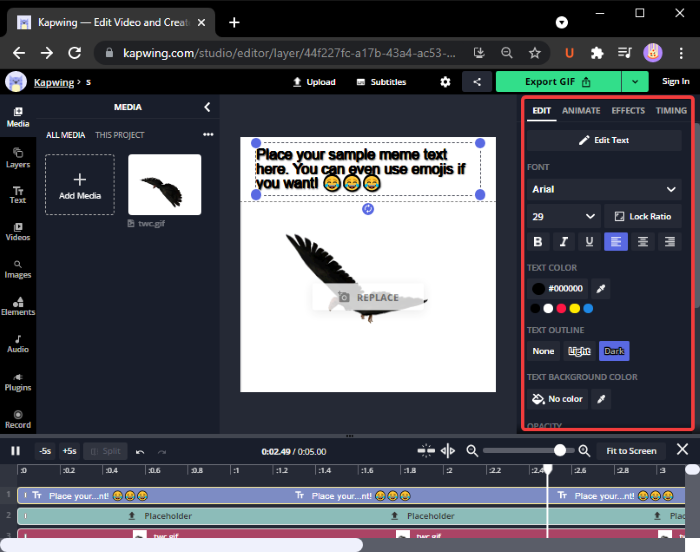
Ezenkívül hangulatjeleket, alakzatokat, háttereket, nyilakat, népszerű videoklipeket és egyebeket is hozzáadhat a bal oldali eszköztárról.
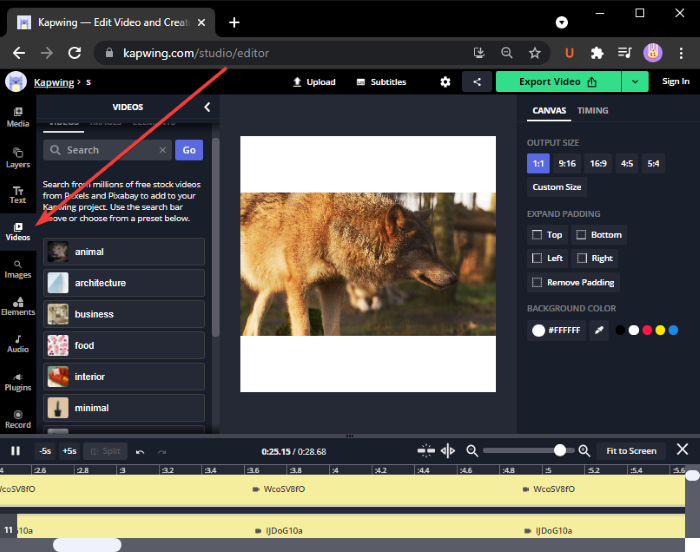
Más módosításokat is végrehajthat, például módosíthatja a vászon méretét, a kimeneti animáció időtartamát stb.
Végül a létrehozott animált GIF mém exportálásához kattintson a GIF exportálása(Export GIF) gombra, és töltse le az animált GIF mémet.
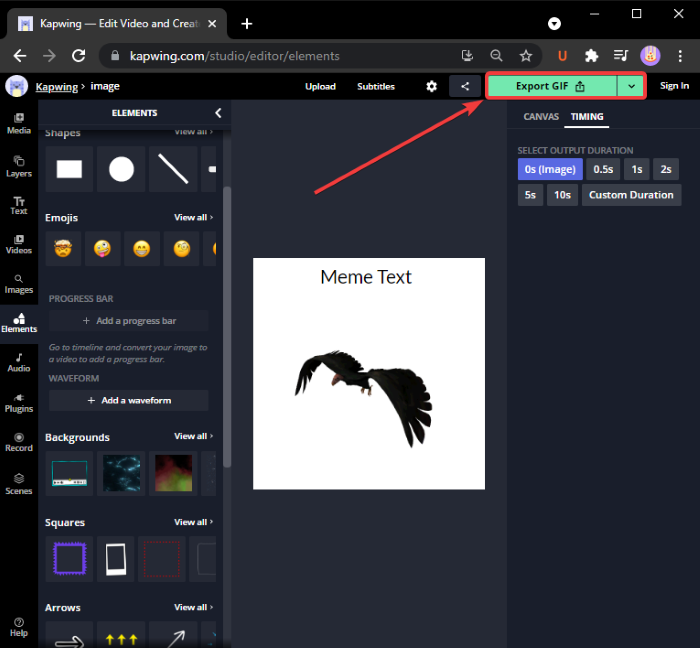
MP4 videomémeket is létrehozhat videoklipek, hangok, szövegek, hangulatjelek és egyéb objektumok kombinálásával. Összességében ez egy nagyszerű online eszköz a mémek generálására.
Kapcsolódó(Related) : A GIF felgyorsítása vagy lassítása(How to Speed Up or Slow Down GIF) .
2] Animált GIF mémek létrehozása az ImgFlip (Generate)segítségével(ImgFlip)
Az ImgFlip(ImgFlip) egy animált GIF mémkészítő webhely. Számos felkapott és szokásos GIF mémsablont kínál, amelyeket ennek megfelelően szerkeszthet. Új GIF(GIF) mémeket is létrehozhat a semmiből. Az alábbi lépésekkel hozhat létre animált GIF mémet az ImgFlip segítségével :
- Nyissa meg az ImgFlip webhelyet.
- Kattintson a Gif készítése lehetőségre.
- Importáljon videót vagy képeket GIF formátumba konvertálásához .
- Szöveg hozzáadása a GIF-hez.
- Testreszabhatja(Customize) a sebességet, a lejátszási számot és további lehetőségeket.
- Mentse el az animált GIF mémet.
Először nyissa meg az ImgFlip webhelyet itt(here) , és kattintson a Gif(Make a Gif) készítése lehetőségre.
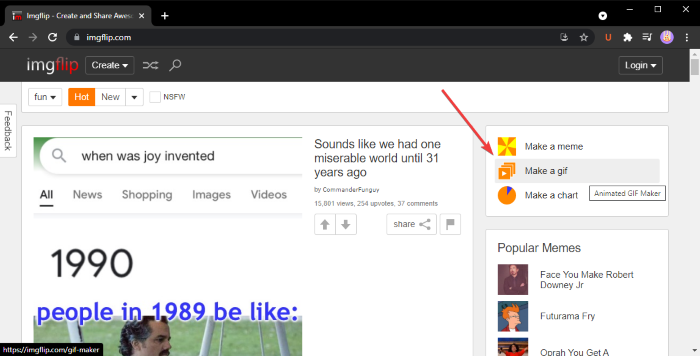
Ha szeretné, kereshet és választhat egy GIF -mémsablont az online sablonkönyvtárából(online template library) . Válassza ki a kívántat, majd szabja testre a mém szövegét és egyéb beállításait.
Ha úgy dönt, hogy új GIF -mémet hoz létre, akkor feltölthet egy videót ( GIF , MP4 stb.) vagy több statikus képet, hogy azokat GIF formátumba konvertálja . Importálhat videót a helyi könyvtárból, vagy feltölthet egy videót az URL használatával .
Ezután beszúrhat szöveget a GIF -be , kivághatja, elforgathatja, átméretezheti, rárajzolhatja stb. Ezen kívül testreszabhatja a GIF sebességét, a lejátszási számot, megfordíthatja a GIF -et , címkéket adhat hozzá stb.
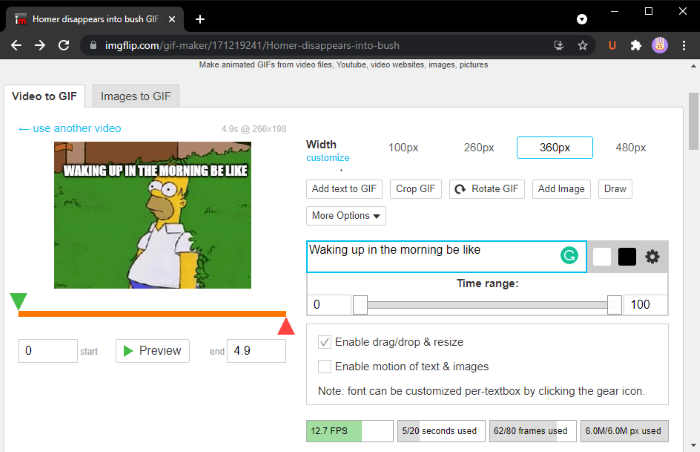
Ha elkészült, kattintson a GIF létrehozása gombra a (Generate GIF)GIF letöltéséhez , ossza meg a GIF mémet a közösségi média platformokon, és másolja be és ágyazza be a GIF mém hivatkozását a webhelyébe.
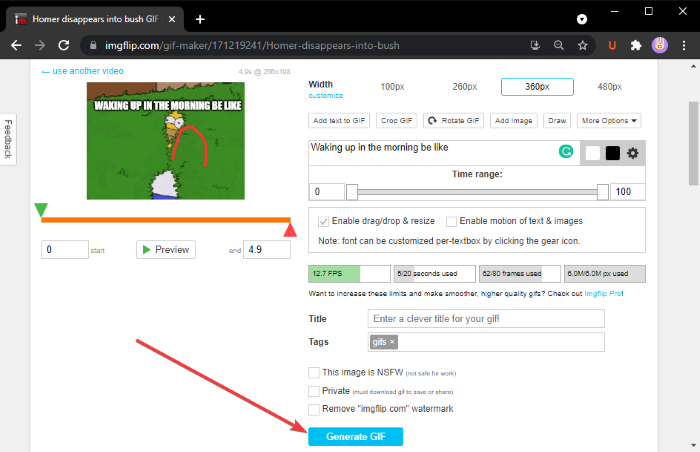
Lehetővé teszi a mém MP4 videó formátumban történő mentését is. Ehhez a szolgáltatáshoz van egy speciális csomag, amely extra funkciókat tartalmaz, amelyeket a szolgáltatás fizetésével használhat.
3] Animált GIF-mém létrehozása a GIMP-ben
A GIMP -ben animált (GIMP)GIF -mémeket is létrehozhat . Már megbeszéltük, hogyan lehet animált GIF-et létrehozni videóból(create an animated GIF from video) és átlátszó GIF-animációkból(transparent GIF animations) a GIMP -ben . Csak(Just) adja hozzá a mém szövegét az animált GIF tetejéhez vagy aljához, és máris létrehozhat animált GIF mémeket a GIMP -ben .
Hogyan készítsünk animált GIF mémet a GIMP -ben :
Íme a lépések animált GIF -mém létrehozásához a GIMP -ben :
- Indítsa el a GIMP alkalmazást.
- GIF-animáció importálása.
- Lépjen a képre(Image) , és válassza a Mode > RGB .
- Kattintson(Click) a Szöveg(Text) eszközre, és adjon hozzá mémszöveget a GIF -hez .
- Válassza ki a szövegréteget a Rétegek(Layers) panelen.
- Lépjen a Rétegek(Layers) menübe, és kattintson a Réteg(Layer) képméretig opcióra(Size) .
- Másolja(Copy) ki a szöveges réteget, és illessze be az alábbi GIF rétegbe.
- Ismételje meg a (7) lépést az összes GIF rétegre.
- Tekintse meg az animált GIF -mém előnézetét, majd exportálja azt.
Egyszerűen(Simply) indítsa el a GIMP -et , és nyisson meg egy GIF -fájlt. A Rétegek(Layers) panelen megtekintheti az összes egyedi keretét . Lépjen a Kép(Image) menübe, és állítsa az Üzemmódot RGB (Mode)-(RGB) re .
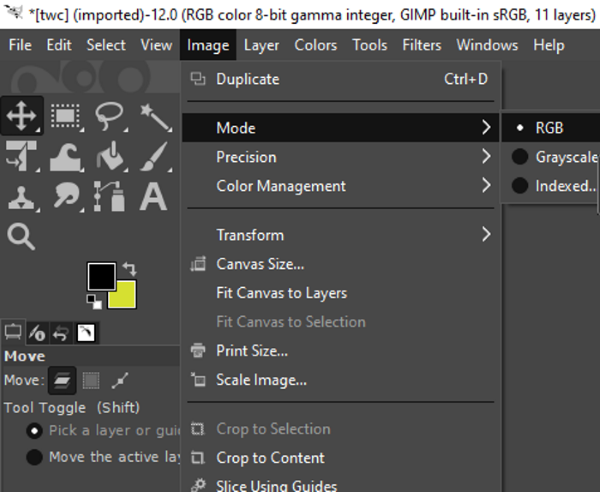
Most kattintson a szöveg eszközre a bal oldali panelen, és adjon hozzá szöveget a GIF -hez . Testreszabhatja a szöveg betűtípusát, színét stb. a bal oldali szövegeszköz-beállítások segítségével.
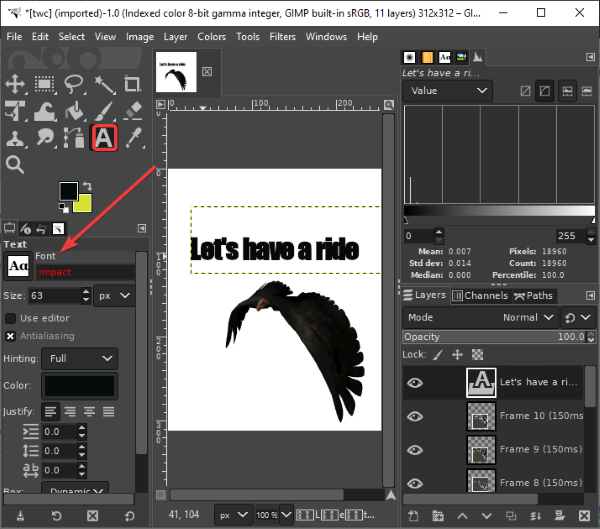
Ezután válassza ki a szövegréteget, lépjen a Rétegek(Layers) menübe, és kattintson a Réteg(Layer) képméretig opcióra(Size) . Ez annak biztosítására szolgál, hogy a szövegréteg megegyezzen a GIF kép méretével.
Lásd: (See:) Szöveg körvonalazása vagy szegély hozzáadása a szöveghez a GIMP-ben.(How to outline Text or add a Border to Text in GIMP.)
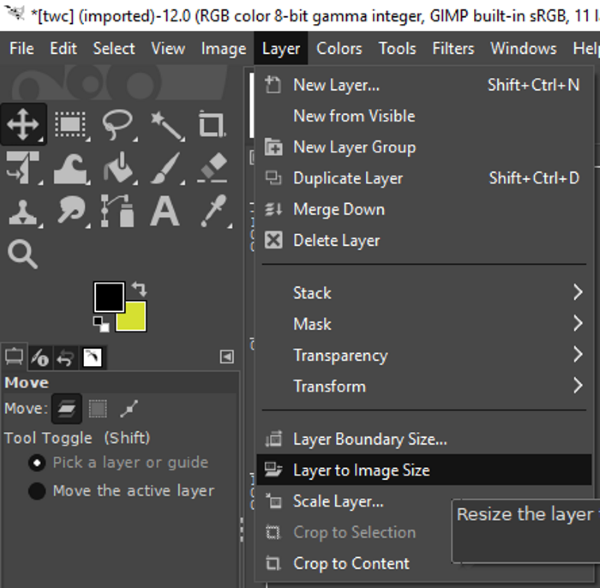
Ezután a Rétegek(Layers) ablakban válassza ki a Szöveg(Text) réteget, és kattintson a Ctrl + A, majd a Ctrl + C gyorsbillentyűkre. Ez átmásolja a réteget. Ezután be kell illesztenie az összes GIF - rétegbe. Válasszon ki egy GIF -réteget, majd nyomja meg a Ctrl + V , majd a Ctrl + H a teljes réteg rögzítéséhez.
Ismételje meg a fenti lépést minden egyes GIF rétegnél.
Megjegyzés:(Note:) Ha az egyes rétegekben inkonzisztens szövegelhelyezést lát, válassza ki az Áthelyezés(Move) eszközt az Eszköztárból(Toolbox) , majd válassza ki a réteget. Mozgassa(Move) a réteget úgy, hogy átfedje a tényleges szövegréteget. Így a szövegelhelyezést egységessé teheti a GIF -ben .
Végül tekintse meg a GIF - animáció előnézetét a Filters > Animation , és ha minden rendben van, használja a File > Export as lehetőséget az animált GIF-mémek mentéséhez.
Mivel manuálisan kell létrehoznia egy GIF mémet, itt van néhány hasznos tipp a GIF mém létrehozásához a GIMP -ben :
- Tartson nagyobb betűtípust.
- Használjon(Use) olyan betűtípusokat, mint az Impact , Arial , Comic Sans stb., amelyeket gyakran használnak mémekhez.
- Válasszon egy kontrasztos színt a GIF hátteréhez képest, hogy a szöveg tisztán jelenjen meg.
- Okosan válassza ki a szöveg elhelyezését.
Ez az! Remélem(Hope) hasznosnak találja ezt az animált GIF készítői útmutatót!
Most olvassa el: (Now read:) 3D effektusok és animált szöveg hozzáadása a Windows 10 Fotók alkalmazáshoz.(How to add 3D Effects and Animated Text in Windows 10 Photos app.)
Related posts
A GIF felgyorsítása vagy lelassítása a Windows 11/10 rendszerben
Hogyan készítsünk átlátszó GIF-et a GIMP segítségével a Windows 11/10 rendszerben
Animált GIF kereteinek szerkesztése a GIMP segítségével a Windows 11/10 rendszerben
Átlátszó kép létrehozása a Paint.NET-ben Windows 11/10 rendszeren
Adja hozzá a Keresést a Google Képekhez a helyi menüvel a Windows 11/10 rendszerben
Két azonos kép összehasonlítása a Windows 11/10 rendszerben
Videó létrehozása képsorozatból a Windows 11/10 rendszerben
A legjobb ingyenes Video to GIF készítő szoftver Windows 10 rendszerhez
Engedélyezze a hálózati kapcsolatokat modern készenléti állapotban a Windows 11/10 rendszeren
Ingyenes képszerkesztő szoftver és szerkesztők Windows 11/10 rendszerhez
A leállítási és indítási napló ellenőrzése a Windows 11/10 rendszerben
Mi az a PPS fájl? Hogyan lehet PPS-t PDF-be konvertálni a Windows 11/10 rendszerben?
A Disk Signature Collision probléma megoldása a Windows 11/10 rendszerben
A legjobb ingyenes Batch Photo Editor szoftver Windows 11/10 rendszerhez
Javítsa ki a Crypt32.dll nem található vagy hiányzó hibát a Windows 11/10 rendszerben
Mi a Windows.edb fájl a Windows 11/10 rendszerben?
A képek kötegelt átméretezése a GIMP segítségével a Windows 11/10 rendszerben
A legjobb ingyenes ISO Mounter szoftver Windows 11/10 rendszerhez
WebP képek szerkesztése Windows 11/10 rendszerben
A legjobb ingyenes animációs szoftver Windows 11/10 rendszerhez
