Apple Mobile Device Support telepítése Windows 10 rendszeren
Az iTunes(iTunes) több, mint egy alkalmazás, ha Ön iPhone-felhasználó. Az iPhone számítógéphez való csatlakoztatásakor felmerülő problémák többségét az iTunes megoldja. Segít megszervezni és élvezni a zenéket, filmeket és tévéműsorokat. Bizonyos esetekben problémákba ütközhet. Ebben a cikkben végigvezetjük az Apple mobileszköz-illesztőprogram-támogatás letöltési folyamatán, hogy kijavíthassa a hiányzó Apple mobileszközök támogatását a Windows 10 rendszeren(Windows 10) .

Apple Mobile Device Support telepítése Windows 10 rendszeren(How to Install Apple Mobile Device Support on Windows 10)
Az Apple Mobile Device Support segítségével kommunikálhat(used to communicate) a számítógépéhez csatlakoztatott bármelyik iPhone, iPad vagy iPod készülékkel. Ez az iTunes egyik szoftverösszetevője. Az Apple mobileszköz-támogatás(Apple Mobile Device Support) automatikusan észleli az eszközt, amikor az számítógéphez csatlakozik. Előfordulhat, hogy le kell töltenie az Apple mobileszköz-támogatást az (Apple Mobile Device Support)Apple -eszközök szinkronizálásához és biztonsági mentéséhez, míg az iTunes nem szükséges. Kövesse(Follow) az alábbi módszerek bármelyikét az Apple mobileszköz-illesztőprogram letöltéséhez Windows 10 rendszerben(Windows 10) .
1. módszer: Töltse le a Microsoft Store-ból(Method 1: Download from Microsoft Store)
Az iTunes letölthető a Microsoft Store áruházból(Microsoft Store) . Előfordulhat, hogy az iTunes nem ismeri fel, ha az iPhone számítógéphez csatlakozik. Ha letöltötte az iTunes-t a Microsoft Store áruházból(Microsoft Store) , akkor kövesse az alábbi lépéseket az Apple mobileszköz - illesztőprogram(device driver) letöltéséhez Windows 10 rendszeren:
1. Nyomja meg a Windows billentyűt(Windows key) , írja be az eszközkezelő szót(device manager) , és kattintson a Megnyitás(Open) gombra .

2. Görgessen le az Univerzális soros buszvezérlők részhez(Universal Serial Bus Controllers) . Kattintson rá a kibontáshoz.

3. Kattintson jobb gombbal az Apple Mobile Device (Apple Mobile Device) USB Driver elemre , és válassza az Illesztőprogram frissítése lehetőséget(Update driver) .
Megjegyzés:(Note:) Ez az illesztőprogram a Képalkotó eszközök, a Hordozható eszközök(Imaging Devices, Portable Devices) vagy az Egyéb eszközök( Other Devices) részben is megtalálható.

4. Válassza az Illesztőprogramok keresése a számítógépen lehetőséget(Browse my computer for driver software) .
5. Navigáljon arra a helyre, ahol a mobileszköz-támogatás(Mobile Device Support) telepítve van. Általában a következő helyen található:
C:\Program Files (x86)\Common Files\Apple\Mobile Device Support\Drivers
6. Válassza a Hadd válasszak a számítógépemen található eszközillesztőprogramok listájából(Let me pick from a list of device drivers on my computer) lehetőséget .
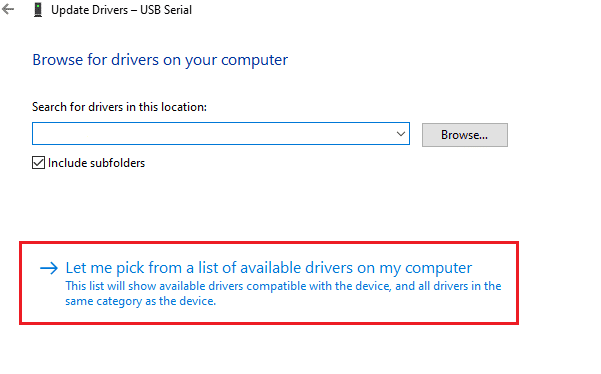
7. Válassza az Apple Mobile Device USB Driver(Apple Mobile Device USB Driver) lehetőséget .
8. Kattintson a Tovább(Next) gombra , és várja meg, amíg a telepítés befejeződik, majd kattintson a (Click) Bezárás(Close ) gombra , ha a folyamat befejeződött.
Olvassa el még: (Also Read:) Lejátszási lista átvitele iPhone-ról iTunes-ra(How to Transfer Playlist from iPhone to iTunes)
2. módszer: Töltse le az Apple webhelyéről(Method 2: Download from Apple Website)
Kövesse az alábbi lépéseket az iTunes letöltéséhez a hivatalos webhelyről az Apple mobileszközökhöz, amelyek támogatják a Windows 10 rendszert:
1. Töltse le az iTunes alkalmazást(iTunes) az Apple hivatalos webhelyéről(official Apple website) .

2. Nyissa meg a letöltött fájlt a 7-zip segítségével .
3. Most válassza ki az AppleApplicationSupport.msi és az AppleMobileDeviceSupport64.msi fájlokat, és bontsa ki őket.
4. Futtassa mindkét alkalmazást, és várja meg, amíg a telepítés(installation ) befejeződik.
Megjegyzés:(Note:) Ha nem találja az iTunes(unable to find iTunes) -t, miután telepítette az Apple webhelyéről, akkor:
1. Válassza le, majd csatlakoztassa újra a készüléket(reconnect your device) .
2. Nyomja meg együtt a Windows + R billentyűket a (keys)Futtatás(Run ) párbeszédpanel elindításához .
3. Írja be a %ProgramFiles%Common FilesAppleMobile Device SupportDrivers , majd nyomja meg az OK gombot az ábra szerint.

4. Telepítse az usbaapl64.inf vagy az usbaapl.inf fájlt .
5. Válassza le az eszközt, és indítsa újra a számítógépet(restart your PC) .
Olvassa el még: (Also Read: )Zene átvitele CD-ről iPhone-ra(How to Transfer Music from CD to iPhone)
3. módszer: Letöltés iTunes nélkül(Method 3: Download Without iTunes)
Az Apple mobileszköz- illesztőprogramját(device driver) az iTunes használata nélkül is beszerezheti . Ezzel a módszerrel a Windows 10 automatikusan felismeri és telepíti a csatlakoztatott eszközöket.
Megjegyzés:(Note:) Győződjön meg arról, hogy hiteles vagy az Apple által jóváhagyott adatkábellel rendelkezik(Apple-approved data cable) , és számítógépe csatlakozik az internethez(Internet) .
1. Csatlakoztassa iPhone készülékét a számítógéphez adatkábellel. Várjon(Wait) , amíg értesítést kap az Eszköz használatra kész( Device is ready to use) üzenettel .
2. Ezután nyomja meg a Windows gombot(Windows key) , írja be az Alkalmazások és szolgáltatások parancsot(Apps and Features) , majd kattintson a Megnyitás(Open) gombra .

4. Görgessen(Scroll) végig a listán, mert megtalálja az Apple mobileszköz(Apple Mobile Device Support) -támogatást.
Olvassa el még: (Also Read:) Az iTunes javítása továbbra is magától megnyílik(Fix iTunes Keeps Opening By Itself)
Profi tipp: Az Apple mobileszköz-támogatás kijavítása A Windows 10 nem ismeri fel a hibát
(Pro Tip: How to Fix Apple Mobile Device Support Windows 10 is Not Recognized Error
)
Ha az Apple(Apple) mobileszköz-támogatást a fenti módszerek követése után sem ismeri fel a rendszer, kövesse az alábbi lépéseket a szolgáltatás futtatásához.
1. Nyomja meg egyszerre a Windows + R keysFuttatás(Run ) párbeszédpanel megnyitásához.
2. Írja be a services.msc parancsot(services.msc) , és nyomja meg az Enter billentyűt(Enter key) .

3. Görgessen le, és kattintson duplán az Apple Mobile Device Service(Apple Mobile Device Service) elemre .
4. Válassza az Automatikus(Automatic ) lehetőséget az Indítás típusa( Startup type) legördülő menüben az alábbiak szerint.

5. Kattintson az Alkalmaz(Apply) , majd az OK gombra(OK) .
Gyakran Ismételt Kérdések (GYIK)(Frequently Asked Questions (FAQs))
Q1. Létezik harmadik féltől származó eszköz az Apple Mobile Device Driver letöltéséhez és javításához?(Q1. Is there any third-party tool to download and fix Apple Mobile Device Driver?)
Ans. Kipróbálhatja az iMyFone TunesFix eszközt. Néhány felhasználó szerint ez az eszköz egyetlen kattintással megkönnyíti a munkát.
Q2. Hogyan lehet eltávolítani az iTunes-t a Windows 10 rendszerben?(Q2. How to uninstall iTunes in Windows 10?)
Ans. Keresse meg az iTunes alkalmazást a telepített alkalmazások listájából a 3. módszer(Method 3) szerint . Kattintson jobb gombbal az iTunes elemre, majd kattintson az Eltávolítás(Uninstall) elemre a Windows 10 rendszerből való eltávolításához.

Q3. Az iTunes eltávolítása a Windows 10 rendszerből törli a zenefájlokat?(Q3. Will removing iTunes from Windows 10 delete music files?)
Ans. Nem(No) , az iTunes eltávolítása vagy eltávolítása a Windows 10 rendszerből(Windows 10) nem törli a zenefájlokat. Törölheti a terjedelmes szoftvereket, és továbbra is megőrizheti a fájlokat a számítógépen.
Ajánlott:(Recommended:)
- Az iPhone átküldése Firestickre(How to Cast iPhone to Firestick)
- Javítsa ki a hiányzó App Store-t iPhone-on(Fix App Store Missing on iPhone)
- Az iPhone-t nem ismerő számítógép javítása(Fix Computer Not Recognizing iPhone)
- Hogyan távolíthatunk el egy eszközt az Apple ID-ből(How to Remove a Device from Apple ID)
Reméljük, hogy ez az útmutató segített az Apple mobileszköz-támogatás letöltésében és telepítésében Windows 10 rendszeren(Apple mobile device support on Windows 10) . Ossza meg velünk, hogy a fent említett módszerek közül melyik segített Önnek a legjobban. Ha van ilyen, tegye fel kérdéseit és javaslatait az alábbi megjegyzés szakaszban.
Related posts
Az USB-eszköz nem működik Windows 10 rendszerben [MEGOLDVA]
Javítsa ki az Eszköz nem migrált hibáját a Windows 10 rendszeren
Az eszközillesztők biztonsági mentése és visszaállítása a Windows 10 rendszerben
A Cast to Device nem működő megoldás javítása a Windows 10 rendszerben
I/O eszközhibák javítása a Windows 10 rendszerben
A Pinch Zoom funkció letiltása a Windows 10 rendszerben
Teljes rendszerkép biztonsági másolat készítése Windows 10 rendszerben [The Ultimate Guide]
A hálózati fájlok megosztásának beállítása Windows 10 rendszeren
Javítsa ki az USB-eszközleíró hibáját a Windows 10 rendszerben
Ismeretlen USB-eszköz javítása a Windows 10 rendszerben (az eszközleíró kérés sikertelen)
Javítsa ki a billentyűzet nem gépelési problémáját a Windows 10 rendszerben
A szolgáltatás- és minőségfrissítések késleltetése a Windows 10 rendszerben
RAR fájlok kibontása PC-n vagy mobileszközön
Bluetooth-eszköz csatlakoztatása Windows 10 rendszeren
Elemek elrejtése a Vezérlőpultról a Windows 10 rendszerben
Az Fn billentyűzár használata a Windows 10 rendszerben
3 módszer a folyamat leállítására a Windows 10 rendszerben
JAR fájlok futtatása Windows 10 rendszeren
A Microsoft kiadja a Windows 10 Mobile End of Support GYIK-ot
Az Emoji panel engedélyezése vagy letiltása a Windows 10 rendszerben
