Árnyék hozzáadása szöveghez vagy képhez a GIMP-ben
Van egy szöveg vagy kép a GIMP vásznán, és szeretne hozzá árnyékot adni, de fogalma sincs? Ebben az oktatóanyagban elmagyarázzuk az árnyékhatások szöveghez vagy képeihez való hozzáadásának folyamatát. Általában, amikor az emberek szöveget vagy képeket adnak hozzá a GIMP vászonhoz, akkor vagy személyre szabják azt a méretének növelésével vagy csökkentésével, vagy színek és egyéb effektusok hozzáadásával.
Az Árnyékeffektus(Shadow Effect) lehetővé teszi a felhasználók számára, hogy professzionális árnyékot adjanak szövegükhöz vagy képeikhez, hogy gyönyörű és egyedi megjelenést kölcsönözzenek. A Drop Shadow eszköz gyors és egyszerű, az árnyék alkalmazása pedig egyszerű és nem bonyolult.
Árnyék(Shadow) hozzáadása szöveghez(Text) vagy képhez(Image) a GIMP -ben
- Írja be a szöveget
- Click Filter > Light és Shadow > Drop Shadow
- Növelje az átlátszatlanság(Opacity ) méretét
- Növelje a vízszintes árnyékeltolást X(Horizontal Shadow Offset X) és a függőleges árnyékeltolást Y(Vertical Shadow Offset Y)
- Kattintson az OK gombra
Most nézzük meg részletesen a lépéseket.
Nyissa meg a GIMP -et, és írja be a szöveget a vászonra.
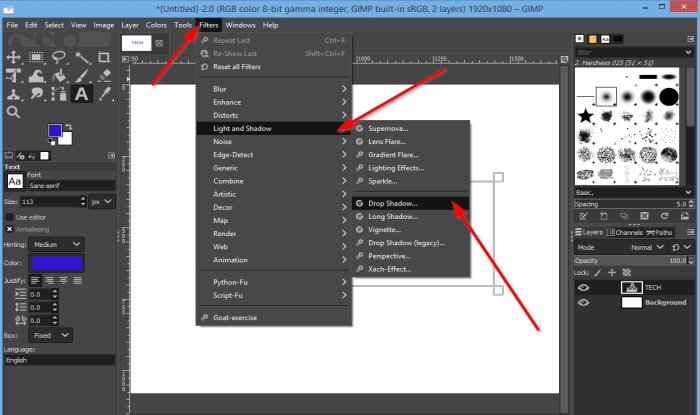
Kattintson a Szűrők(Filters) fülre a menüsorban.
A legördülő listában kattintson a Fény és árnyék(Light and Shadow) elemre, és válassza az Árnyék vetett lehetőséget(Drop Shadow) .

A kiválasztást követően megjelenik egy vetett árnyék párbeszédpanel(Drop Shadow dialog box) .
A párbeszédpanelen belül árnyékeffektus hozzáadásához Növelje(Increase) az átlátszatlanság(Opacity ) méretét; észre fogja venni, hogy minél jobban növeli a méretet, annál jobban látható az árnyék a szövegen.
Növelheti a Vízszintes árnyékeltolás X(Horizontal Shadow Offset X) és a Függőleges árnyékeltolás Y(Vertical Shadow Offset Y) értéket az árnyék kiemeléséhez; e két opció növekedésétől vagy csökkentésétől függően az Árnyék(Shadow) közelebbinek tűnik a szöveghez, ha csökken, és távolabbi a szövegtől, ha növeli.
Az elmosódási sugár(Blur Radius) akkor használható, ha el szeretné homályosítani az árnyékot.
A Szín(Color) gombra kattintva módosíthatja az árnyék színét.
A Szín(Color) gomb mellett található a Kiválasztás a színből(Pick from the color) gomb.
A Kiválasztás a színből(Pick from the color) funkció eltávolítja az árnyékot a szövegről vagy képről.
Hogyan kell használni a Pick from the Color funkciót? Kattintson a Kiválasztás a színről(Pick from the color) gombra, majd vigye a kurzort arra a vászonra, ahol a szöveg található; egy kis színválasztó ikont fog látni.
Kattintson(Click) a szövegre, és az árnyék eltűnik.
A színválasztó ikon eltávolításához kattintson újra a gombra.
A szöveg összes árnyékának megjelenítéséhez győződjön meg arról, hogy az Előnézet(Preview ) szövegmező be van jelölve. Ha azt szeretné, hogy a szöveg fele árnyékos legyen, kattintson a Felosztás(Split ) jelölőnégyzetre.
Akkor OK .
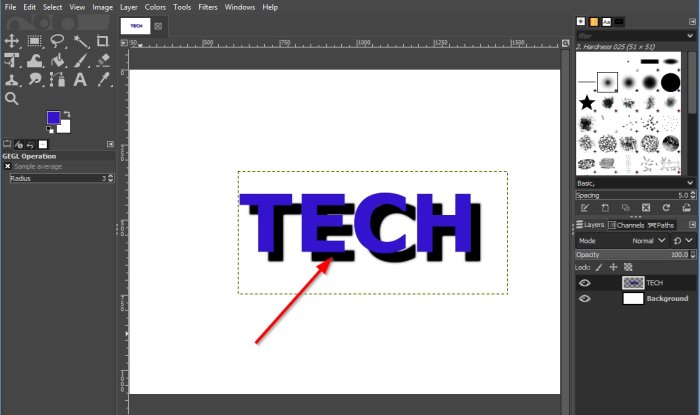
Most árnyék van a szöveg körül.
Reméljük, hogy ez az oktatóanyag segít megérteni, hogyan adhat hozzá árnyékot(Shadow) szöveghez vagy képhez a GIMP -ben ; Ha kérdése van az oktatóanyaggal kapcsolatban, tudassa velünk a megjegyzésekben.
Olvassa el a következőt(Read next) : Szöveg körvonalazása vagy szegély hozzáadása a szöveghez a GIMP-ben(How to outline Text or add a Border to Text in GIMP) .
Related posts
Szöveg körvonalazása vagy szegély hozzáadása a szöveghez a GIMP-ben
Ingyenes online OCR-webhelyek és szolgáltatások szövegek képből való kinyeréséhez
A kép méretének kivágása, elforgatása és módosítása a GIMP-ben
Neon Glow effektus szöveg hozzáadása a GIMP-ben
Spoiler címkék hozzáadása szöveghez és képekhez a Discordon
Hogyan távolítsuk el a hátteret egy fényképről a GIMP segítségével
Ingyenes képszerkesztő szoftver és szerkesztők Windows 11/10 rendszerhez
Optimalizálja és csökkentse a képméretet a Radical Image Optimization Tool segítségével
Átméretezés, díszítés, szegélyek, keretek és vízjelek hozzáadása a képekhez
Hogyan hozzunk létre és adjunk hozzá árnyékhatást egy képhez a Paint.NET-ben
A Mara Photos egy többfunkciós képszerkesztő és festő webeszköz
Fotó: Ingyenes képszerkesztő alkalmazás Windows 10 rendszerhez
A vászon háttérszínének hozzáadása és módosítása a GIMP-ben
HTML-kód a szöveg kép köré fonni
A legjobb eszközök a vízjel hozzáadásához a képhez online ingyenesen
Hogyan lehet átméretezni a képeket minőségromlás nélkül a GIMP képszerkesztővel
Szöveg és képek elforgatása a Photoshopban
A legjobb ingyenes képtárhely-webhelyek képek feltöltésére és megosztására
Szöveg kibontása PDF- és képfájlokból
Az ImBatch egy ingyenes kötegelt képfeldolgozó szoftver Windows PC-hez
