Audio vagy video metaadat címkék szerkesztése a VLC médialejátszóban
Ebben az oktatóanyagban arról fogok beszélni, hogyan szerkesztheti a hang- vagy videometaadat-címkéket a VLC médialejátszóban. A VLC médialejátszót(VLC media player) nem kell bemutatni. Ez egy széles körben használt és sokoldalú médiafizető, számos funkcióval. Számos funkciója közé tartozik a médiafájlok metaadatainak szerkesztése is. Használatával egyszerűen hozzáadhat új címkéket a médiafájlokhoz, vagy szerkesztheti a meglévőket. Nagyon egyszerű és problémamentes. Most pedig nézzük meg, hogyan szerkeszthet audio- vagy videocímkéket VLC(VLC) használatával .
Szerkessze az audio(Edit Audio) vagy videó metaadatcímkéket(Video Metadata Tags) a VLC -ben(VLC)
Itt vannak az audio- és videofájlok metaadatainak VLC -ben történő szerkesztésének alapvető lépései :
- Töltse le és telepítse a VLC médialejátszót.
- Indítsa el a VLC-t, és nyisson meg egy médiafájlt.
- A címkék szerkesztéséhez használja a Médiainformáció( Media Information) opciót.
Ha még nincs telepítve a VLC(have VLC) a számítógépére, letöltheti a videolan.org webhelyről, majd telepítheti a számítógépére. Ezután indítsa el a VLC médialejátszót, és importáljon egy hang- vagy videofájlt, amelyhez módosítani szeretné a címkéket; ehhez használja a File > Open File opciót.
Ezután lépjen az Eszközök(Tools) menübe, és kattintson a Médiainformáció(Media Information) lehetőségre. Ezzel megnyílik a médiafájl aktuális médiainformációi. Használhatja a CTRL+I gyorsbillentyűket is a médiainformációs ablak gyors megnyitásához. Alapvetően általános címkéket, statisztikákat, kodekinformációkat és a médiafájl néhány extra metaadatát jeleníti meg.
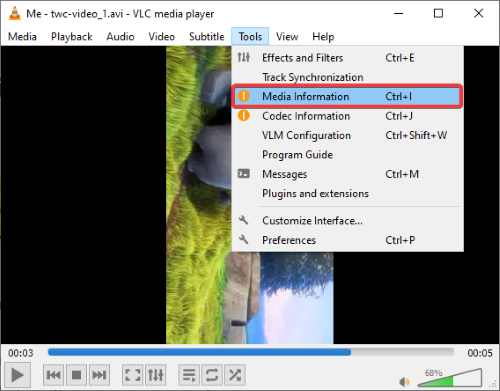
Most már manuálisan is szerkesztheti az aktuális médiafájl általános metaadatait. Lehetővé teszi a cím, az előadó, az album, a műfaj, a dátum, a kiadó, a szerzői jog, a kódolás, a nyelv, a megjegyzés(title, artist, album, genre, date, publisher, copyright, encoded by, language, comment,) és néhány egyéb címke szerkesztését.
Ezenkívül praktikus ujjlenyomat(Fingerprint) (audio ujjlenyomat) funkciót is kínál. Használhatja zenei fájl esetén. Ez a szolgáltatás alapvetően az online adatbázist ellenőrzi, hogy azonosítsa a hangfájlok címkéit, majd megjeleníti a lekért eredményeket. Kattintson bármelyik találatra, majd nyomja meg az Alkalmazza ezt az identitást a fájlhoz(Apply this identity to the file) lehetőséget, hogy automatikusan hozzáadja a metaadatcímkéket a dalhoz.

Ezenkívül albumborítóképet(add an album cover image) is hozzáadhat egy hangfájlhoz.
Egyszerűen(Simply) kattintson a jobb gombbal az Ujjlenyomat(Fingerprint) gomb alatt található borítóra, és válassza a Borítókép letöltése(Download cover art) vagy a Borítókép hozzáadása fájlból(Add cover art from file) lehetőséget. Támogatja a JPG , PNG és GIF képformátumokat a borítókép hozzáadásához egy fájlból.

Az audio/video címkék szerkesztése után kattintson a Metaadatok mentése(Save Metadata) opcióra. Elmenti az összes szerkesztett címkét a médiafájlban.
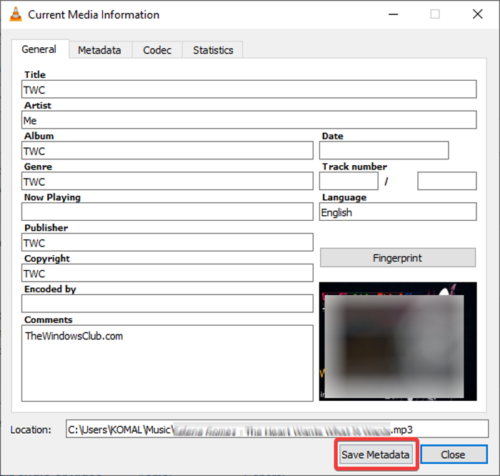
Ha Ön a VLC(VLC) médialejátszó lelkes felhasználója, nincs szüksége külön szoftverre a hang- és videó metaadatok szerkesztéséhez.
Egyszerűen(Simply) kövesse az ebben a cikkben említett lépéseket, és szerkesztheti az audio- és videocímkéket VLC(VLC) -ben .
Olvassa el a következőt(Read next) : Az asztali képernyő rögzítése a VLC Player segítségével .
Related posts
Hogyan javíthatom ki az audio késleltetést a VLC Media Playerben
Az egérmozdulatok használata a VLC Media Playerben
A VLC kimosta a színeket és a színtorzítási problémát
A CnX Media Player egy 4K HDR videólejátszó Windows 10 rendszerhez
Állítsa be, késleltesse, gyorsítsa fel a felirat sebességét a VLC Media Playerben
Zene lejátszása a Windows Media Playerben -
A Windows 11 Volume Mixer: Minden, amit tudnod kell! -
4 módszer a Windows Media Player eltávolítására a Windows rendszerből
A Windows Media Player 12 menüinek és nézeteinek magyarázata
A legjobb ingyenes hangszerkesztők a Windows 11/10 rendszerhez
4 módszer a videó kicsinyítésére Windows 10 rendszerben
A 3nity Media Player segítségével filmeket nézhet és DVD-ket írhat
A 7 legjobb Windows Media Player 12 skin 2012-ben
A 10 legjobb ingyenes médialejátszó Windows 10 rendszerhez
A MediaMonkey egy digitális médialejátszó és médiakönyvtár alkalmazás
Médialejátszó gyorsbillentyű: Rendeljen általános gyorsbillentyűket az összes médialejátszóhoz
Vásároljon online és használja a Windows Media útmutatót a Windows Media Player 12-vel
A legjobb VLC Skins Windows PC-hez - Ingyenes letöltés
Beépülő modulok és bővítmények hozzáadása a VLC Media Playerhez
A legjobb VLC-bővítmények, kiegészítők és beépülő modulok listája
