Automatikus hangátvitel az ingyenes Audio Transcription szoftver segítségével
Itt található egy teljes útmutató a transcribe audio to text automatically on Windows 11/10 PC . Az audio(Audio) átírás alapvetően egy olyan folyamat, amelynek segítségével egy hangfájlba mentett beszédet írott szöveggé konvertálhat. Ha vannak hangfájlokba mentett beszédei, és automatikusan át szeretné írni azokat, ez a bejegyzés segít. Itt megemlítjük azokat a módszereket, amelyek segítségével automatikusan átírhatjuk a hangfájlokat szöveggé a Windows 11/10 PC-n. Nézzük meg ezeket a módszereket részletesen!
Hogyan konvertálhatok hangfájlt szöveggé?
Hangfájl szöveggé konvertálásához használhatja a Descript nevű ingyenes szoftvert . Lehetővé teszi, hogy egy hangfájlt automatikusan szöveggé írjon át. Windows 11/10 készült ingyenes szoftver segítségével több formátumban is mentheti a hangátiratokat . Ezen kívül néhány ingyenes online eszközt is használhat az audiofájlok szöveggé konvertálásához.
Van olyan webhely, amely átírja a hangot szöveggé?
Igen, vannak olyan webhelyek, amelyek átírhatják a hangot szöveggé. Ha ingyeneset szeretne, két jó ingyenes online eszközt említettünk, amelyek segítségével átírhatja hangfájljait szöveggé. Az alábbi cikkben többet megtudhat ezekről a webhelyekről, amelyek lehetővé teszik a hang szöveggé alakítását.
Hang automatikus(Audio Automatically) átírása Windows Windows 11/10
Íme a módszerek több nyelvű hang átírására Windows 11/10 rendszeren:
- A hangfájlok automatikus átírásához használjon(Use) ingyenes hangátíró szoftvert, például Descript vagy JAVT .
- (Transcribe)Írja át a hangot egy ingyenes online eszközzel, például a VEED vagy a Free Transcriptions segítségével .
Beszéljük meg részletesen a fenti módszereket!
1] Használjon(Use) ingyenes hangátíró szoftvert, például a Descriptet(Descript)
Használhat ingyenes szoftvert a hangfájlok automatikus átírására. Vannak olyan szoftverek az interneten, amelyek segítségével automatikusan szöveggé konvertálhat egy hangfájlt, de ezek többsége fizetős. Ha ingyeneset szeretne használni, akkor kicsit keresnie kell. Segítségül megemlítünk két ingyenes szoftvert, amelyek elérhetők a Windows 11/10 . Ezek a hangátíró szoftverek a következők:
- Leírás
- JAVT
1] Leírás
A Leírás(Descript) alapvetően egy olyan szoftver, amely lehetővé teszi a hang átírását, a hang és a videó szerkesztését, a képernyő rögzítését és egyéb feladatok végrehajtását. Lehetővé teszi audio- és videofájlok átírását. A használatához regisztrálnia kell egy ingyenes fiókot a webhelyén, majd a használat megkezdéséhez jelentkezzen be fiókja hitelesítő adataival a szoftverbe. Ingyenes kiadást kínál a fizetős kiadásokkal együtt. Ingyenes kiadásában fiókonként 3 órányi ingyenes hangátírást kap. Ezen túlmenően frissítenie kell prémium verzióira.
Most nézzük meg, hogyan írhat át egy hangfájlt a segítségével.
A hang átírása szöveggé a Descript segítségével a Windows 11/10 :
Íme a hang átírásának fő lépései a Descript segítségével a Windows 11/10 :
- Töltse le és telepítse a Descriptet.
- Indítsa el a szoftvert, és jelentkezzen be fiókjával.
- Hozzon létre egy új projektet.
- Húzza(Drag) át vagy importálja az átírni kívánt hangfájlt.
- Várjon(Wait) egy ideig, és megjelenik a hang átirata.
- Szükség esetén szerkessze(Edit) a hangátiratot.
- Exportálja(Export) az átírást különböző fájlformátumokba.
Nézzük most ezeket a lépéseket részletesen!
Először is le kell töltenie és telepítenie kell ezt a Descript nevű ingyenes programot . Ezután indítsa el a szoftver fő grafikus felhasználói felületét(GUI) , és jelentkezzen be bejelentkezési adataival. Ha nincs fiókja, kattintson a Fiók létrehozása(Create) lehetőségre, majd hozzon létre egy fiókot a hivatalos webhelyén.
Most új fiókot kell létrehoznia az Új(New) lehetőségre kattintva . Ezután importáljon egy hang- vagy videofájlt, vagy egyszerűen húzza át a hangot a felületére.
Amint hozzáad egy hangfájlt, az elkezdi átírni a hangot. Eközben, ha akarja, hozzáadhatja a hangszóró nevét.
A folyamat befejezése után a teljes hangátirat megjelenik a Szerkesztő(Editor) részében. Az átírást manuálisan is szerkesztheti, hogy pontosabb legyen. A Hangszóró azonosítása(Identify Speaker) opcióval egy vagy több felszólaló nevét azonosíthatja és megemlítheti az idővonalon.
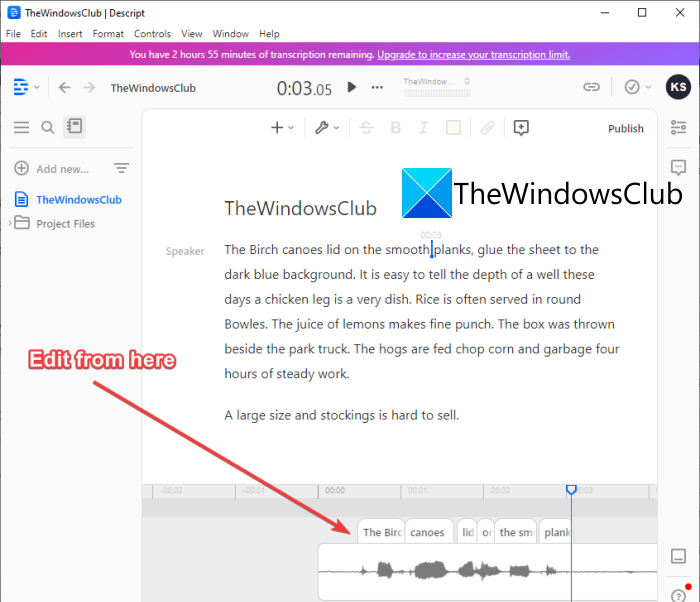
Ezt követően a Publish(Publish) funkció segítségével számos fájlformátumba exportálhatja a hangátiratot.
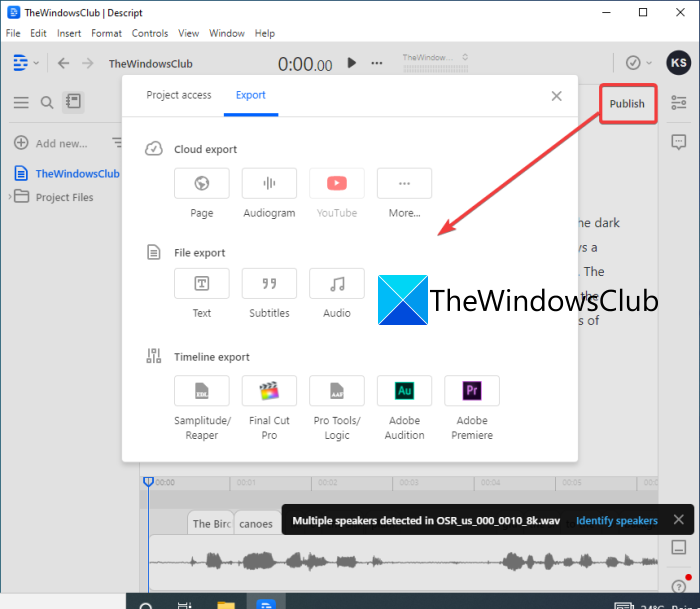
Számos fájlformátumot támogat, beleértve a DOCX , HTML , TXT , RTF és MD fájlformátumokat. Az átiratot feliratformátumokba is mentheti, például SRT és VRT . Ráadásul a hangátiratot számos online szolgáltatásba is feltöltheti, beleértve a weboldalakat, az Audiogramot(Audiogram) , a YouTube -ot , a Podcast.co -t, a Castost(Castos) és sok mást. Minden projektjét a rendszer a fiók felhőjében menti.
Összességében ez egy nagyszerű ingyenes hangátíró szoftver, amely megkönnyíti az audio- és videofájlok automatikus átírását. Letöltheti ezt a praktikus szoftvert a Windows 11/10 a descript.com webhelyről .
Olvassa el: (Read:) A hangalapú gépelés használata a Microsoft Edge programban Windows rendszeren.(How to use Voice Typing in Microsoft Edge on Windows.)
2] JAVT
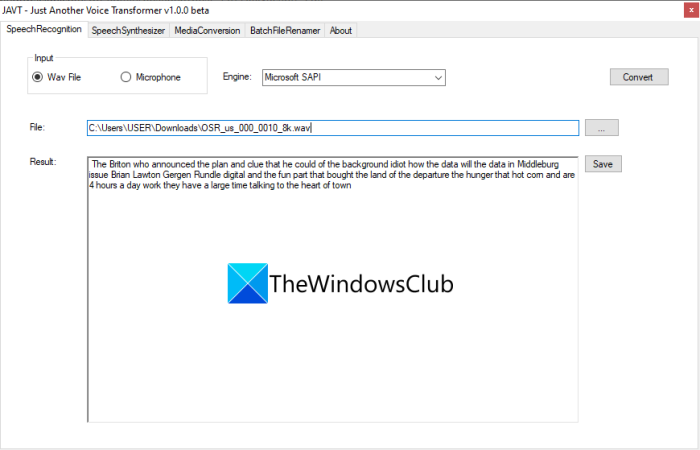
A JAVT(JAVT) egy dedikált ingyenes és nyílt forráskódú beszédfelismerő szoftver a Windows 11/10 . A JAVT(JAVT) a Just Another Voice Transformer rövidítése . Lehetővé teszi, hogy a beszédet valós időben szöveggé konvertálja, vagy hangfájlok szöveggé történő átírására is használható. A hangátírási funkció mellett eszközöket is biztosít a szöveg beszéddé alakításához, az audio- és videofájlformátumok konvertálásához, valamint a fájlok kötegelt átnevezéséhez a Windows 11/10 .
Íme a fő lépések egy hangfájl átírásához ezzel az ingyenes és nyílt forráskódú JAVT szoftverrel :
- JAVT letöltése.
- Csomagolja ki a tömörített mappát.
- Futtassa a JAVT alkalmazásfájlt.
- Lépjen a Beszédfelismerés lapra.
- Állítsa be a bemenetet Wav fájlként.
- Hangfájl importálása WAV formátumban.
- Válasszon beszéd-szöveg motort.
- Kattintson a Konvertálás gombra.
- Mentse el a hangátiratot szöveges fájlként.
Először is le kell töltenie ezt az ingyenes szoftvert, majd ki kell csomagolnia a ZIP mappát. Ezután indítsa el a JAVT alkalmazásfájlt. Vegye figyelembe, hogy a működéséhez telepíteni kell a JAVA -t a számítógépére.
Most lépjen a Beszédfelismerés(Speech Recognition) lapra, és állítsa be a beviteli módot (Input Mode)Wav fájlra. Ezután(Next) importáljon egy WAV - audiófájlt, amelyet át szeretne írni. Beszéd-szöveggé alakító motort választhat a Microsoft SAPI és a CMU Sphinx közül .
Végül kattintson a Konvertálás(Convert) gombra, és megtekintheti az átiratot az Eredmény(Result) részben. Egyszerűen(Simply) kattintson a Mentés(Save) gombra az átirat szöveges fájlba mentéséhez.
Olvassa el: (Read:) A legjobb ingyenes PDF hangolvasók a Windows 10 rendszerhez(Best free PDF Voice Readers for Windows 10)
2] Írja át a hangot egy ingyenes online eszközzel, mint például a VEED vagy a Free Transcriptions(Transcribe)
Hangfájlt is átírhat egy online eszköz segítségével. Vannak olyan webszolgáltatások, amelyek ingyenes csomagot biztosítanak a hangok korlátozott hozzáférésű átírására. Íme néhány ingyenes online hangátírási eszköz, amelyeket gond nélkül használhat:
- VEED
- Ingyenes átiratok
Beszéljük meg részletesen a fenti online eszközöket.
1] VEED
A VEED(VEED) egy ingyenes online eszköz több nyelv hangjának átírására, például angol(English) , spanyol, olasz, japán, német és még sok más nyelven. Több mint 100 nyelvet támogat. Tehát importáljon hangbeszédet bármilyen nyelven, majd hagyja, hogy ez az online eszköz automatikusan átírja azt Ön helyett. Ez elsősorban egy videószerkesztő eszköz, amely hang- és képátírási funkciót kínál. Videofájlok átírására is használható. Beszéljük meg, hogyan használhatja hangok online átírására.
A hang online átírása a VEED segítségével(VEED)
Íme a hang automatikus szöveggé való átírásának fő lépései online a VEED használatával:
- Nyisson meg egy webböngészőt.
- Menjen a VEED webhelyére.
- Regisztráljon(Sign) erre a szolgáltatásra, majd jelentkezzen be.
- Válasszon(Choose) egy hangfájlt, amelyet át szeretne írni.
- Lépjen a Feliratok részre.
- Kattintson(Click) az Automatikus átírás(Auto Transcribe) gombra.
- Válassza ki a hang nyelvét.
- Nyomja(Press) meg a Start gombot az automatikus hangátírás elindításához.
Fogalmazzuk meg részletesen a fenti lépéseket!
Először indítsa el kedvenc webböngészőjét, majd nyissa meg a VEED.io webhelyet. Mostantól az első felhasználóknak ingyenes fiókkal kell regisztrálniuk, majd be kell jelentkezniük az online eszköz használatához; csináld.
Ezután egyszerűen válasszon ki egy vagy több hang- vagy videofájlt, amelyet át szeretne írni. Lehetővé teszi audio- vagy videofájlok importálását a helyi tárhelyről, a YouTube -ról vagy a Dropboxról(Dropbox) . Még hangot vagy videót is rögzíthet, majd hangátírást végezhet.
Ezt követően a hanganyag felkerül az idővonalára, amelyet manuálisan átírhat. Ha azonban a beszédet automatikusan szöveggé szeretné konvertálni, lépjen a Feliratok(Subtitles) részre, majd érintse meg az Automatikus átírás(Auto Transcribe) gombot.
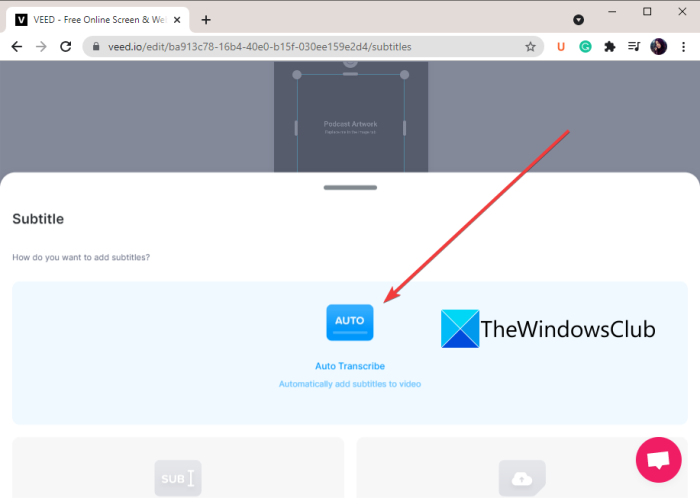
Most manuálisan kell kiválasztania a nyelvet, vagy hagynia kell, hogy a VEED automatikusan felismerje a hang nyelvét, majd nyomja meg a Start gombot.
Átírja a hangfájlt, majd megmutatja a hangátírást a pontos időkerettel.
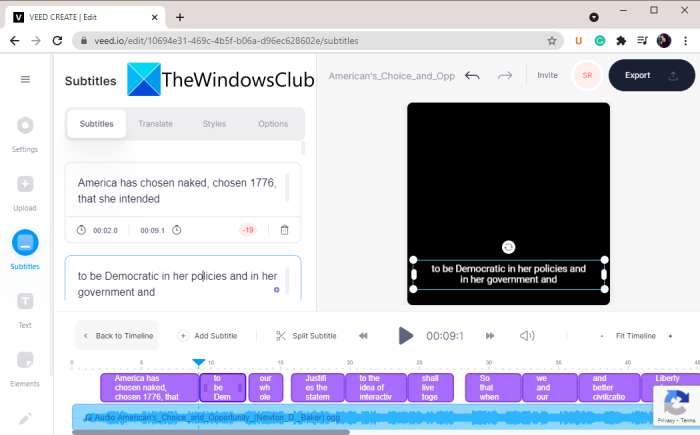
Az átírt szöveget másolhatja és beillesztheti egy külső jegyzettömb alkalmazásba, majd elmentheti az átírást egy szöveges dokumentumba. Azt is lehetővé teszi, hogy videót készítsen kivonatolt szöveggel, majd mentse MP4 videó formátumban.
Tehát így használhatja a hang automatikus átírására szöveggé.
Lásd: (See:) A Game Chat Transcription használata Xbox One és Windows PC-n.
2] Ingyenes átiratok
Egy másik ingyenes online hangátírási eszköz, amelyet kipróbálhat, a Free Transcriptions . Ez egy dedikált online szolgáltatás, amely lehetővé teszi a hangfájlok rövid időn belüli átírását. Jelenleg csak az angol nyelvű átírást támogatja. Hangfájlok importálásához támogatja az MP3 , WAV , AAC , M4A , WMA stb. formátumokat. Ismerje meg az automatikus hangátírás lépéseit ezzel az ingyenes eszközzel.
Hogyan lehet hangot automatikusan szöveggé átírni online
Kövesse az alábbi lépéseket egy hangfájl online szöveggé történő átírásához:
- Indítson el egy webböngészőt.
- Nyissa meg a Free Transcriptions webhelyet.
- Regisztráljon ingyenes fiókot, és jelentkezzen be a webhelyére.
- Tölts fel egy vagy több hangfájlt.
- Kattintson az Átírás gombra.
- Tekintse át a hangátiratot, és szükség esetén szerkessze.
- Töltse le az átiratot.
Először is indítson el egy webböngészőt a számítógépén, majd lépjen a Free Transcriptions hivatalos webhelyére . Ezután regisztrálnia kell egy ingyenes fiókot, majd be kell jelentkeznie a bejelentkezési adataival ehhez a webszolgáltatáshoz.
Most kattintson a Feltöltés(Upload) gombra, majd válassza ki az átírni kívánt hangfájlokat. A hangfájlok kiválasztása után kattintson a Feltöltés(Upload) opcióra, majd nyomja meg az Átírás(Transcribe) gombot.
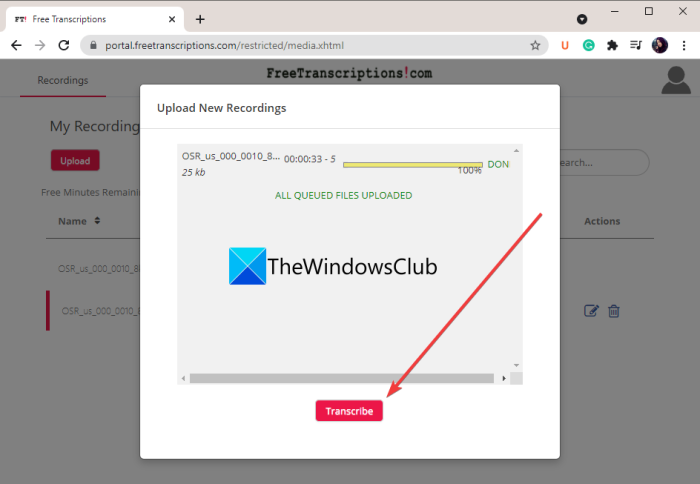
Amikor az átírás befejeződött, a hang állapota Átírásról Átírva(Transcribed) állapotra változik . Egyszerűen(Simply) kattintson duplán a hangfájlra az átirat megtekintéséhez.
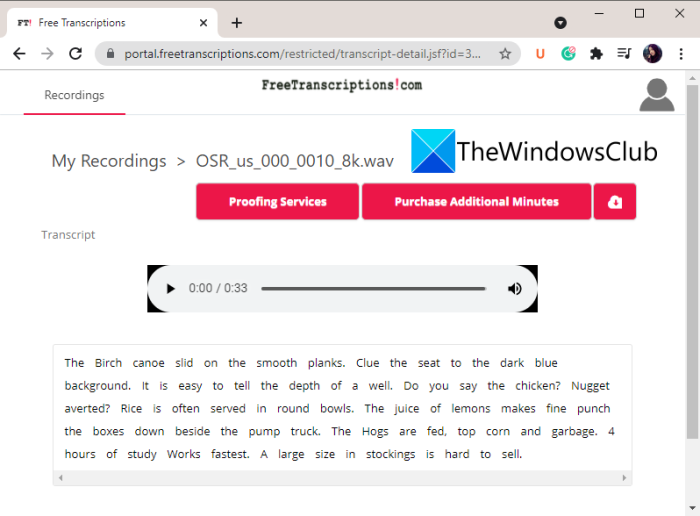
Meghallgathatja a hangot is, majd szükség esetén manuálisan szerkesztheti az átiratot.
Végül az Átirat letöltése(Download Transcript) lehetőségre kattintva mentheti a hangátiratot DOC vagy PDF fájlformátumban.
A Free Transcriptions ingyenes csomagjával havonta legfeljebb 300 perc hanganyagot írhat át.
Olvassa el: (Read:) Az Átírás használata a beszéd szöveggé konvertálásához a Wordben(How to use Transcribe to convert Speech into Text in Word)
Remélhetőleg ez a cikk segít!
Most olvasd el:(Now read:)
- Hogyan alakíthatunk át egy e-könyvet hangoskönyvvé a Windows rendszerben(How to convert an eBook into an Audiobook in Windows)
- Hogyan lehet szöveget beszédté konvertálni a Windows rendszerben.(How to convert Text-to-Speech in Windows.)
Related posts
Az MP3tag egy ingyenes szoftver az audioformátumok metaadatainak és címkéinek szerkesztésére
A legjobb ingyenes Audio Format Converter szoftver Windows 11/10 rendszerhez
Csökkentse vagy távolítsa el a háttérzajt az Audacity for Windows PC segítségével
A MediaHuman Audio Converter köteg több hangfájlt konvertál
Konvertálja a YouTube-ot MP3 formátumba ezzel az ingyenes szoftverrel vagy online konverterekkel
A legjobb ingyenes Photo to Cartoon online eszközök és szoftverek Windows PC-hez
Dokumentumkonverter: DOC, PDF, DOCX, RTF, TXT, HTML fájlok konvertálása
A ManicTime egy szabadidő-követő és -kezelő szoftver
Auslogics Windows Slimmer: Eltávolítja a nem kívánt fájlokat és csökkenti az operációs rendszer méretét
A legjobb szoftver és hardver Bitcoin pénztárcák Windows, iOS, Android rendszerhez
Nézzen digitális TV-t és hallgasson rádiót Windows 10 rendszeren a ProgDVB segítségével
Törölje adatait, hogy soha senki ne tudja visszaállítani azokat az OW Shredder segítségével
Mérje meg a helyi hálózat sebességét a LAN sebességteszt eszközzel
Az ingyenes Photo Stamp Remover segítségével eltávolíthatja a vízjelet a képről
A Chameleon szoftver az időjárási körülményektől függően változtatja a háttérképet
Az IconRestorer segít elmenteni, visszaállítani és kezelni az asztali ikonpozíciókat
FLAC konvertálása MP3 fájlformátumba ingyenes konverterekkel
HardLink Shell kiterjesztés: Hardlinkek, szimbolikus hivatkozások, csomópontok létrehozása
A legjobb ingyenes Menetrend szoftver Windows 11/10 rendszerhez
Merevlemez-meghajtók cseréje Windows 11/10 rendszerben a Hot Swap funkcióval
