Automatikus kijelentkezés a Gmailből vagy a Google Fiókból (képekkel)
Automatikus kijelentkezés a Gmailből vagy a Google Fiókból: (Logout of Gmail or Google Account Automatically: ) Milyen gyakran fordul elő, hogy elfelejt kijelentkezni Gmail -fiókjából ismerőse eszközén vagy az egyetemi számítógépén? Sok, igaz? És ezt nem lehet figyelmen kívül hagyni, mert minden e-mailje és személyes adata olyan emberek előtt van, akiket nem is ismer, és Google - fiókja ki van téve minden visszaélésnek vagy esetleg feltörésnek. Egy másik dolog, amit ilyen helyzetben nem veszünk észre, hogy lehet, hogy nem csak a Gmailed(Gmail) van veszélyben, hanem a teljes Google - fiókod, amely tartalmazza a YouTube és a Google keresési előzményeit, a Google Naptárakat(Google Calendars) és a Dokumentumokat .(Docs), stb. Észrevehette, hogy amikor bejelentkezik Gmail -fiókjába a Chrome -ban , a kijelző képe megjelenik(your display picture appears) az ablak jobb felső sarkában.

Ennek az az oka, hogy amikor bejelentkezik a Google bármely szolgáltatásába, például a Gmailbe(Gmail) vagy a YouTube -ba a Chrome -on , akkor automatikusan a Chrome -ba is bejelentkezik. A kijelentkezés elfelejtése pedig még katasztrofálisabbá válhat emiatt, mivel a jelszavai, könyvjelzői stb. most már kint vannak. De tudja-e, hogy vannak módok a fiókból való kijelentkezésre az összes eszközről együtt, távolról?
Automatikus kijelentkezés a Gmailből(Gmail) vagy a Google Fiókból(Google Account Automatically)
Tehát minden időveszteség nélkül nézzük át ezt a cikket, hogy többet tudjon meg a különböző módokról, amelyeken keresztül automatikusan kijelentkezhet Google - fiókjából vagy Gmail -fiókjából .
1. MÓDSZER: HASZNÁLJON PRIVÁT BÖNGÉSZABLAKOT(METHOD 1: USE A PRIVATE BROWSING WINDOW)
A megelőzés jobb mint az orvoslás. Tehát miért nem menti meg magát attól, hogy ilyen helyzetbe kerüljön. Ha azt szeretné, hogy a Gmail automatikusan kijelentkezzen, használja a privát böngészési módot webböngészőjében, például a Chrome inkognitómódját(Incognito) a fiókba való bejelentkezéshez. Ilyen módban, amint bezárja az ablakot, azonnal kijelentkezett.

pressing Ctrl+Shift+N nyithatja meg a Chrome-on . Vagy kattintson az " Új inkognitóablak(New Incognito window) " elemre a hárompontos menüben a Chrome - ablak jobb felső sarkában. Másik megoldásként a Mozilla Firefox böngészőben(Mozilla Firefox) kattintson a hamburger gombra(hamburger button) , és a legördülő menüből válassza az „ Új privát ablak ” lehetőséget.(New Private Window)
2. MÓDSZER: KIJELENTKEZÉS AZ ÖSSZES MÓDSZERBŐL(METHOD 2: LOG OUT FROM ALL SESSIONS)
Ha olyan eszközről szeretne kijelentkezni, amelyen egykor bejelentkezett a Gmailbe(Gmail) , de az eszköz jelenleg nincs elérhető közelségében, a Google ad egy kiutat. Ha ki szeretne jelentkezni fiókjából az összes korábbi eszközről,
- Jelentkezzen(Log) be Gmail -fiókjába bármely számítógépről.
- Görgessen(Scroll) le az ablak aljára.
- Látni fogja az „ Utolsó fióktevékenység(Last account activity) ” feliratot. Kattintson a " Részletek(Details) " gombra.

- Az új ablakban kattintson a " Kijelentkezés az összes többi Gmail webes munkamenetből(Sign out all other Gmail web sessions) " lehetőségre.
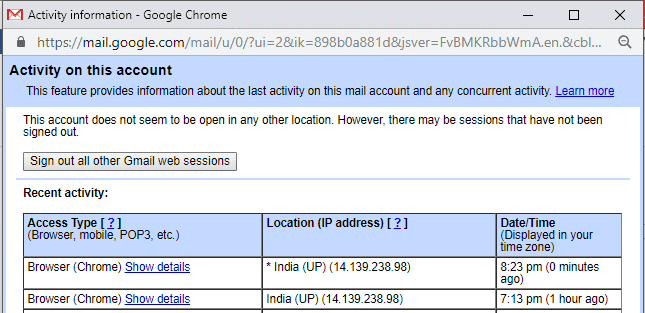
- Ezzel egyszerre jelentkezik ki az összes eszközről.
Ez a legegyszerűbb módja annak, hogy automatikusan kijelentkezzen a Gmailből vagy a Google Fiókból(Logout of Gmail or Google Account Automatically) , de ha szeretné biztonságossá tenni Google - fiókját, akkor feltétlenül használja a következő módszert.
3. MÓDSZER: KÉT LÉPÉSES ELLENŐRZÉS(METHOD 3: TWO-STEP VERIFICATION)
A kétlépcsős azonosításnál a jelszava nem elegendő a fiók eléréséhez. Ebben a fiókja csak úgy érhető el, ha második bejelentkezési lépésként a telefonját használja. A Google(Google) biztonságos értesítést küld telefonjára, mint második tényezőt a kétlépcsős azonosítás(Verification) során . Azt is szabályozhatja, hogy mely telefonok kapják meg az értesítéseket. Ennek beállításához
- Nyissa meg Google-fiókját.
- Kattintson a „ Biztonság(Security) ” elemre.
- Kattintson a " Kétlépcsős ellenőrzés(2-step verification) " lehetőségre.

Mostantól minden alkalommal, amikor fiókjához hozzáfér, egy prompt/text message lesz szükség a telefonján az ellenőrzés második lépéseként.
Kérésre, amikor megadja Gmail jelszavát, egy üzenet jelenik meg a telefonon, amely megköveteli az Igen gomb(Yes button) megérintésével, hogy ellenőrizze, hogy Ön személyazonosságát adja. Szöveges üzenet esetén a második ellenőrzési lépéshez meg kell adnia egy 6 számjegyű kódot(enter a 6-digit code) , amelyet a mobiljára küldenek. Ügyeljen arra, hogy bejelentkezéskor ne jelölje(do not check) be a „ Ne kérdezzen többet ezen a számítógépen(Don’t ask again on this computer) ” négyzetet.

4. MÓDSZER: HASZNÁLJA AZ AUTOMATIKUS KIJELENTKEZÉS CHROME KIterjesztését(METHOD 4: USE AUTO LOGOUT CHROME EXTENSION)
Ha megosztja számítógépét egy családtagjával vagy valamelyik rokonával, nagyon nehéz lehet megjegyezni, hogy minden alkalommal ki kellett jelentkeznie fiókja használatakor. Ebben az esetben az Auto Logout chrome bővítmény(Auto Logout chrome extension) segíthet. Amint bezárja az ablakot, azonnal kijelentkezik az összes bejelentkezett fiókból, így minden alkalommal meg kell adni a jelszavát, amikor valaki bejelentkezik. A bővítmény hozzáadásához
- Nyisson meg egy új lapot a Chrome-on.(chrome.)
- Kattintson az „ Alkalmazások(Apps) ”, majd az „ Internetes áruház(Web Store) ” elemre.
- Keresse meg az automatikus kijelentkezést(auto logout) a keresőmezőben.
- Válassza ki a hozzáadni kívánt bővítményt.(Select the extension you want to add.)
- Kattintson a " Hozzáadás a Chrome(Add to Chrome) - hoz" elemre a bővítmény hozzáadásához.

- A bővítményeket a Chrome ablak jobb felső sarkában található hárompontos menüre kattintva tekintheti meg. A bővítmények engedélyezéséhez vagy letiltásához lépjen a „ További eszközök(More tools) ”, majd a „bővítmények” elemre.
Ez volt az a néhány lépés, amellyel megvédheti fiókját a fenyegetésektől, és megőrizheti magánéletét.
Ajánlott:(Recommended:)
- A Wi-Fi-hez nem csatlakozó laptop javítása (képekkel)(Fix Laptop not connecting to WiFi (With Pictures))
- Nincs hang Windows 10 PC-n [MEGOLDVA](No Sound in Windows 10 PC [SOLVED])
- Mi az a Checksum? És hogyan kell kiszámítani az ellenőrző összegeket(What is Checksum? And How to Calculate Checksums)
- Javítsa ki az univerzális soros busz (USB) vezérlő illesztőprogramjával kapcsolatos problémát(Fix Universal Serial Bus (USB) Controller Driver Issue)
Remélem, hogy a fenti lépések hasznosak voltak, és most már tudja, hogyan kell automatikusan kijelentkezni a Gmailből vagy a Google Fiókból(How to Logout of Gmail or Google Account Automatically) , de ha továbbra is kérdései vannak ezzel az oktatóanyaggal kapcsolatban, nyugodtan tedd fel őket a megjegyzés részben.
Related posts
Hogyan lehet eltávolítani a Google vagy a Gmail profilképét?
Könnyen áthelyezheti az e-maileket egyik Gmail-fiókból a másikba
Gmail-fiók végleges törlése (képekkel)
Hogyan készítsünk YouTube-fiókot Gmail nélkül
A spam e-mailek automatikus törlése a Gmailben
2 módszer a margók módosítására a Google Dokumentumokban
A Google Meetben nem található kamera kijavítása (2022)
Hogyan teheted biztonságosabbá Facebook-fiókodat?
A Biztonságos Keresés kikapcsolása a Google-on
Instagram-fiók deaktiválása vagy törlése (2022)
Ossza meg Google-naptárát valaki mással
Hogyan lehet véglegesen törölni Instagram-fiókot
A forgalom ellenőrzése a Google Térképen
4 módszer a kép elforgatására a Google Dokumentumokban
Egyesítsen több Google Drive- és Google Fotók-fiókot
A Gmail használata a Microsoft Outlookban
Hogyan változtasd meg a nevedet a Google Meetben
5 módszer az e-maileket nem kapó Gmail-fiók javítására
Hogyan lehet priváttá tenni a Facebook oldalt vagy fiókot?
Hogyan lehet távolról kijelentkezni Google-fiókjából Android-telefonon
