Az Accent Color engedélyezése és használata a Microsoft Edge-ben
Ez a bejegyzés bemutatja, hogyan engedélyezheti és használhatja az Accent Color-t a Microsoft Edge-ben(enable and use Accent Color in Microsoft Edge) . Korábban csak a világos mód, az alapértelmezett és a sötét mód témabeállításai voltak elérhetők az Edge böngészőben. A Microsoft Edge most egy új kiemelő szín funkcióval érkezik. Kiválaszthatja és alkalmazhatja a színeket a lapokon, az új lap hátterén, az eszköztáron stb. Ez a funkció alapértelmezés szerint rejtve marad. De engedélyezheti a kiemelő szín funkciót, és bármilyen színt alkalmazhat néhány egyszerű lépéssel, amelyet ebben a bejegyzésben tárgyalunk.
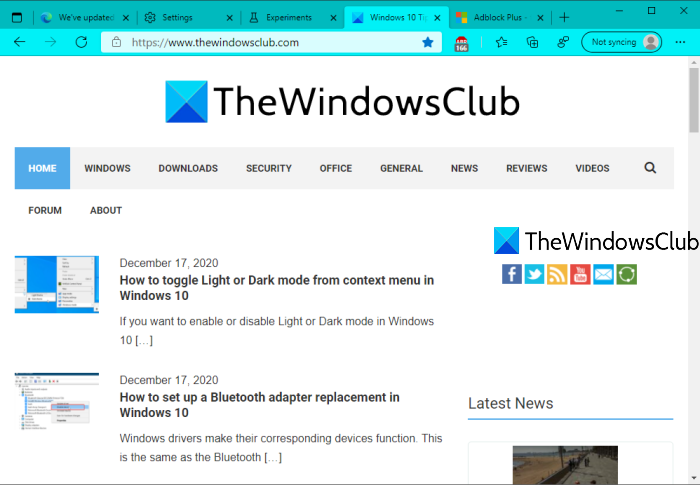
Ez az új funkció a Microsoft Edge(Microsoft Edge) 89.0.731.0 verziójával érkezik, és 15 különböző szín áll rendelkezésre: kékeszöld(Teal) , menta(Mint) , lila(Purple) , piros(Red) , sárga(Yellow) , sötétszürke(Dark gray) , közepes kék(Medium blue) , narancs(Orange) , sötétkék(Dark blue) , szürke kék(Grey blue) , rózsaszín(Pink) stb. Ezért kérjük , ellenőrizze az Edge verzióját(check your Edge version) , mielőtt továbblép.
Engedélyezze az Accent Color funkciót a Microsoft Edge -ben(Microsoft Edge)
- Nyissa meg a Microsoft Edge-t
- Nyissa meg a Flags oldalt
- Kiválasztó engedélyezése színalapú témákhoz
- Indítsa újra a Microsoft Edge-et.
Először(First) is indítsa el a Microsoft Edge -t , majd nyissa meg a Flags oldalt. Gépelhet edge://flagsa címsorba, és nyomja meg az Enter billentyűt a Flags oldal eléréséhez.
Használja a Jelölők(Flags) oldal keresőmezőjét, és nyissa meg(Search) a Kiválasztó engedélyezése színalapú témák(Enable picker for color based themes) kísérlethez lehetőséget. Ezt követően a legördülő menüből válassza ki az Engedélyezett lehetőséget az adott kísérlethez.(Enabled)
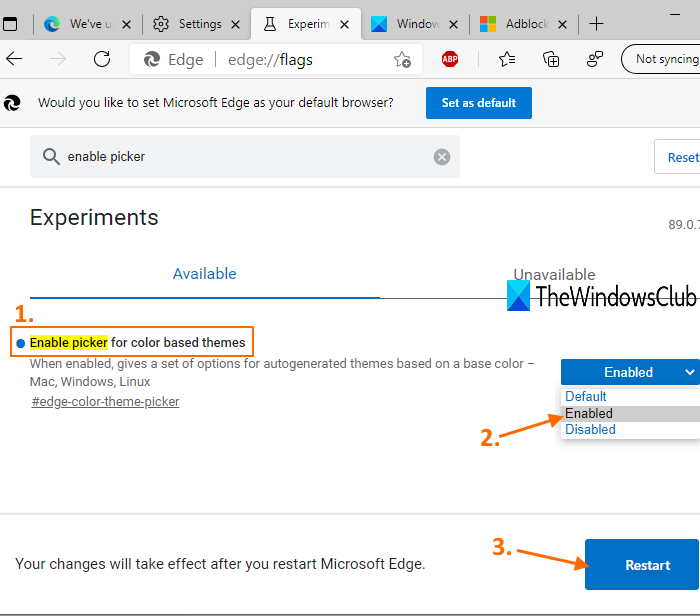
Nyomja meg az Újraindítás(Restart) gombot. Bezárja a Microsoft Edge -t , és automatikusan újraindítja.
Mostantól az ékezetszín funkció engedélyezve van az Edge böngészőben. Lássuk, hogyan kell használni ezt a funkciót.
Az Accent Color használata a Microsoft Edge-ben
- Nyissa meg a Microsoft Edge-t
- Nyissa meg a Beállítások oldalt
- Hozzáférés a Megjelenés(Appearance) beállításához
- Válasszon ki egy kiemelő színt.
Nyissa meg az Edge(Open Edge) böngészőt, majd lépjen a Beállítások(Settings) oldalra. Nyomja meg az Alt+F gyorsbillentyűket, majd használja a Beállítások(Settings) 0 opciót a Beállítások és egyebek menüben.
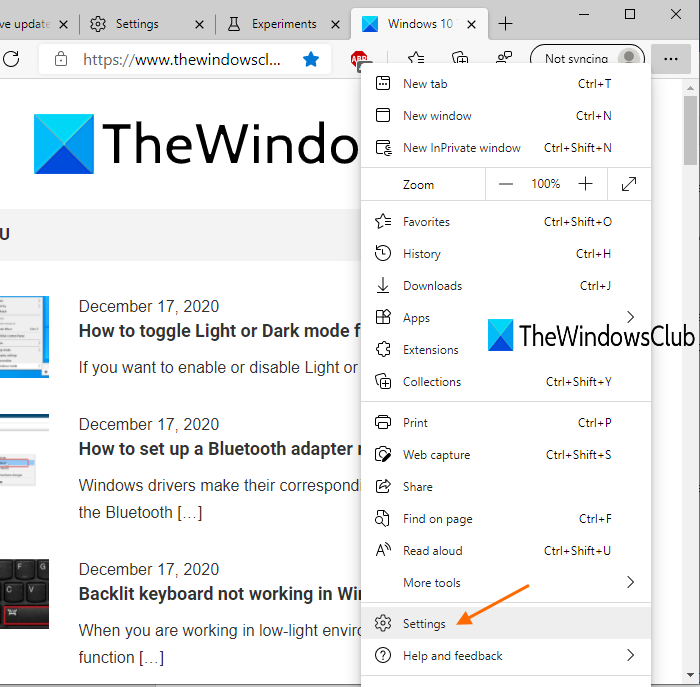
A Beállítások oldalon kattintson a Bal oldali részben látható Megjelenés lehetőségre. (Appearance)Most látni fogja az Accent Color részt és a rendelkezésre álló színeket.
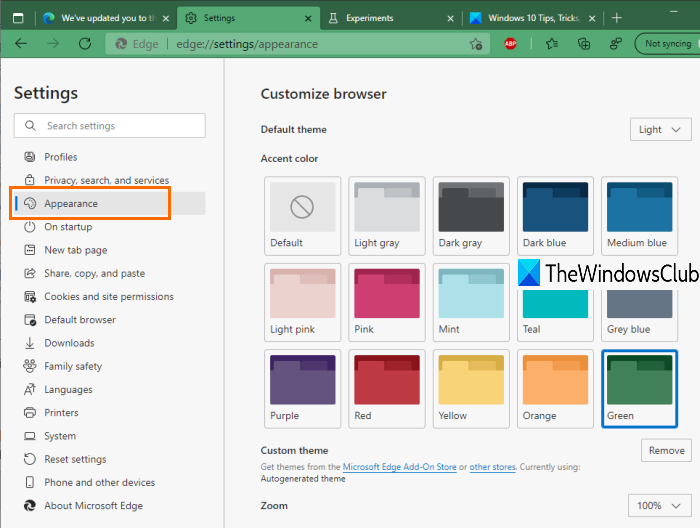
Válasszon ki(Select) egy színt, és azonnal alkalmazza a változtatást. A kiválasztott kiemelő szín látható lesz a Microsoft Edge -ben .
Ez minden!
A Windows 10 már rendelkezik egy kiemelő szín funkcióval, amely lehetővé teszi a színek megjelenítését a Start menüben és a tálcán , színes címsorok megjelenítését stb. Most a Microsoft Edge is biztosít egy hasonló funkciót, ami jó kiegészítés. Remélhetőleg ez a bejegyzés hasznos lesz a funkció használatában.
Related posts
Hogyan távolítsuk el a Bővítmények menü gombot a Microsoft Edge eszköztárról
A Microsoft Edge kezdőlap beállítása vagy módosítása Windows 11/10 rendszeren
Adjon hozzá egy Kezdőlap gombot a Microsoft Edge böngészőhöz
A média automatikus lejátszásának korlátozása a Microsoft Edge böngészőben
A Google Biztonságos Keresés kényszerítése a Microsoft Edge rendszerben Windows 10 rendszerben
Lapok küldése más eszközökre a Microsoft Edge segítségével
Webhelyek rögzítése a tálcára a Microsoft Edge segítségével
Tiltsa le a szinkronizálást az összes felhasználói profilnál a Microsoft Edge rendszerleíró adatbázisban
A Microsoft Edge böngészési előzményeinek automatikus törlése kilépéskor
Hozzon létre egy parancsikont a Microsoft Edge böngésző megnyitásához InPrivate módban
A Kedvencek sáv megjelenítése a Microsoft Edge programban Windows 10 rendszeren
A Gyűjtemények gomb megjelenítése vagy elrejtése a Microsoft Edge böngészőben
A Microsoft Edge zászlókról szóló oldal elérése és használata Windows 11/10 rendszeren
Hogyan kell játszani az új Surf Game-t a Microsoft Edge-ben
A Microsoft Edge böngésző telepítése Chromebookra
A Microsoft Edge böngésző javítása vagy visszaállítása Windows 11 rendszeren
Hogyan lehet megakadályozni a kedvencek módosítását a Microsoft Edge rendszerben a Windows 10 rendszerben
A Microsoft Edge fenntartja az automatikus visszaállítást az Újraindításkor a Windows 11/10 rendszerben
A legjobb témák a Microsoft Edge számára az Edge Extensions and Add-ons Store-ból
A Microsoft Edge nem nyitható meg a beépített rendszergazdai fiókkal
