Az adathasználat visszaállítása vagy törlése a Windows 11/10 rendszerben
A rendszeres számítógép-felhasználók általában figyelemmel kísérik adathasználatukat és sávszélesség-felhasználásukat, különösen a korlátozott adatfogyasztási tervekkel rendelkező felhasználók. Míg a Windows 10 korábbi verziója lehetővé teszi a (Windows 10)Hálózati adathasználat(Network Data Usage) visszaállítását vagy törlését a Beállítások(Settings) segítségével , a Windows 10 nem rendelkezik közvetlen beállításokkal.
A Windows 10 beépített adathasználat-figyelővel rendelkezik, amely kiszámítja és megjeleníti az összes alkalmazás, szoftver, program, Windows Update stb. hálózati adatfogyasztását.
A hálózati adathasználat megtekintése Windows 11 rendszeren

Az adathasználat Windows 11 rendszeren(Windows 11) való megtekintéséhez kövesse az alábbi lépéseket:
- Press Win+IWindows beállítások(Windows Settings) megnyitásához .
- Kattintson a Hálózat és internet(Network & internet ) lehetőségre a bal oldalon.
- Kattintson a Speciális hálózati beállítások(Advanced network settings) elemre .
- Kattintson az Adathasználat(Data usage ) lehetőségre a További beállítások(More settings) alatt .
Hálózati adathasználat megtekintése(View Network Data) Windows 10 rendszerben(Windows 10)
Ha részletes képet szeretne kapni adathasználatáról, nyomja meg a Win+I billentyűkombinációt a Beállítások(Settings) menü megnyitásához , kattintson a Hálózat és internet(Network and Internet ) elemre, majd lépjen az Adathasználat(Data Usage) elemre . Itt láthatja az elmúlt 30 napban felhasznált adatokat.
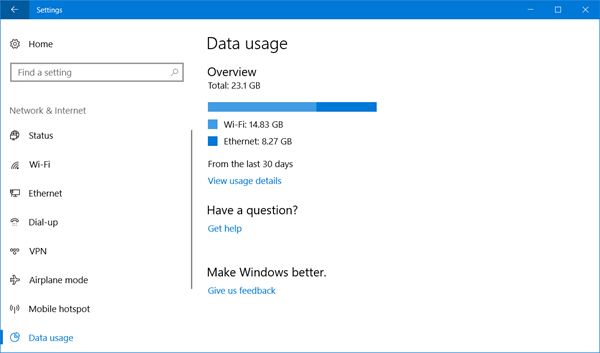
Kattintson a Használati részletek megtekintése(View Usage Details) elemre, és megtekintheti az egyes alkalmazások és programok által felhasznált adatokat.
If you wish, you can reset or clear your Network Data Usage limit on your Windows 11/10 PC manually, using a Batch File or a freeware.
Adathasználat törlése a Windows 11/10 rendszerben
1 ](] Manually) Az sru mappa tartalmának manuális törlése
Az adathasználati(Data Usage) számláló nullára állításához a következőket kell tennie.
Indítsa el a Windowst csökkentett módban(Start Windows in Safe Mode) . A legegyszerűbb módja az lenne, ha megnyomja a Shift billentyűt(Shift) , majd kattintson az Újraindítás(Restart) gombra . Csökkentett módban(Safe Mode) nyissa meg a következő mappát:
C:\Windows\System32\sru

Ha itt van, törölje az sru mappa(sru folder.) összes tartalmát .
Indítsa újra a számítógépet normál módban, és nézze meg. A hálózati adathasználat(Network Data Usage) visszaállításra kerül.
A másik kézi módszer a Services Manager megnyitása, a (Services Manager)Diagnostic Policy Service leállítása , a sru mappa( folder) tartalmának törlése , majd a Diagnostic Policy Service újraindítása .
2 ] Adathasználati biztonsági mentés(] Data Usage Backup) , visszaállítás(Restore) , szkript visszaállítása(Reset Script)
De van egy egyszerű lehetőséged. Használhatja ezt a Windows 10 adathasználati visszaállítási parancsfájlt , amelyet (Windows 10 Data Usage Reset Script)Hendrik Vermaak küldött nekünk .
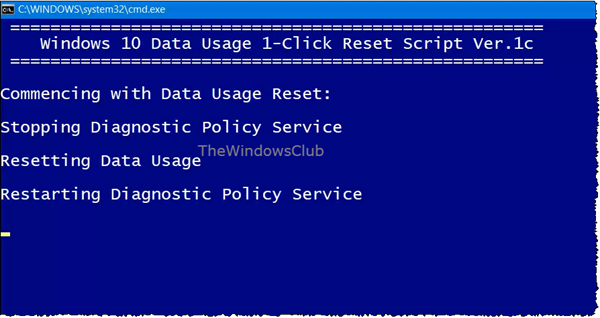
Ez a letöltés gyors megoldást kínál a Windows 11/10 felhasználóknak a hálózati adathasználati fájlok egyszerű (Network Data Usage files)biztonsági mentésére(backup) , visszaállítására(reset) és visszaállítására(restore) , amikor arra szükség van. Tehát ez a letöltés nem csak az adathasználat(Data Usage) visszaállítását vagy törlését teszi lehetővé, hanem lehetővé teszi, hogy először biztonsági másolatot készítsen róluk, és szükség esetén visszaállítsa őket. Ide kattintva letöltheti szervereinkről.
3] Adathasználati eszköz visszaállítása
A harmadik lehetőség egy ingyenes szoftver használata. Ha nem szeretné minden alkalommal végigmenni a hálózati adapterek letiltásának vagy a csökkentett módba való rendszerindításnak a folyamatán, az (Safe Mode)Adathasználat visszaállítása(Reset Data Usage) egy szép és egyszerű eszköz, amely itt segít.

Kattintson az Adathasználat(Data Usage) lehetőségre, és közvetlenül a Beállítások(Settings) oldalra kerül, ahol megtekintheti az összes alkalmazás adathasználatát. Kattintson(Click) a Használat visszaállítása(Reset Usage) elemre, és az eszköz törli az összes adathasználati fájlt, és visszaállítja azt nullára. Itt letölthető .(here.)
Miután visszaállította az Adathasználatot , az eredményeket az (Data Usage)Adathasználati(Data) beállítások oldalon láthatja .

Így visszaállíthatja vagy törölheti a hálózati adathasználati korlátot(Network Data Usage Limit) a Windows 11/10 PC-n.
Magas az adathasználat? Ez a bejegyzés bemutatja, hogyan korlátozhatja és ellenőrizheti az adathasználatot .(Data usage high? This post will show you how to limit and monitor Data Usage.)
Related posts
Az adathasználati korlát kezelése Windows 11/10 rendszeren
A YouTube adathasználat csökkentése Windows 11/10 számítógépen
A szinkronizálási beállítások konfigurálása a Rendszerleíróadatbázis-szerkesztővel a Windows 11/10 rendszerben
Az Eszközkereső opció letiltása a Windows 11/10 beállításaiban
Módosítsa a multimédiás beállításokat a PowerCFG eszközzel a Windows 11/10 rendszerben
Keresés az indexelőben és az indexelési tippek és trükkök a Windows 11/10 rendszerhez
A Windows képernyő-billentyűzet beállításai és beállításai a Windows 11/10 rendszerben
Hogyan lehet megakadályozni vagy engedélyezni az alkalmazások fájlrendszerhez való hozzáférését a Windows 11/10 rendszerben
Lomtártrükkök és tippek a Windows 11/10 rendszerhez
A Closed Caption beállításainak módosítása a Windows 11/10 rendszerben
A Windows prezentációs beállításainak letiltása a Windows 11/10 rendszeren
Graph Paper készítése a Windows 11/10 rendszerben
A felhasználói mappák alapértelmezett helyének megváltoztatása a Windows 11/10 rendszerben
Tiltsa le a Windows Insider program beállításait a Windows 11/10 rendszerben
A RAR fájlok megnyitása a Windows 11/10 rendszerben
A Windows Security alkalmazás alaphelyzetbe állítása a Windows 11/10 rendszerben
Biztonság egy pillantással a Windows rendszerben A Windows 11/10 rendszerben a biztonság üres
Tippek és trükkök a Microsoft Edge böngészőhöz a Windows 11/10 rendszerhez
Hogyan engedélyezheti a Windows-alkalmazásoknak a rádiók vezérlését a Windows 11/10 rendszerben
Az alapértelmezett energiagazdálkodási tervek biztonsági mentése vagy visszaállítása a Windows 11/10 rendszerben
