Az adatsorok átnevezése Excel grafikonon vagy diagramon
Ha át szeretné nevezni vagy szerkeszteni szeretné az adatsor nevét a Microsoft Excel grafikonon vagy diagramon a sor vagy oszlop nevének megváltoztatása nélkül, ez a cikk hasznos lesz az Ön számára. Az adatsorok azok az adatok, amelyek a grafikon vagy diagram alján jelennek meg. Ez lehet a sor vagy az oszlop neve.
Egyszerűen létrehozhat oszlopdiagramot vagy diagramot(create a bar graph or chart) , vonaldiagramot(Line chart) stb. egy Excel - táblázatban. Amikor grafikont vagy diagramot hoz létre, az adatokat kéri le a kijelölt cellákból. Tegyük fel, hogy elkészített egy diagramot egy Excel - táblázatban, de szerkesztenie kell az adatsor nevét.
Az adatsorok(Data Series) átnevezése Excel grafikonon vagy diagramon
Adatsorozat(Data Series) nevének módosításához, szerkesztéséhez vagy átnevezéséhez a Microsoft Excel Graphban(Microsoft Excel Graph) vagy Chartban(Chart) az eredeti sor vagy oszlopnév szerkesztése nélkül kövesse az alábbi eljárást:
- A diagram megkereséséhez nyissa meg az Excel táblázatot.
- Válassza ki a diagramot.
- Kattintson rá a jobb gombbal, és válassza az Adatok(Select Data) kiválasztása opciót.
- Válassza ki az adatsort a Jelmagyarázat bejegyzések(Legend Entries) mezőből.
- Kattintson a Szerkesztés(Edit) gombra.
- Írja be az új nevet a Sorozat neve(Series name) mezőbe.
- Adja meg a sorozat értékeit(Series values) , ha szükséges.
- Kattintson az OK gombra.
Nyissa meg az Excel táblázatot, ahol megtalálhatja a kívánt diagramot. Ezután válassza ki a diagramot a táblázatban, és kattintson rá jobb gombbal. A helyi menüben megjelenik az Adatok kiválasztása(Select Data) opció . Rá kell kattintani.
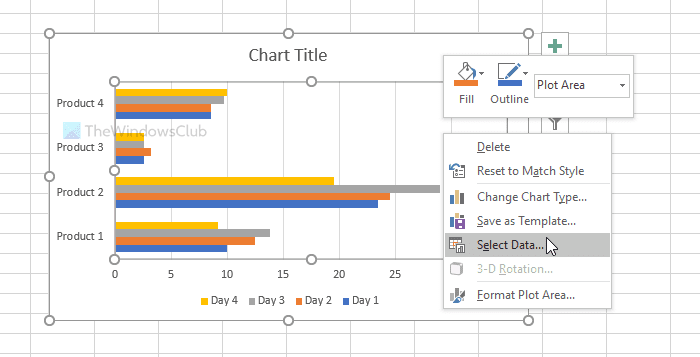
Ezután válassza ki a módosítani kívánt adatsorozat nevét a Jelmagyarázat bejegyzések(Legend Entries ) mezőben. Az ablak bal oldalán jelenik meg. Ezt követően kattintson a Szerkesztés(Edit ) gombra.
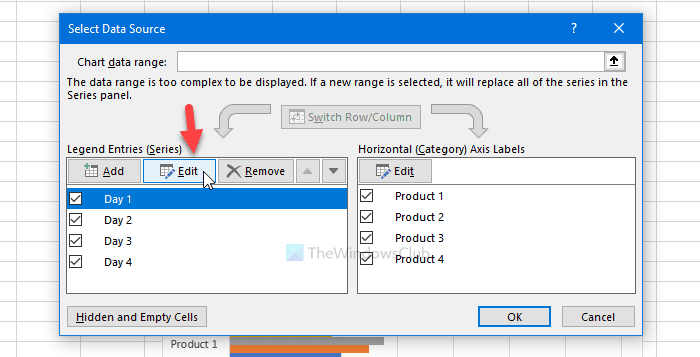
Most távolítson el mindent a Sorozat neve(Series name ) mezőből, és írja be az új nevet, amelyet meg szeretne jeleníteni a diagramon. Ezt követően adja meg a Series értékeket(Series values) , ha azt is testre szeretné szabni.
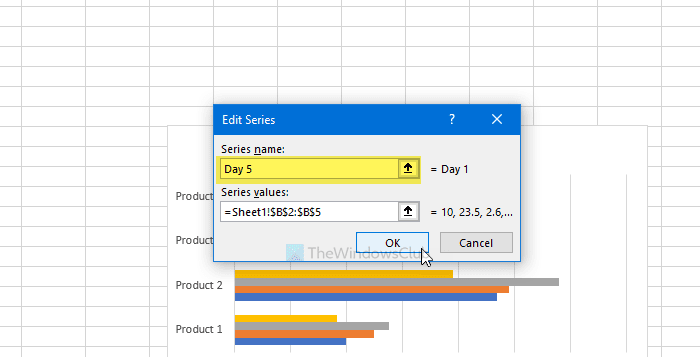
Ha elkészült, kattintson kétszer az OK gombra a módosítás mentéséhez. Mentés után megjelenik a táblázatkezelő diagram vagy grafikon az új adatsor névvel.
Ha több adatsor nevet szeretne módosítani, kövesse ugyanazokat a lépéseket. Mielőtt a második OK gombra kattintana a módosítás mentéséhez, válassza ki a következő adatsort, és kövesse az itt említett lépéseket.
Ez minden! Remélem ez segít.
Related posts
Az automatikus adattípus funkció használata az Excelben
Az Adatok beszúrása képből funkció használata az Excelben
Használja a PDF Data Connector alkalmazást az Excelben a PDF adatok táblázatba való importálásához
Az Excel Data Visualizer bővítményének használata folyamatábrák létrehozásához
A Földrajzi adattípus használata az Excelben
A CHOOSE függvény használata az Excelben
Hogyan nyomtathat ki kiválasztott cellákat az Excelben vagy a Google Táblázatokban egy oldalon
Microsoft Excel oktatóanyag kezdőknek
A HLOOKUP funkció használata a Microsoft Excelben
Az adatok szűrése Excelben
A Rept függvény használata az Excelben
Excel-adatok lekérése közvetlenül egy weboldalról
A Percentile.Exc függvény használata az Excelben
Az alapértelmezett fájlformátum megváltoztatása a Word, Excel, PowerPoint programban való mentéshez
A DGET függvény használata Excelben
Használja az Excelt az adatok webről történő másolására szolgáló eszközként
Adatok lekérésének javítása. Várjon néhány másodpercet, és próbálja meg újra kivágni vagy másolni a hibát az Excelben
Dinamikus diagram beszúrása Excel táblázatba
Az Excel munkalap színének megváltoztatása Tab
Trendline hozzáadása a Microsoft Excel munkalaphoz
