Az Adobe Digital Editions telepítése Ubuntu Linux rendszeren
A könyvtárak már jó ideje léteznek. A digitális korban való életben azonban az egyik szép dolog az, hogy digitális formában nézheti meg a könyvtárban található könyveket. E- könyvek(Ebooks) , más szóval. Ennek kihasználásához a számítógép-felhasználónak könyvtári kártyával, internet -hozzáféréssel és a könyv letöltéséhez használt Adobe Digital Editions szoftverrel kell rendelkeznie. (Adobe Digital Editions)Ezután a szoftver segítségével elolvashatja a könyvet a számítógépén, vagy átviheti azt ebook eszközére.
Sajnos a Linux -felhasználók számára az Adobe nem hozta létre az Adobe Digital Editions olyan verzióját , amely natívan futna Linuxon(Linux) . A Linux(Linux) -felhasználók szerencséjére létezik a Wine (egy keretrendszer, amely lehetővé teszi számos Windows -program emuláció nélküli futtatását Linux alatt), és mint kiderült, az Adobe Digital Editions telepítése és üzembe helyezése nem túl nehéz. Itt van, hogyan kell ezt megtenni Ubuntuban(Ubuntu) .
Az első lépés a terminál(Terminal) megnyitása .

Most írja be a sudo apt-add-repository ppa:ubuntu-wine/ppa , amely hozzáadja az Ubuntu Wine PPA -t a szoftverforrások listájához. Ezután(Next) írja be a sudo apt-get update parancsot(sudo apt-get update) a listák frissítéséhez, és a lerakatban lévő szoftver telepítéséhez.


Végül írja be a sudo apt-get install wine1.3 wine1.3-gecko parancsot(sudo apt-get install wine1.3 wine1.3-gecko) , amely telepíti a legújabb 1.3 béta verziót és annak Gecko webes megjelenítési támogatását.

Megjegyzés: Észreveheti néhány más könyvtár telepítését is, beleértve néhány új betűtípust és egy programot, amely a Windows CAB-fájlokat kezeli.(Note: you’ll also notice a few other libraries being installed, including some new fonts and a program to deal with CAB files in Windows.)
A Wine telepítése után látogasson el az Adobe Digital Editions webhelyére(website) . Itt találjuk a Windows telepítőjének közvetlen hivatkozását.

A letöltés után kattintson a jobb gombbal, és használja a Wine Windows Program Loader alkalmazást a telepítési folyamat megkezdéséhez.

A folyamat nagyon egyszerű; csak válassza ki a kívánt beállításokat, és kattintson a Tovább(Next) gombra .

Miután telepítette az Adobe Digital Editions(Adobe Digital Editions) alkalmazást , indítsa el az Alkalmazás(Application) menüből, a billentyűzetindítóból, a Dash -ből vagy tetszés szerint. Először engedélyeznie kell a számítógépét, amely szükséges lesz a könyvek online könyvtárból való kikereséséhez.
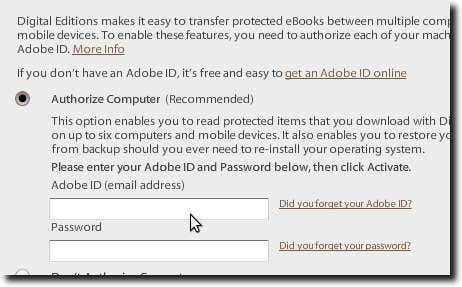
Ezután nyissa meg könyvtára e-könyvek webhelyét, és nézzen meg egy könyvet, vagy töltsön le egy már kivett könyvet.
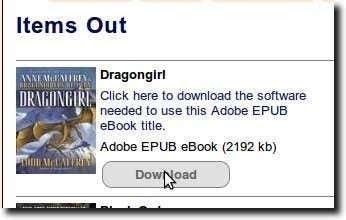
Valójában egy olyan fájlt fog letölteni a webböngészőn keresztül, amely közli az Adobe Digital Editions szolgáltatással a letöltendő e-könyv helyét. Amint az Adobe Digital Editions(Adobe Digital Editions) elindul, látni fogja a tényleges e-könyv letöltését.
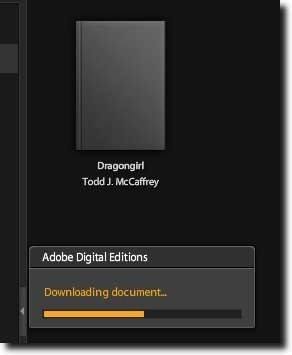
Most már olvashatja könyvét számítógépén.

Amint az elején elhangzott, sajnálatos, hogy az Adobe nem hozta létre az Adobe Digital Editions natív (Adobe Digital Editions)Linux -verzióját . Ha figyelembe vesszük, hogy mennyire jól fut a Wine -ban, úgy tűnik, hogy egy natív Linux - verziót nem lenne túl nehéz megvalósítani. Ennek ellenére a telepítési folyamat egyszerűsége miatt talán nem is számít annyira. Köszönhetően a könnyű telepítésnek, nagyon egyszerű elkezdeni a könyvtári e-könyvek olvasását Linuxos(Linux) számítógépén.
Related posts
Az Ubuntu összeomlásának gyakori okai és a helyreállítás
Fedora vs Ubuntu: Melyik Linux disztribúció a jobb?
Konvertálja a képeket formátumok között az Ubuntu parancssorán keresztül
10 Ubuntu billentyűparancs a munkafolyamatok felgyorsításához
Szinte bármilyen nyomtató telepítése Ubuntura
Használja a Linux „dd” parancsát egyszerű grafikus felhasználói felülettel
Készítse el saját élő videó streaming szerverét Linux alatt
Az Ubuntu szinkronizálása a Google Drive-val
Egyéni ikonok keresése, letöltése és telepítése Linux alatt
A 10 legjobb Linux-alkalmazás Ubuntu felhasználók számára
Linux Mint vs Ubuntu: melyik a jobb?
Könnyen megtekintheti a hardverinformációkat az Ubuntu 10.04-ben
A Linux Mint újratelepítése az adatok és a beállítások elvesztése nélkül
Hogyan navigáljunk és használjunk Linux címtárstruktúrát
A 10 legjobb Raspberry Pi Linux parancs, amelyet tudnia kell
Játék Ubuntu Linuxon – jó ez?
Hogyan frissítsünk a legújabb Ubuntu-ra
Az Ubuntu eltávolítása Windows 10 Dual-Boot rendszerben
Keresse meg és változtassa meg gazdagépnevét az Ubuntuban
Zip-fájlok létrehozása és szerkesztése Linuxon a terminál használatával
