Az Agent Ransack egy hatékony, ingyenes fájlkereső eszköz a Windows 10 PC-hez
A fájlok és szövegek megtalálása a Windows 10 rendszeren(Windows 10) belül egyáltalán nem nehéz. A Microsoft(Microsoft) gondoskodott a keresési képesség jelentős fejlesztéséről, és ma már sokkal jobb a keresés a Windows 8 -hoz és a Windows 7 -hez képest . Évek óta először, sokan közülünk itt, a TheWindowsClubban(TheWindowsClub) , élvezik az operációs rendszeren belüli keresést. Annak ellenére, hogy milyen nagyszerű a beépített keresési funkció, még mindig nem ideális haladó felhasználók számára, mivel sok szükséges funkció hiányzik belőle. És ez rendben is van, mert a Microsoftnak(Microsoft) mindig meg kell terveznie az ilyen eszközöket, hogy mindenki tudja használni.
Most, ha olyasmit keres, amivel sokat javíthatna keresésén, akkor Ransack ügynököt(Agent Ransack) ajánljuk . Ez egy ingyenes alternatív keresőeszköz a Windows számára(free alternative Search tool for Windows) . Személyes és kereskedelmi használatra is ingyenes, ami nagyon szép.
Ransack ügynök [Lite] keresőeszköz Windows PC -hez
Az Agent Ransack az egyik legjobb eszköz a fájlok megkeresésére a számítógépén, ezért olvassa el, hogyan használhatja ki teljes mértékben. Beszéljünk erről a lenyűgöző programról részletesebben.
1] Válassza ki az ingyenes verziót(1] Select the free version)
Az Agent Ransack(Agent Ransack) első betöltésekor az eszköz három lehetőség közül választ. Az egyik a Professional kiadás, ahol regisztrálnia kell és vásárolnia kell, a második pedig ismét a Professional kiadás, de ezúttal be kell jelentkeznie a fizetős fiókjával.
A harmadik tehát az ingyenes verzió, és a várakozásoknak megfelelően nem érkezik meg minden funkció. De ez rendben van a rendszeres felhasználóknak, szóval ne izzad meg.
Az Agent Ransack [LITE], amely az ingyenes verzió hivatalos neve, sok tisztességes funkcióval rendelkezik, és ez jó, mert nem kell egy fillért sem költenie.
2] Hajtsa végre a keresést(2] Perform a search)

Ha készen áll a keresésre, csak írja be a fájl nevét a keresőmezőbe, és nyomja meg az Enter billentyűt . A dolgok még érdekesebbé tétele érdekében a felhasználó szöveget adhat a Szöveget tartalmazó(Containing Text) részhez, hogy könnyebben megtalálja a fájlokat vagy dokumentumokat.
Ez alatt lehetőség van kiválasztani, hogy a merevlemezen hol keressen, és ez az, amit manapság alapesetnek tekintünk. Ezenkívül a felhasználó javíthatja a keresési eredményeket dátumok, fájlméret és almappák szerint.
Ha a Dátumok feliratú(Dates) lapra lép , akkor még többet tehet, amikor a dátumok alapján keres elemeket.
3] Készítsen jelentést a fájlokról(3] Get a report on files)
![Ransack ügynök [Lite] keresőeszköz Windows PC-hez](https://1.bp.blogspot.com/-tuc0WDhXrHw/YVEmGfNFEKI/AAAAAAAAC5s/dFpirs_mT3AZycrtsizjjvYjSKDKKicygCLcBGAsYHQ/s0/8pVaeIUz18QnOtksd_BP7oCFoC8.jpg)
Miután befejezte a keresést, most látnia kell az eredményeket az összes elérhető lehetőséggel. A felhasználó ezután bármelyik kiválasztott fájlt ellenőrizheti, és ha akarja, jelentést készíthet. Egyszerűen(Simply) kattintson a jobb oldalon található Jelentések(Reports) fülre, majd válassza ki a másolást, mentést vagy nyomtatást.
Az emberek a jelentés stílusát is módosíthatják, de ne feledje, hogy egyes kijelölések szürkén jelennek meg, és csak az Agent Ransack prémium verziójában érhetők el . Ha hajlandó kidobni egy kis pénzt, akkor mindenképpen tegye meg, és szerezze be az összes prémium szolgáltatást.
4] Konfiguráció(4] Configuration)
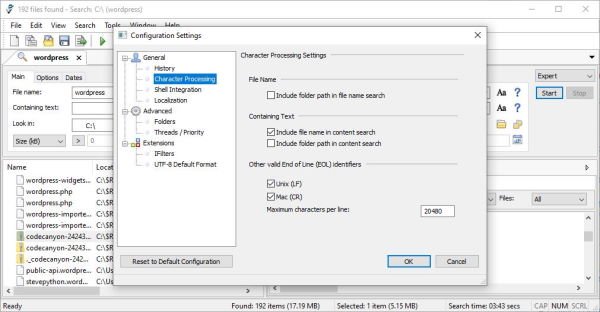
Lehet, hogy a Ransack ügynök(Agent Ransack) alapértelmezett állapota nem a te dolgod, és szívesebben végezne néhány változtatást. Rendben, megértjük, ezért fogjuk megvitatni az opciók területét, vagy a konfigurációt(Configuration) , ahogyan hívják.
Ez a terület az Eszközök(Tools) részben található, és lehetővé teszi a felhasználó számára néhány művelet végrehajtását. Innentől kezdve a folk eldöntheti, hogy szeretné-e a program menteni bizonyos műveletek előzményeit, vagy törölni szeretné az előzményeket a bezárás után.
Ezenkívül, ha a shell-integráció nem szerepel a radaron, akkor távolítsa el. Igen, alapértelmezés szerint be van kapcsolva, de csak bizonyos mértékig. A felhasználónak lehetősége van itt mélyebbre menni, de szükség esetén korlátozni is az integrációt.
Konfigurálni szeretné(Want) a bővítményeket? Nem baj, ez valóban lehetséges. Alapértelmezés szerint az Agent Ransack képes automatikusan észlelni az UTF-8 fájlokat, de szerencsére ott van a lehetőség a kikapcsolására.
Összességében, amit itt találunk, az egy minőségi eszköz, bár a felhasználói felület miatt nem teljesen könnyű azonnal megérteni. Ennek ellenére ez nem jelenti azt, hogy rossz, ezért ebben az értelemben ajánlani kell. Az Agent Ransack letölthető a hivatalos webhelyről(official website) .
Related posts
Mi a Windows.edb fájl a Windows 11/10 rendszerben?
Láthatatlan webes keresőmotorok a Deep Web eléréséhez
Google vs Bing – Az Ön számára megfelelő keresőmotor megtalálása
A régi keresőmező engedélyezése a Windows 10 Fájlkezelőjében
Windows Search Alternatív eszközök a Windows 10 rendszerhez
A Microsoft Bing Search telepítésének blokkolása az Office 365-ben
A Windows Search Indexer leállt, és bezárták
A Windows keresési előzményeinek törlése és a legutóbbi tevékenységek eltávolítása
A legjobb ingyenes álláskereső webhelyek online álláskereséshez
Az alapértelmezett keresőmotor megváltoztatása az Edge böngészőben
Ennek betöltése sokáig tart – Windows 10 Search
A legjobb ingyenes emberek keresőmotorjai, amelyek könnyedén megtalálhatnak bárkit
Akadályozza meg, hogy a felhasználók módosítsák a keresési index helyeit a Windows 10 rendszerben
A Speciális keresési indexelési beállítások letiltása a Windows 10 rendszerben
5 olyan funkció, ahol a Microsoft Bing Search felülmúlja a Google-t
A keresősáv eltávolítása az Office 365 címsorából
Szabja testre és finomítsa a Windows 10 keresését a BeautySearch segítségével
Keressen több megnyitott lap között Firefox és Chrome böngészőkben
Kapcsolja ki a legutóbbi keresési bejegyzések megjelenítését a Fájlkezelőben a Windows 11/10 rendszerben
Tisztítsa meg a Google keresési eredményoldalát, hogy csak az organikus linkeket jelenítse meg
