Az AirPods vagy az AirPods Pro alaphelyzetbe állítása
Az AirPods tökéletes példája lehet az Apple „csak működik” filozófiájának a gyakorlatban, de nem problémamentesek. A csatlakozással(Connectivity) , a hanggal és a mikrofonnal kapcsolatos problémák gyakran felbukkanhatnak, és ronthatják a hallgatási élményt.
Az Apple(Apple) tudja ezt, ezért van lehetősége alaphelyzetbe állítani az AirPods , AirPods Pro és AirPods Max készülékeket(AirPods Max) . Ebből az oktatóanyagból megtudhatja, hogyan állíthatja vissza az Apple(Apple) ikonikus vezeték nélküli fülhallgatóit vagy headseteit a gyári alapértékekre.

Megjegyzés(Note) : Az iPhone-nal kapcsolatos összes utasítás az iPadre is vonatkozik.
Miért kell alaphelyzetbe állítani az AirPods készülékeket?
Vissza kell állítania az AirPods gyári beállításait, ha továbbra is olyan tartós problémába ütközik, amelyet úgy tűnik, nem tud megoldani a szokásos hibaelhárítással. Például előfordulhat, hogy van egy pár AirPod, amely nem hajlandó csatlakozni az Apple Watchhoz(AirPods that refuse to connect to your Apple Watch) vagy a Mac -hez . Vagy csatlakozhatnak, de nem adják ki a hangot(connect but fail to output audio) .
Az AirPods alaphelyzetbe állítása automatikusan megszünteti a párosításukat az összes Apple -eszközzel, és minden testreszabási lehetőséget visszaállít az alapértelmezett beállításokra. Maga az eljárás viszonylag egyszerű. De időt kell töltenie a beállítások újbóli módosításával, miután ismét párosította őket iPhone vagy Mac készülékével .
Mielőtt azonban elkezdené, érdemes lehet frissíteni azt a szoftvert, amely az Apple AirPods hardverét működésre készteti – az eszköz firmware-ét. Az újabb(Newer) firmware-verziók kijavítják az ismert problémákat, javítják a kapcsolatot, és még további funkciókat is bevezetnek. Ismerje meg, hogyan frissítheti az AirPods firmware-ét(update the firmware on your AirPods) .
Távolítsa el az AirPods készüléket iPhone és Mac készülékről
Mielőtt visszaállítaná az AirPods, AirPods Pro vagy AirPods Mac készüléket(AirPods Mac) , célszerű eltávolítani őket a Bluetooth -eszközök listájáról iPhone vagy Mac gépen . Ez nem kötelező, de segít megoldani a sérült Bluetooth - konfiguráció által okozott lehetséges problémákat.
Ha egyetlen Apple -eszközről eltávolítja az AirPods-t , azzal az összes többi eszközről is eltávolítja azokat, amelyekre ugyanazzal az Apple ID -vel jelentkezett be .
Távolítsa el az AirPod-ot iPhone-ról(Remove AirPods on iPhone)
1. Nyissa meg a Beállítások(Settings) alkalmazást iPhone-ján.
2. Érintse meg a Bluetooth elemet, és válassza ki az Info ikont az AirPods mellett.
3. Érintse meg az Eszköz elfelejtése elemet(Forget This Device) . Ezután érintse meg az Eszköz elfelejtése(Forget Device) gombot a megerősítéshez.

Távolítsa el az AirPods készüléket Macen(Remove AirPods on Mac)
1. Nyissa meg az Apple menüt, és válassza a Rendszerbeállítások lehetőséget(System Preferences) .

2. Válassza a Bluetooth(Bluetooth) lehetőséget .

3. Válassza ki az X ikont az AirPods mellett, majd válassza az Eltávolítás(Remove) lehetőséget .

Az AirPods és az AirPods Pro alaphelyzetbe állítása
Az első, második és harmadik generációs AirPods és az AirPods Pro ugyanazt a gyári alaphelyzetbe állítási eljárást alkalmazza.
1. Helyezze az AirPods, AirPods 2 , AirPods 3 vagy AirPods Pro készülékeket(AirPods Pro) a töltőtokba(Charging Case) , és zárja le a fedelet.
2. Várjon legalább 30 másodpercet, majd nyissa ki az AirPods töltőtok(AirPods) fedelét.
3. Nyomja meg és tartsa lenyomva a ház hátulján található Setup gombot (Setup)15-20 másodpercig(15-20 seconds) . Engedje el, amikor az állapotjelző fény gyorsan borostyánsárgán, majd fehéren villog.

Állítsa vissza az AirPods Max
Az AirPods Max kissé eltérő alaphelyzetbe állítási eljárást igényel.
1. Töltse fel az AirPods Max készüléket néhány percig.
2. Nyomja meg és tartsa lenyomva a Digital Crown és a Noise Control gombot 15-20 másodpercig.
3. Engedje el, amikor az állapotjelző gyorsan sárgán, majd fehéren villog.

Csatlakoztassa újra az AirPods készüléket iPhone-hoz és Mac-hez
Az AirPods alaphelyzetbe állítása után párosítania kell őket iPhone vagy Mac számítógéppel(Mac) . Ha ezt egyszer megteszi, akkor automatikusan párosítja minden más Apple -eszközzel, amelyre ugyanazzal az iCloud-fiókkal jelentkezett be.
Csatlakoztassa újra az AirPods készüléket az iPhone-hoz(Reconnect AirPods to iPhone)
1. Tartsa az AirPods vagy AirPods Pro (Charging Case)készüléket(Pro) nyitott töltőtokkal egy iOS- vagy macOS-eszköz mellett, és várja meg a párosítási animációt. Ha AirPods Max -ot használ , helyezze be az intelligens(Smart Case) tokjába , várjon 30 másodpercet, majd vegye ki.
2. Érintse meg a Csatlakozás(Connect) gombot .
3. Érintse meg a Kész(Done) gombot .

Csatlakoztassa újra az AirPods készüléket a Mac számítógéphez(Reconnect AirPods to Mac)
1. Nyissa meg az Apple menüt, és válassza a Rendszerbeállítások(System Preferences) > Bluetooth lehetőséget(Bluetooth) .
2. Nyissa fel az AirPods tok fedelét, vagy vegye ki az AirPods Maxet(Max) az intelligens(Smart Case) tokjából .
3. Válassza a Csatlakozás(Connect) lehetőséget .

[08 – Csatlakoztassa újra az AirPodokat Macen]
Az AirPods beállításainak újbóli beállítása
Az AirPods visszaállításával minden beállítás visszaáll a gyári alapértékekre. A szokásos módon mindent újra beállíthat, és további módosításokat hajthat végre az iPhone és Mac Bluetooth -beállításai között .
Nyissa meg az AirPods beállításait iPhone-on(Access AirPods Settings on iPhone)
1. Csatlakoztassa az AirPods készüléket iPhone-jához.
2. Nyissa meg a Beállítások(Settings) alkalmazást az iOS-eszközön, és válassza a Bluetooth lehetőséget .
3. Érintse meg az Info ikont az AirPods mellett.
4. Végezze el a képernyőn megjelenő beállítások módosításait.

Nyissa meg az AirPods beállításait Mac számítógépen(Access AirPods Settings on Mac)
1. Csatlakoztassa az AirPods készüléket Mac számítógépéhez.
2. Nyissa meg a System Preferences alkalmazást a macOS-eszközön, és válassza a Bluetooth lehetőséget .
3. Válassza az AirPods melletti Beállítások lehetőséget .(Options)

4. Végezze el a szükséges módosításokat, és válassza a Kész lehetőséget(Done) .
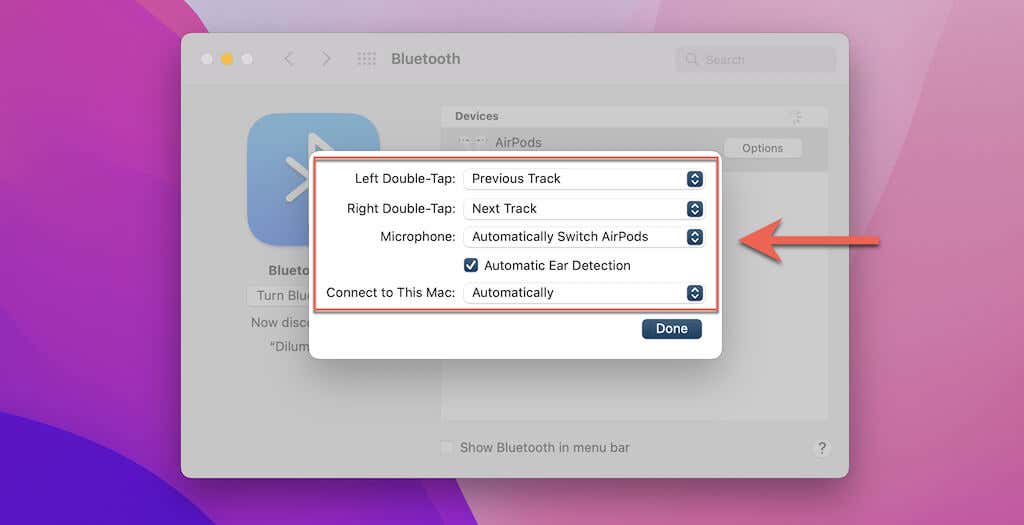
Testreszabható opciók az AirPodshoz(Customizable Options for AirPods)
Az AirPods modelltől függően az alábbiakban röviden összefoglaljuk a testreszabható lehetőségeket(options that you can customize) :
- Név(Name) : Adjon meg egy azonosítható nevet az AirPodsnak(AirPods) . Mac rendszeren a Control billentyűt lenyomva kell tartania az AirPods elemre a Bluetooth - eszközök listájában, majd válassza az Átnevezés(Rename) lehetőséget .
- Dupla koppintás az AirPodon(Double-Tap on AirPod) : Állítsa be az alapértelmezett dupla koppintási műveletet az 1. és 2. generációs AirPodokhoz.
- Tartsa lenyomva az AirPods gombot(Press and hold AirPods) : Állítson be egy műveletet, amikor az AirPods 3 és AirPods Pro bal és jobb oldali AirPodját(AirPod) megnyomja .
- Automatikus(Automatic Ear Detection) fülészlelés: Az automatikus fülészlelés engedélyezése vagy letiltása az AirPods és az AirPods Pro készülékeken(AirPods Pro) .
- Csatlakozás ehhez az iPhone-hoz(Connect to This iPhone) / Mac -hez: Automatikusan csatlakozik iPhone-hoz vagy Mac -hez hang lejátszása közben.
- Mikrofon(Microphone) : Állítsa be az alapértelmezett mikrofont balra vagy jobbra az AirPods és AirPods Pro készülékeken(AirPods Pro) .
- Zajszabályozás(Noise Control) : Váltson az AirPods Pro Zajszűrés(Noise Cancellation) , Ki(Off) és Átlátszóság(Transparency) beállításai között .
- A gombok közötti ciklusok(Button Cycles Between) : Határozza meg, hogy a Noise Control gomb milyen sorrendben váltson az AirPods Max készülék (AirPods Max)Zajszűrés(Noise Cancellation) , Átlátszóság(Transparency) és Ki(Off) opciói között .
- Digital Crown : Módosíthatja, hogy a Digital Crown hogyan szabályozza a hangerőt és a médialejátszást az AirPods Max készüléken .
- Automatikus fejérzékelés: Az (Automatic Head Detection)AirPods Max automatikus fejérzékelésének engedélyezése vagy letiltása .
Az AirPods teljes visszaállítása
A gyári beállítások visszaállítása jelentős szerepet játszhat abban, hogy az AirPods újra a megszokott módon működjön. Csak(Just) ne felejtse el ezeket később újra beállítani.
Ha azonban a probléma a visszaállítástól függetlenül is fennáll, további segítségért forduljon az Apple ügyfélszolgálatához(contact Apple Support for additional help) . Előfordulhat, hogy ki kell cserélnie az AirPod(replace your AirPods) -okat , ha a probléma hardverrel kapcsolatos.
Related posts
A Conversation Boost használata az AirPods Pro készüléken
Hogyan használjuk a Skype-ot Windows 10 rendszeren profiként
Hogyan lehet elrejteni a csúcsot olyan Android okostelefonokon, mint a Huawei P20, P20 lite vagy P20 Pro
A Windows 10 Beállítások alkalmazásának profi használata
Telepítés és módosítás új megjelenítési nyelvre a Windows 7 Home és Pro rendszerben
Kivonat egy adott Windows-verziót a Windows 10 Multiple Edition ISO-ból
Hozzon létre új Windows felhasználói fiókokat és csoportokat, mint egy IT Pro
A fő rendszerindítási rekord (MBR) visszaállítása, javítása, javítása a Windows 11/10 rendszerben
Versenysorozat létrehozása Windows 11/10 rendszerben
Az AirPods funkciójának megváltoztatása
Telepítse a Windows 10 21H2-es verzióját a Windows Update Assistant segítségével
Fájlok, mappák és alkalmazások megnyitása a Windows 10 rendszerben, mint egy Pro
Az Apache nem indul el az XAMPP vezérlőpultról a Windows 11/10 rendszerben
Hogyan frissítsünk Windows 7-ről Windows 8.1 Pro rendszerre
A Legacy cseréje UEFI-re a Windows 11/10 újratelepítése nélkül
Windows Update csomagok hozzáadása a Windows 11/10 ISO képhez
Az AirPods akkumulátor élettartamának ellenőrzése iPhone és Mac rendszeren
Az AirPods csatlakoztatása az Apple TV-hez
A meghibásodott WIM leválasztása vagy elvetése Windows rendszeren
Az AirPods nevének megváltoztatása iOS, Android, Windows és macOS rendszerben
