Az akkumulátorcsúszka hiányzik vagy kiszürkül a Windows laptopon
Ha miután frissítette Windows 11/10-es laptopját egy újabb verzióra, és azt veszi észre, hogy az Akkumulátor(Battery Power) - üzemmód - teljesítménycsúszka(Performance Slider) hiányzik vagy kiszürkült, akkor ez a bejegyzés az Ön segítségére szolgál. Ebben a bejegyzésben olyan javaslatokat kínálunk, amelyek segíthetnek a probléma orvoslásában.
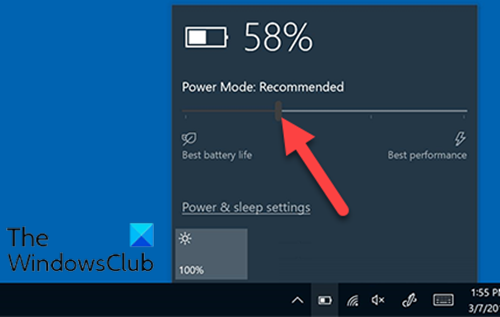
Az akkumulátorcsúszka(Battery Slider) hiányzik vagy kiszürkült
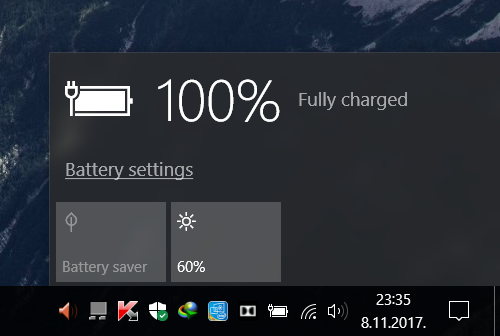
Ha az akkumulátorcsúszka(Battery Slider) hiányzik vagy ki van szürkítve, az alábbi sorrendben kipróbálhatja a javasolt megoldásainkat, és megnézheti, hogy ez segít-e megoldani a problémát.
- Válassza ki a Kiegyensúlyozott energiasémát
- Módosítsa ezt az akkumulátor beállítást
- Állítsa vissza a hiányzó alapértelmezett energiagazdálkodási(Default Power) terveket
- Futtassa az SFC és DISM szkennelést
- Végezzen Friss indítást(Fresh Start) , Helyi(In-place) frissítési javítást vagy Cloud Reset -et(Cloud Reset)
Vessünk egy pillantást a folyamat leírására a felsorolt megoldások mindegyikére vonatkozóan.
1] Válassza ki a Kiegyensúlyozott energiasémát
Ha a frissítés után hiányzik az akkumulátor csúszkája, annak valószínűleg az az oka, hogy a nagy teljesítményű energiasémát használja . Bár ennek nem kellene így működnie, úgy tűnik, hogy ha a nagy teljesítményű terv engedélyezve van, az akkumulátor csúszka eltűnik. A megoldás itt egyszerűen megköveteli, hogy válassza ki a Kiegyensúlyozott energiagazdálkodási sémát, és a csúszka visszatér .
Ha ez a megoldás nem oldja meg a problémát, próbálkozhat a következő megoldással.
2] Módosítsa ezt az akkumulátor beállítást
Nyissa meg a Settings > System > Battery , és törölje a jelet az Akkumulátorkímélő automatikus bekapcsolása, ha az akkumulátor lemerül(Turn battery saver on automatically if my battery falls below) jelölőnégyzetből, és ellenőrizze, hogy ez segít-e.
3] Állítsa vissza(Restore) a hiányzó alapértelmezett energiagazdálkodási(Default Power) terveket
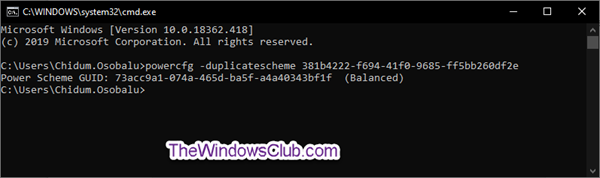
Állítsa vissza a hiányzó alapértelmezett energiagazdálkodási terveket , és nézze meg, hogy ez segít-e.
4] Futtassa az SFC és DISM szkennelést
Ha rendszerfájlhibái vannak, előfordulhat, hogy ez a probléma.
Az SFC/DISM a Windows egy olyan segédprogramja, amely lehetővé teszi a felhasználók számára, hogy sérültek-e a Windows rendszerfájlokban, és visszaállítsák a sérült fájlokat.
Az egyszerűség és kényelem érdekében a vizsgálatot az alábbi eljárással futtathatja.
- Nyomja meg a Windows key + R a Futtatás párbeszédpanel megnyitásához.
- A Futtatás párbeszédpanelen írja be a jegyzettömböt(notepad) , és nyomja meg az Enter billentyűt a Jegyzettömb megnyitásához.
- Másolja ki és illessze be az alábbi szintaxist a szövegszerkesztőbe.
@echo off date /t & time /t echo Dism /Online /Cleanup-Image /StartComponentCleanup Dism /Online /Cleanup-Image /StartComponentCleanup echo ... date /t & time /t echo Dism /Online /Cleanup-Image /RestoreHealth Dism /Online /Cleanup-Image /RestoreHealth echo ... date /t & time /t echo SFC /scannow SFC /scannow date /t & time /t pause
- Mentse el a fájlt névvel, és fűzze hozzá a .bat kiterjesztést – pl. SFC_DISM_scan.bat .
- Futtassa ismételten a kötegfájlt rendszergazdai jogosultságokkal(run the batch file with admin privilege) ( kattintson a jobb gombbal(Right-click) a mentett fájlra, és válassza ki a Futtatás rendszergazdaként parancsot(Run as Administrator) a helyi menüből), amíg az nem jelent hibát.
- Indítsa újra a számítógépet.
Indításkor ellenőrizze, hogy a probléma megoldódott-e; egyébként folytassa a következő megoldással.
5] Végezzen (Perform)Friss indítást(Fresh Start) , Helyi(In-place) frissítési javítást vagy Cloud Reset - et
Ezen a ponton, ha a probléma továbbra is megoldatlan, az valószínűleg valamilyen rendszersérülésnek köszönhető, amelyet hagyományos módon nem lehet megoldani.
Ebben az esetben megpróbálhatja a Friss indítást, a Helyi frissítési javítást az összes (Fresh Start, In-place upgrade repair)Windows - összetevő visszaállításához . Alternatív megoldásként kipróbálhatja a Cloud Reset(try Cloud Reset) funkciót, és megnézheti, hogy ez segít-e.
Any of these solutions should work for you!
Related posts
Az akkumulátor tartós meghibásodást szenvedett, ezért ki kell cserélni
Fix BitLocker meghajtótitkosítás nem használható, 0x8031004A hiba
Hibaelhárítás, ha nincs kép, hang vagy hang Skype-hívásoknál Windows rendszeren
A Speciális beillesztés lehetőség hiányzik, vagy nem működik az Office-ban
Javítsa ki az ERR_CERT_COMMON_NAME_INVALID hibát
Javítás: A Windows Driver Foundation magas processzort használ
HTTPS-webhelyek, amelyek nem nyílnak meg egyetlen böngészőben sem Windows számítógépen
A Windows megragadt a számítógép képernyőjének diagnosztizálása alatt
A BitLocker telepítőjének nem sikerült exportálnia a BCD (Boot Configuration Data) tárolót
Javítsa ki a Microsoft Edge telepítési és frissítési hibakódjait
A Microsoft Management Console (MMC.exe) nem működik
Windows Update 0x800F081F hiba a Windows 11/10 rendszerben
Nem tudtuk befejezni a frissítéseket, módosítások visszavonása [javítva]
A Hozzáadás a kedvencekhez gomb szürkén jelenik meg a Fotók alkalmazásban
Az USB-meghajtó nem jelenik meg ezen a számítógépen, de látható a Lemezkezelésben
A felhő vágólap (Ctrl+V) nem működik vagy nem szinkronizál a Windows 10 rendszerben
A Microsoft Store alkalmazást a rendszer eltávolítja az első bejelentkezéskor
Az operációs rendszer verziója nem kompatibilis az Indítási javítással
Hiba történt a Windows hibajelentési szolgáltatásba való feltöltéskor
Microsoft Office Click-To-Run Magas CPU-használat a Windows 11/10 rendszerben
