Az alapértelmezett betűméret megváltoztatása a Google Chrome böngészőben
A Google Chrome(Google Chrome) -ban nincs beállítva pontos alapértelmezett betűméret. A betűméretet a webhelyek határozzák meg. Ha azonban bármilyen problémába ütközik egy webhely kényelmes olvasásakor, módosíthatja a betűméretet az ebben az útmutatóban leírt eljárást követve.
Az alapértelmezett betűméret megváltoztatása a Google Chrome -ban(Google Chrome)
Háromféleképpen módosíthatja az alapértelmezett betűtípust vagy szövegméretet a Google Chrome böngészőben Windows 10 rendszeren:
- A Zoom eszköz használata
- A Beállítások használata
- A pontos betűméret beállítása a Google Chrome -ban(Google Chrome)
1] Növelje(Increase) vagy csökkentse a Chrome alapértelmezett szövegméretét a Zoom eszközzel
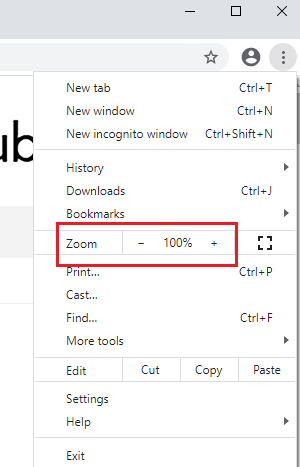
Amikor a szöveg alapértelmezett méretének módosításáról beszélünk a Google Chrome -ban, két lehetőség közül választhat. Az egyik a csak szöveg méretének módosítása, hogy olvasható legyen, a második pedig az oldalon lévő összes elem méretének módosítása, és ugyanazon a módosítása a weboldalon, hogy egyszerre nagyobbnak (vagy kisebbnek) tűnjön. A Chrome alapértelmezett szövegméretének módosítása a Nagyítás(Zoom) eszközzel a következőképpen történik:
Kattintson az ellipszis ikonra (a három pont a (ellipses)Google Chrome jobb felső sarkában ), és módosítsa a Nagyítás(Zoom) értékét. A Zoom alapértelmezett értéke 100%, és ez megfelel a weboldalakon lévő elemek alapértelmezett méretének.
A Zoom eszköz nem egyszerűen felnagyítja a weboldalt, hanem megnöveli az elemek (szöveg, képek, videók stb.) méretét ugyanolyan arányban, hogy az illeszkedjen a képernyőhöz.
2] A(Make) Beállítások segítségével növelheti vagy csökkentheti a betűtípust
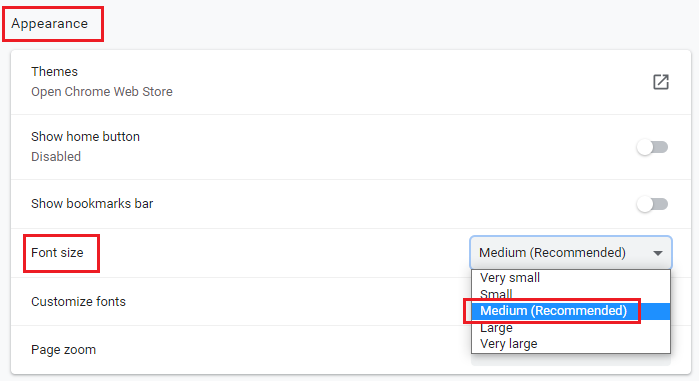
Míg a Zoom eszköz kifejezetten ajánlott olyan weboldalakon, amelyeket olvashatatlannak talál, ha egyszerűen csak meg szeretné növelni a szöveg méretét, azt a Google Chrome beállításaiban(Settings) teheti meg az alábbiak szerint:
Kattintson az ellipszis(ellipses) ikonra a korábban leírtak szerint, és lépjen a Beállítások menübe(Settings) .
A bal oldali lapokon válassza a Megjelenés(Appearance) lehetőséget .
A Megjelenés(Appearance) részben találja a Betűméretet(Font size) . A betűméret alapértelmezett értéke Medium , de módosíthatja nagyobb vagy kisebb értékre.
Olvassa el(Read) : Az alapértelmezett betűtípus megváltoztatása a Chrome, az Edge és a Firefox böngészőben(How to change the Default Font in Chrome, Edge and Firefox) .
3] Pontos betűméret használata a (Using)Google Chrome -ban(Google Chrome)

Amint azt korábban kifejtettük, a betűtípus alapértelmezett méretét a webhely határozza meg, és csak a mi oldalunkról tudjuk növelni vagy kicsinyíteni. Így 5 beállítást kapunk, nevezetesen „nagyon kicsi, kicsi, közepes, nagy, nagyon nagy” a szokásos beállításokban. Ha valóban finomhangolni szeretné a szöveg méretét, az eljárás a következő:
A Megjelenés(Appearance) lapon kattintson a Betűtípusok testreszabása lehetőségre a (Customize fonts)Betűméret(Font size) alatt . Innentől precízen módosíthatja a betűméretet.
Remélem ez segít!
Related posts
A Google Chrome nem válaszol. Újraindítja most?
A fájlletöltési hibák kijavítása a Google Chrome böngészőben
Az alapértelmezett nyomtatási beállítások módosítása a Google Chrome-ban
Hogyan lehet megsemmisíteni a profilt a böngésző bezárásakor a Google Chrome-ban
Az Anna Asszisztens tökéletes hangasszisztens a Google Chrome-hoz
A Google Chrome gyorsítótárra vár – mit tegyek!?
Tiltsa le a Profilkezelőt a Google Chrome-ban a Windows 11/10 rendszeren
A Google Chrome 90 napra korlátozza a push értesítésekre való előfizetést
A Great Suspender automatikusan felfüggeszti a lapokat a Google Chrome-ban
Javítsa ki az ERR_QUIC_PROTOCOL_ERROR hibát a Google Chrome-ban
A lapok görgetőgombjainak engedélyezése vagy letiltása a Google Chrome-ban
Lapkezelő bővítmények a Google Chrome termelékenységének növelése érdekében
A Tab Search ikon engedélyezése vagy letiltása a Google Chrome-ban
Az ablakelnevezés engedélyezése és letiltása a Google Chrome-ban
Video sebességvezérlő Mozilla Firefox és Google Chrome számára
Javítsa ki az ERR_CACHE_MISS hibaüzenetet a Google Chrome-ban
Javítsa ki a következőt: ERR_SSL_PROTOCOL_ERROR a Google Chrome-ban
Az órája előre van, vagy az órája mögött van a Google Chrome hibaüzenete
Google Chrome könyvjelzők importálása vagy exportálása HTML-fájlba
Javítsa ki a Proxy Script letöltése hibáját a Google Chrome-ban
