Az alapértelmezett böngésző módosítása Windows, Mac, iPhone és Android rendszeren
Mindenkinek van kedvenc alkalmazása a weboldalakon való böngészéshez(favorite app for surfing web pages) , fájlok letöltéséhez, cikkek olvasásához és egyéb webalapú tevékenységekhez. Ha mindig böngészőt kell váltania, amikor megnyit egy linket, megmutatjuk, hogyan teheti kedvenc alkalmazását alapértelmezett böngészővé eszközén.
Lehetséges, hogy módosítania kell az alapértelmezett webböngészőt is, ha a jelenlegi böngésző hibásan működik vagy összeomlik a készülék(browser is malfunctioning or crashing your device) . Ez az oktatóanyag az Android , iPhone, iPad, Windows és macOS eszközök technikáit ismerteti. Azt is megtudhatja, hogyan tilthatja le az alkalmazáson belüli böngészőket, és utasíthatja az alkalmazásokat eszköze alapértelmezett böngészőjének használatára.

Az Android alapértelmezett böngészőjének módosítása
Android - eszközön többféleképpen is beállíthatja vagy módosíthatja az alapértelmezett webböngészőt . A módosítást magában az alkalmazásban vagy az Android Beállítások(Android Settings) menüjében hajthatja végre.
Nyomja meg hosszan bármelyik böngészőt, koppintson az információs ikonra(info icon) , bontsa ki a Speciális(Advanced) részt, válassza a Böngészőalkalmazás lehetőséget(Browser app) , és válassza ki azt az alkalmazást, amelyet eszköze alapértelmezett böngészőjeként szeretne használni.

Ha eszköze nem jelenít meg információs ikont, amikor megnyomja és lenyomva tartja az alkalmazás ikonját, lépjen az Android speciális alkalmazásbeállítások menüjébe az alapértelmezett böngésző módosításához.
Lépjen a Beállítások(Settings) > Alkalmazások és értesítések(Apps & notifications) > Alapértelmezett alkalmazások(Default apps) > Böngészőalkalmazás(Browser app) menüpontra, és válassza ki az alapértelmezett webböngészőként használni kívánt alkalmazást.

Módosítsa az alapértelmezett böngészőt(Change Default Browser) iPhone és iPad készüléken
A Safari(Safari) az alapértelmezett webböngésző az Apple eszközökön – iPhone, iPad és Mac számítógépeken(Macs) . Bár a böngésző az adatvédelemre, a biztonságra, a gyors teljesítményre és az akkumulátorfogyasztásra van optimalizálva, vannak más böngészők is, amelyek még jobb funkciókkal rendelkeznek.
Ha más böngészőket is telepített iPhone-jára vagy iPadjére, a következőképpen állíthatja be őket alapértelmezett böngészővé.
Indítsa el a Beállítások(Settings) alkalmazást, válassza ki az alapértelmezett webböngészőként használni kívánt alkalmazást, válassza az Alapértelmezett böngészőalkalmazás(Default Browser App) lehetőséget, és válasszon egy böngészőt a listából.

Az „Alapértelmezett böngészőalkalmazás” oldalt a böngésző alkalmazáson belüli beállítási menüjéből is elérheti. Mozilla Firefox esetén indítsa el a böngészőt, koppintson a hamburger menü ikonjára(hamburger menu icon) a jobb alsó sarokban, válassza a Beállítások(Settings) lehetőséget , majd koppintson a Beállítás alapértelmezett böngészőként(Set as Default Browser) elemre .

A Google Chrome-ban koppintson a hárompontos menüikonra(three-dot menu icon) , válassza a Beállítások(Settings) , az Alapértelmezett böngésző(Default Browser) lehetőséget , válassza a Chrome-beállítások megnyitása(Open Chrome Settings) lehetőséget , és válassza ki a Chrome -ot alapértelmezett böngészőként az „Alapértelmezett böngészőalkalmazás” részben.

Ugyanez a folyamat vonatkozik a Microsoft Edge -re is . Nyissa meg a böngésző beállítási menüjét, koppintson a Beállítás alapértelmezett böngészőként(Set as default browser) elemre, koppintson az Alapértelmezett böngészőalkalmazás(Default Browser App) elemre , és válassza az Edge lehetőséget(Edge) .

Módosítsa az alapértelmezett böngészőt Mac rendszeren
Szintén nagyon egyszerű megváltoztatni az alapértelmezett böngészőt Mac notebookokon és asztali számítógépeken a (Mac)Safaritól(Safari) eltérő bármely más böngészőre .
Lépjen a Rendszerbeállítások elemre(System Preferences) , válassza az Általános(General) lehetőséget , koppintson az Alapértelmezett webböngésző(Default web browser) legördülő menüre, és válassza ki az alapértelmezett böngészőként használni kívánt alkalmazást.
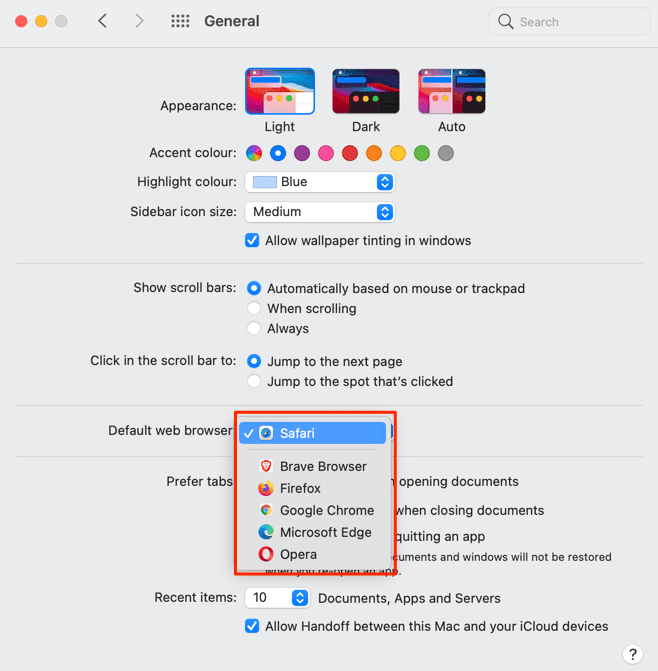
Módosíthatja a Mac alapértelmezett webböngészőjét is az alkalmazás beállítási menüjéből. A Safariban(Safari) például nyomja meg a Command (⌘) és a vessző (,)(Comma (,)) billentyűket, lépjen az Általános(General) lapra, és válassza az Alapértelmezett beállítás(Set Default) gombot. Ezt a lehetőséget nem találja az oldalon, ha a Safari már a Mac alapértelmezett böngészője.

Ha alapértelmezett böngészőjét Mozilla Firefoxra(Mozilla Firefox) szeretné módosítani , nyomja meg a Command (⌘) és a vesszőt (,)(Comma (,)) , és válassza a Legyen alapértelmezett(Make Default) gombot az „Általános” részben.
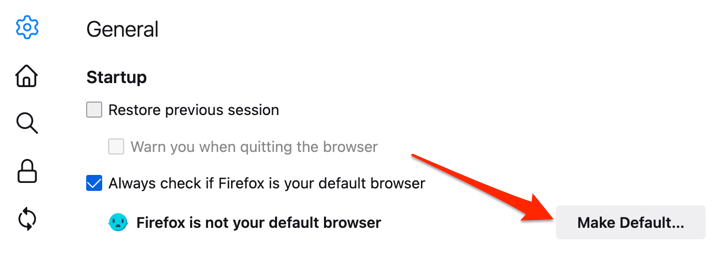
Google Chrome esetén nyomja meg a Command (⌘) és a vesszőt (,)(Comma (,)) , görgessen az „ Alapértelmezett(Default) böngésző” részhez, és válassza a Legyen alapértelmezett(Make default) gombot. Ez a gomb nem jelenik meg az oldalon, ha a Google Chrome már az alapértelmezett böngésző.
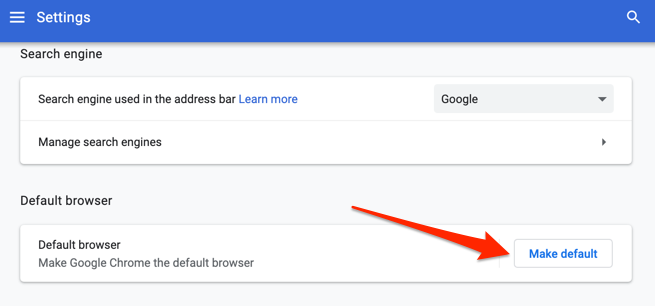
A Microsoft Edge-t szeretné alapértelmezett böngészőként(Microsoft Edge as your default browser) ? Indítsa el az alkalmazás Beállítások(Settings) menüjét, válassza az Alapértelmezett böngésző(Default Browser) lehetőséget az oldalsávon, majd válassza a Legyen alapértelmezett(Make Default) lehetőséget .

Módosítsa az alapértelmezett böngészőt a Windows rendszerben
A Microsoft Edge(Microsoft Edge) vagy az Internet Explorer általában az alapértelmezett webböngésző a Windows - eszközökön. Ha más böngészőket szeretne használni a webhivatkozások megnyitásához, módosítsa eszköze alapértelmezett böngészőjét a Windows Beállítások(Windows Settings) menüjében.
Nyomja meg a Windows billentyű(Windows key) + I billentyűket a (I)Windows Beállítások(Windows Settings) alkalmazás elindításához , válassza az Alkalmazások(Apps) lehetőséget , majd az oldalsávon az Alapértelmezett alkalmazások lehetőséget.(Default Apps)
Még jobb, ha a böngésző címsorába írja be vagy illessze be az ms-settings:defaultapps parancsot , nyomja le az (ms-settings:defaultapps)Enter billentyűt , és válassza a Beállítások megnyitása(Open Settings) (vagy a Beállítások ) lehetőséget, hogy közvetlenül az (Settings)Alapértelmezett alkalmazás(Default App) konfigurációs oldalára ugorjon a Windows Beállítások(Windows Settings) menüjében.
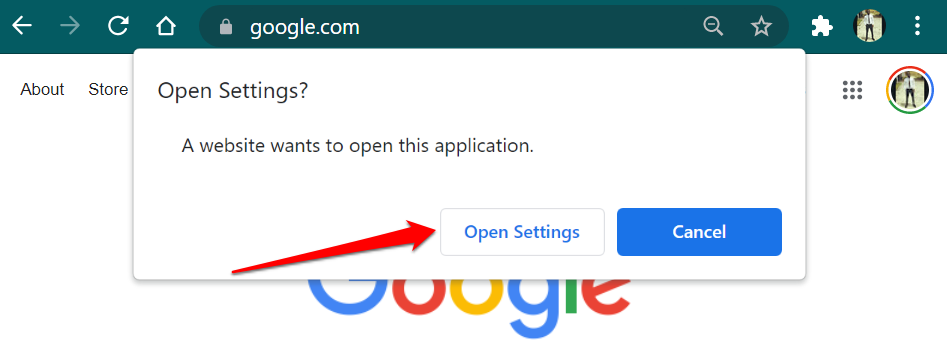
Ezt követően(Afterward) válassza ki az alkalmazást a „Webböngésző” részben, és válassza ki a kívánt alapértelmezett webböngészőt az „Alkalmazás kiválasztása” ablakban.

Régi vagy elavult operációs rendszert futtató Windows-eszközökön ( Windows 8 és(Windows) régebbi), a Vezérlőpult(Control Panel) az egyetlen lehetőség az alapértelmezett böngésző megváltoztatására.
- Nyomja meg a Windows billentyűket(Windows keys) + R , írja be a vezérlőpult(control panel) parancsot a párbeszédpanelbe, és kattintson az OK gombra(OK) a Windows Vezérlőpult megnyitásához(open the Windows Control Panel) .

- Állítsa a „Megtekintés” opciót Nagy ikonok értékre(Large Icons) , és válassza az Alapértelmezett programok(Default Programs) lehetőséget .

- Válassza az Alapértelmezett programok beállítása(Set your default programs) lehetőséget .

- Görgessen(Scroll) végig az oldalsávon található alkalmazások listáján, válassza ki az alapértelmezett böngészőként használni kívánt alkalmazást, majd válassza a Program beállítása alapértelmezettként(Set this program as default) lehetőséget .
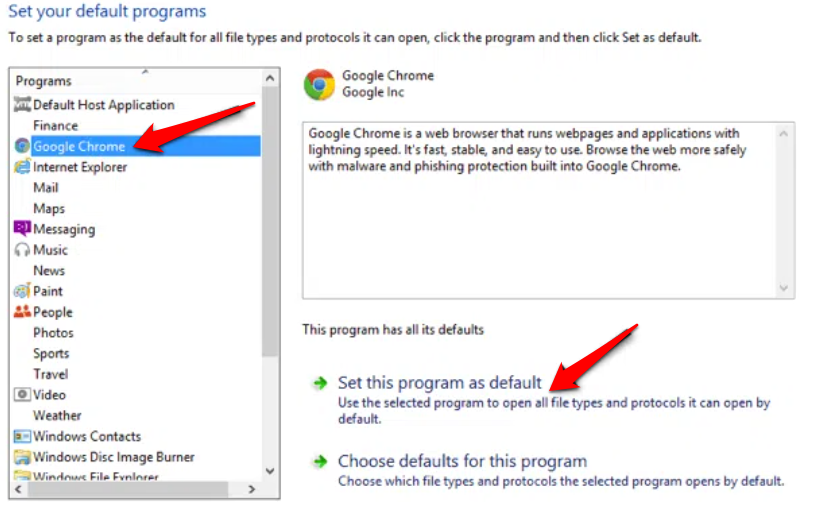
További információért tekintse meg ezt az oktatóanyagot az alapértelmezett webböngésző módosításáról a Windows régebbi verzióiban .
Bónusz: Alapértelmezett böngészők(Default Browsers) használata mobilalkalmazásokban(Mobile Apps)
Sok közösségi média és e-mail alkalmazás az okostelefonokon beépített böngészővel rendelkezik. Tehát amikor megérint egy webes hivatkozást, a weboldal közvetlenül az alkalmazáson belül nyílik meg. Ha inkább az alapértelmezett webböngészőjében szeretné megtekinteni a weboldalakat, megmutatjuk, hogyan teheti ezt meg olyan alkalmazásokban, mint a Gmail , Twitter , Instagram stb.
Használja az alapértelmezett böngészőt a Gmailben(Use Default Browser in Gmail)
Nyissa meg a Gmailt, koppintson a menü ikonra(menu icon) , koppintson a Beállítások elemre(Settings) , koppintson az Alapértelmezett alkalmazások(Default apps) elemre , kapcsolja ki a Minden alkalommal kérdezze meg, melyik alkalmazást használja(Ask me which app to use every time) , és válassza ki a kívánt böngészőt. Válassza az Alapértelmezett böngészőalkalmazás(Default browser app) lehetőséget , ha az alapértelmezett böngészővel szeretné megnyitni a hivatkozásokat eszköze Beállítások(Settings) menüjében.
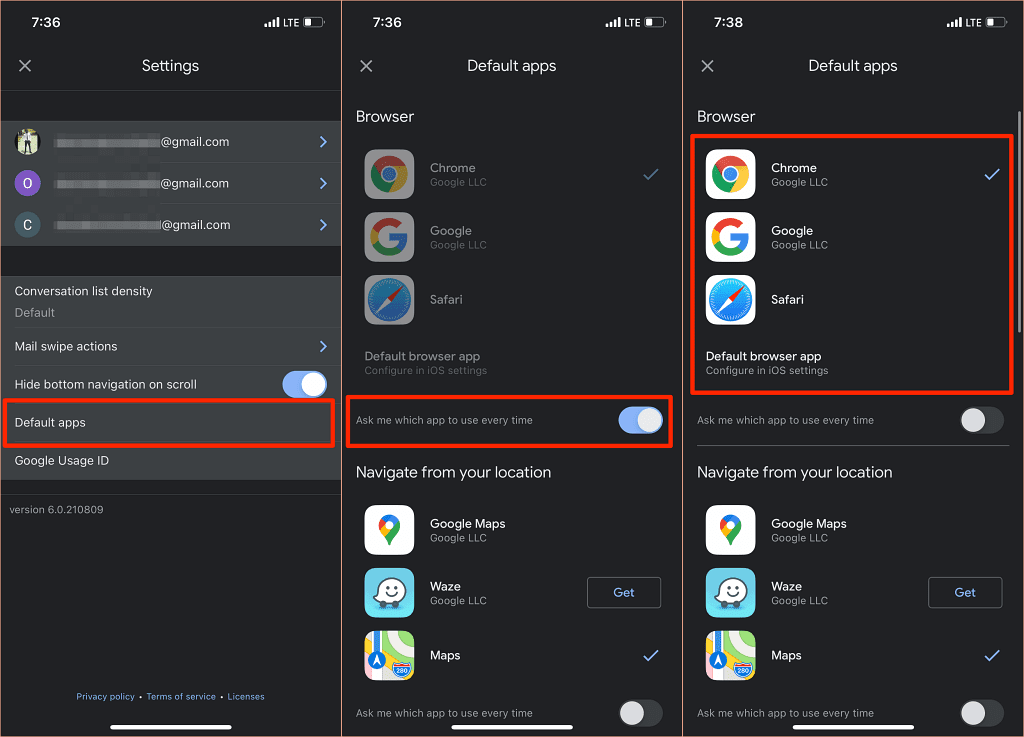
A Gmail Android -verziójában már nincs lehetőség az alkalmazás beépített böngészőjének letiltására. A módosítást azonban a Gmail alkalmazásinformációs oldalán hajthatja végre.
Lépjen a Beállítások(Settings) > Alkalmazások és értesítések(Apps & notifications) > Minden alkalmazás(All Apps) (vagy az Összes alkalmazás megtekintése(See All Apps) ) > Gmail > Támogatott hivatkozások(Open supported links) megnyitása elemre, és válassza a Ne nyissa meg ebben az alkalmazásban lehetőséget(Don’t open in this app) .

Használja az alapértelmezett böngészőt a Redditben(Use Default Browser in Reddit)
Ha az alapértelmezett böngészőt szeretné használni webhivatkozások megnyitásához a Reddit alkalmazásban(Reddit app) , koppintson a profilképére(profile picture) , válassza a Beállítások(Settings) , a Hivatkozások megnyitása(Open links) , majd az Alapértelmezett böngésző(Default browser) lehetőséget .

Használja a Twitter alapértelmezett böngészőjét(Use Default Browser in Twitter)
A Twitter(Twitter) megnyitja a webes hivatkozásokat a beépített Twitter böngészőben. Ha azt szeretné, hogy a webes hivatkozások megnyíljanak az eszköz alapértelmezett böngészőjében, lépjen az alkalmazás „Kijelző és hang” beállításaihoz a módosításhoz.
Vegye figyelembe, hogy nem használhatja iPhone vagy iPad alapértelmezett böngészőjét külső hivatkozások közvetlen megnyitására. A Twitter beépített böngészőjét csak Android - eszközökön lehet letiltani.
Nyissa meg a Twittert, koppintson profilikonjára(profile icon) , válassza a Beállítások és adatvédelem(Settings and privacy) lehetőséget , válassza a Kijelző és hang(Display and sound) lehetőséget , és törölje a jelet az Alkalmazáson belüli böngésző használata jelölőnégyzetből(Use in-app browser) .

Használja a Google alapértelmezett böngészőjét(Use Default Browser in Google)
A Google alkalmazás Android - eszközökön megnyitja a linkeket a keresési eredmények közül a beépített böngészőjében. Ha inkább az eszköz alapértelmezett böngészőjét szeretné használni, koppintson a Továbbiak(More) elemre a jobb alsó sarokban, válassza a Beállítások(Settings) lehetőséget , majd az Általános(General) lehetőséget , és kapcsolja ki a Weboldalak megnyitása az alkalmazásban lehetőséget(Open web pages in the app) .

Bár az alkalmazáson belüli böngészők gyorsabb hozzáférést biztosítanak a tartalomhoz, sokukból hiányoznak az alapvető és speciális funkciók, például a webhely könyvjelzője, a hirdetésblokkoló, a weboldal fordítója, a beépített VPN , a letöltéskezelő stb. Így szinte mindig jobb, ha a webes tartalmat az alapértelmezett használatával tekinti meg. böngésző.
Azt is meg kell említenünk, hogy bármikor módosíthatja eszköze alapértelmezett böngészőjét, ahányszor csak akarja. Ha bármilyen kérdése van, forduljon hozzánk.
Related posts
Skype-hívások rögzítése Windows, Mac, iPhone és Android rendszeren
Az alapértelmezett webböngésző megváltoztatása a Windows 11/10 rendszerben
9 gyors módszer a kép átlátszóvá tételére Windows és Mac rendszeren
A WebP konvertálása GIF-re Windows vagy Mac rendszeren
A letöltési mappa alapértelmezett helyének megváltoztatása bármely webböngészőben
Futtassa a régebbi programokat kompatibilitási módban a Windows 11/10 rendszerben
RAR fájlok megnyitása vagy kibontása Windows és Mac rendszeren
A külső merevlemez nem jelenik meg a Windows vagy az OS X rendszerben?
Az előugró ablakok ideiglenes engedélyezése a webböngészőben
Módosítsa a Windows indítási és leállítási hangját
Hogyan lehet visszaállítani a véletlenül törölt fájlokat a Windows rendszerben
Kivetítő csatlakoztatása Windows vagy Mac számítógéphez
Váltson a lapok között bármely böngészőben a billentyűparancsok használatával
Hogyan távolítsunk el olyan alkalmazásokat Androidon, amelyek nem távolíthatók el
A BIOS elérése és a rendszerindítási sorrend módosítása a Windows bármely verziójához
Windows 10 és Windows 7 RAM követelmények – Mennyi memóriára van szüksége?
Szerkessze a Windows Hosts fájlt a webhelyek blokkolásához vagy átirányításához
Fájlok automatikus áthelyezése vagy másolása a Windows rendszerben
Mac fájlok elérése Windows PC-ről
MAC-cím módosítása vagy hamisítása Windows vagy OS X rendszerben
