Az alapértelmezett keresőmotor megváltoztatása az Edge böngészőben
A Microsoft Edge Chromium böngésző nemcsak az Edge eddigi legjobb verziója , hanem testreszabási lehetőséget is kínál. Telepíthet Chrome-témákat(install Chrome themes) , telepíthet Chrome-bővítményeket az Edge(install Chrome extensions on Edge) -re a Chrome Internetes áruházból, kínál Sötét mód témát stb. Ebben a bejegyzésben egy újabb funkciót vizsgálunk – az alapértelmezett keresőmotor megváltoztatását –(Search Engine –) , amely Bingre(Bing) van állítva . Azt is megmutatjuk, hogyan módosíthatja a keresési szolgáltatót(Search Provider) az Edge új lapján( the New Tab)
Az(Change) alapértelmezett keresőmotor(Search Engine) módosítása az Edge böngészőben
Nemcsak az alapértelmezett kereső módosítását tanuljuk meg, hanem azt is, hogyan adhatunk hozzá új keresőmotort. A keresőmotorok alapértelmezett listája tartalmazza a Binget(Bing) , a Yahoo -t , a Google -t és a DuckDuckGo(DuckDuckGo) -t .
- Az alapértelmezett kereső módosítása
- Új kereső hozzáadása
- Automatikusan
- Manuálisan
1] Az Edge alapértelmezett keresőmotorjának módosítása(Change Default Search Engine)
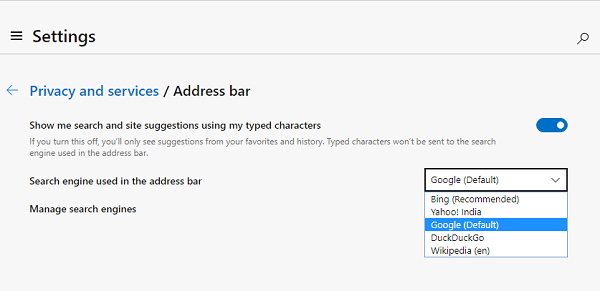
- Nyissa meg az Edge böngészőt, és nyisson meg egy új lapot
- Írja be az edge://settings/search a címsorba, és nyomja meg az Enter billentyűt.
- Váltson másik keresőmotorra, ha a címsor címkéjében a használt keresőmotor(Search engine used in the address bar ) melletti legördülő menüre kattint .
- Válasszon(Choose) a Bing , a Yahoo , a Google és a DuckDuckGo közül(DuckDuckGo)
Nincs több extra lépés, és Ön megváltoztatta a keresőmotort. Ha a keresőmotor nem szerepel a listában, a következőképpen adhatja hozzá kedvencét.
2] Új keresőmotor hozzáadása az Edge-hez
Ennek két módja van. Az első az, hogy felkeresi a keresőt, és keres valamit. A második a manuális hozzáadása. Mindkét utat megosztjuk.
1] Látogassa meg és adja hozzá a keresőmotort(1] Visit and add the Search engine)

- Nyissa meg a keresési beállításokat egy új lapon e dge://settings/searchEngines
- Váltson másik új lapra, és nyissa meg a hozzáadni kívánt keresőmotort.
- Keress valamit.
- Váltson vissza a keresési beállításokra, és a keresőmotor megjelenik a listában.
- Kattintson(Click) a menüre, és válassza az alapértelmezett beállítást.
2] Adja hozzá manuálisan(2] Add it manually)

Ha a keresőmotort(Search) nem észleli automatikusan a rendszer, manuálisan is hozzáadhatja.
- A Keresőmotor kezelése(Manage search engine) részben
- Kattintson a Hozzáadás(Add) gombra
- Itt meg kell adnia egy nevet, kulcsszót és URL -t úgy , hogy a lekérdezés helyett %s
- Ha elkészült, kattintson a Hozzáadás(Add) gombra , és állítsa be alapértelmezettként.
Íme egy példa(Here is an example) .
A Wikipédián(Wikipedia) a keresés eredménye így néz ki:
https://en.wikipedia.org/w/index.php?search=whateveryouwanttosearch
A dőlt betűs rész a keresőoldal(italics part is the search page) , míg az aláhúzott rész a lekérdezés. (underlined part is the query.) A fenti URL mezőben hozzá kell adnia
https://en.wikipedia.org/w/index.php?search=%s
Ha ez az alapértelmezett kereső(Search) , akkor bármit is szeretne beírni, a rendszer a Wikipédián(Wikipedia) keresi .
Módosítsa a keresési szolgáltatót(Search Provider) az Edge új (Edge)lapján(New Tab)

A keresési szolgáltatót(Search Provider) az Edge új lapján(New Tab) is módosíthatja az alábbiak szerint:
- Nyissa meg az e dge://settings/search a Microsoft Edge címsorában.
- Keresés az új lapokon a keresőmezőt vagy a címsávot használja(Search on new tabs uses search box or address bar) .
- Az alapértelmezett keresőmezőből (Bing)(Search box (Bing)) váltson a Címsor(Address bar) lehetőségre.
TIPP(TIP) : Ez a bejegyzés megmutatja, hogyan módosíthatja az alapértelmezett keresőmotort a Chrome, Firefox, Opera és Internet Explorer böngészőben(change the default search engine in Chrome, Firefox, Opera, Internet Explorer) .
Miért változik az alapértelmezett böngészőm folyamatosan Bingre(Bing) ?
Eltekintve attól, hogy néhány más szoftver megpróbálja megváltoztatni az alapértelmezett keresőmotort, időnként a Microsoft Edge is megváltoztatja az alapértelmezett keresőmotort. Ez alattomos módja annak, hogy megkérjük az embereket, hogy váltsanak a Bing szolgáltatásra anélkül, hogy erről szólnának. Tehát legyen tudatában, ha Edge megkéri, hogy hirtelen változtassa meg.
Letilthatja a Bing keresősávját az új lapon(Tab) ?
Az Edge(Edge) nem ír semmilyen iránybeállítást, de módosíthatja a lapokon végzett keresést úgy, hogy a keresőmező helyett a címsávot használja. Tehát amikor megnyit egy új lapot, és elkezd gépelni a címsorba, az alapértelmezett keresőmotort fogja használni a Microsoft vagy az Edge által kínált keresőmotor helyett.
Related posts
Adja hozzá az egyéni keresőmotort a Chrome vagy az Edge böngészőhöz
Keressen bármely webhelyen közvetlenül a Chrome vagy az Edge címsorából
A keresőmező engedélyezése vagy letiltása az Edge Új lap oldalán
Hogyan lehet letiltani a címsáv keresési javaslatait a Microsoft Edge-ben
Az oldalsáv keresőpaneljének hozzáadása vagy eltávolítása a Microsoft Edge-ben
A Microsoft Edge for Mac összeomlik, nem működik vagy problémákat okoz
A javasolt jelszavak letiltása vagy engedélyezése az Edge böngészőben a Windows 10 rendszerben
Az Adobe Flash, Shockwave letiltása, eltávolítása Chrome-ban, Firefox, Edge, IE
A média automatikus lejátszásának korlátozása a Microsoft Edge böngészőben
Engedélyezze a vonaltörést a Chrome vagy az Edge Forrásnézetében
Módosítsa a Microsoft Edge alapértelmezett keresési szolgáltatóját Google-ra
Videó lejátszása teljes képernyős módban az Edge böngészőben
Hogyan lehet megakadályozni a kedvencek módosítását a Microsoft Edge rendszerben a Windows 10 rendszerben
Alapvető SEO tippek a keresőmotorok jobb rangsorolásához
Hogyan távolítsuk el a Bővítmények menü gombot a Microsoft Edge eszköztárról
A Microsoft Edge Új lap oldalának testreszabása
A Smart Copy használata a Microsoft Edge-ben
A Kedvencek sáv megjelenítése a Microsoft Edge programban Windows 10 rendszeren
Melyik keresőmotor adja a legriasztóbb eredményeket?
Hogyan lehet letiltani a kép hátterét az Edge Új lap oldalon
