Az alapértelmezett letöltési hely megváltoztatása a Chrome, a Firefox és az Opera böngészőben
Ebben a bejegyzésben látni fogjuk, hogyan módosíthatja a letöltési mappa helyét Asztalira(Desktop) vagy bármely más helyre a Chrome , a Firefox és az Opera Windows 10 rendszerben(Windows 10) . Alapértelmezés szerint a legtöbb böngésző letölti a fájlokat az internetről(Internet) a rendszer Letöltés(Download) mappájába, amely a C:\Users\username\Downloads címen található . De lehet, hogy néhányan le akarják tölteni a fájlokat az Asztalra(Desktop) az azonnali hozzáférés érdekében, vagy más helyre, esetleg egy másik meghajtóra.
Letöltési hely módosítása a Chrome-ban
Indítsa el a Google Chrome böngészőt. Következő lépésként nyissa meg a Beállítások elemet(Settings) . Görgessen lefelé. Kattintson a Speciális beállítások megjelenítése(Show Advanced settings) elemre . Ismét görgessen lefelé, amíg meg nem jelenik a Letöltések elem(Downloads) .
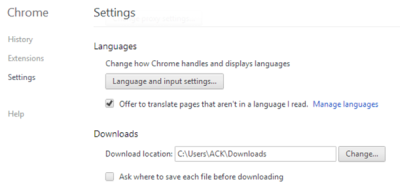
Itt kattintson a Módosítás(Change) gombra , keresse meg a kívánt mappát, és válassza ki.
Módosítsa(Change) az alapértelmezett letöltési helyet a Firefoxban(Firefox)
A Firefoxban(Firefox) megnyithatja a Settings > Options > General lapot. Itt a Letöltések(Downloads) alatt tallózzon az Asztalra(Desktop) vagy a kívánt mappára, és válassza ki.
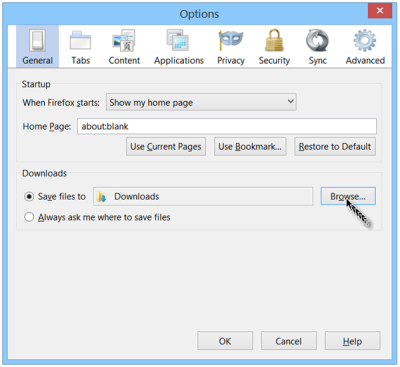
Módosítsa a Letöltések(Change Downloads) mappa helyét az Operában
Nyissa meg az Opera böngészőt, majd nyissa meg a Beállításokat(Settings) .
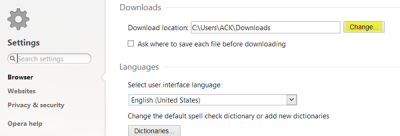
A Letöltések(Downloads) alatt nyomja meg a Módosítás(Change) gombot a letöltési hely megváltoztatásához.
Így a letöltési helyét a Chrome, a Firefox vagy az Opera bármelyik mappájára módosíthatja.(Thus, you can change your download location to any folder of your choice in Chrome, Firefox or Opera.)
Bónusz tipp IE-hez
Ha módosítani szeretné a letöltési könyvtárat az IE -ben a Letöltések(Downloads) mappából egy másik helyre, például az Asztalra(Desktop) , tegye a következőket. Nyissa meg az Internet Explorert(Internet Explorer) . Nyomja meg a Ctrl+JLetöltések megtekintése(View Downloads) ablak megnyitásához . Kattintson a Beállítások(Options) elemre .
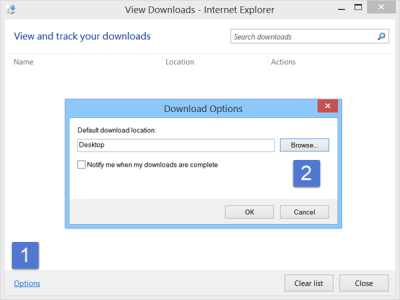
Keresse(Browse) meg a kívánt mappát, és válassza ki. Kattintson az OK gombra(Click OK) .
Microsoft Edge felhasználó? (Microsoft Edge user?)Ez a bejegyzés megmutatja, hogyan módosíthatja a letöltési helyet az Edge-ben(change the download location in Edge) .
Related posts
Kényszerítse a hivatkozások megnyitását a háttérben a Chrome, Edge, Firefox és Opera lapon
Kezdőlap megváltoztatása Chrome, Firefox, Opera, Edge böngészőkben
Előugró ablakok engedélyezése vagy letiltása Chrome, Firefox, Edge, Opera és Internet Explorer böngészőben
A Chrome, Edge, Firefox, Opera böngészők Jegyzettömbként való használata
Biztonság, adatvédelem, tisztítóeszközök Edge, Firefox, Chrome, Opera számára
A földrajzi helymeghatározás letiltása a Firefoxban, a Chrome-ban és az Edge-ben
Indítsa el a privát böngészést Firefox, Edge, Chrome, Opera, Internet Explorer böngészőben
Javítsa ki a Google Térkép lassú problémáját Chrome, Firefox és Edge rendszeren Windows 11/10 rendszeren
Az Adobe Flash Player letiltása vagy engedélyezése a Chrome, Edge, Firefox és Opera böngészőben
400 rossz kérés, túl nagy a cookie – Chrome, Edge, Firefox
A lapok szinkronizálása az Edge, a Chrome és a Firefox böngészők között
Hiperhivatkozások auditálása Chrome és Firefox böngészőkben
JAVÍTÁS: A reCAPTCHA nem működik Chrome-ban, Firefoxban vagy bármelyik böngészőben
Biztonságos a jelszavak mentése Chrome, Firefox vagy Edge böngészőben?
Hogyan lehet letiltani a beépített jelszókezelőt a Chrome-ban, az Edge-ben és a Firefoxban
Cookie-k letiltása, engedélyezése a Chrome, Edge, Firefox és Opera böngészőben
Weboldal fordítása Chrome, Firefox és Edge böngészőben
A JavaScript letiltása Chrome, Edge, Firefox, Opera és Internet Explorer böngészőben
Az automatikus átirányítások leállítása Chrome, Firefox, Edge böngészőkben
Hogyan változtassuk meg a felhasználónevet és a profilképet az Edge, Chrome, Firefox böngészőben
