Az alapértelmezett új mappanév megváltoztatása a Windows 11/10 rendszerben
Amikor új mappát hoz létre(create a new folder) , a Windows 11/10 operációs rendszer alapértelmezés szerint „ Új mappa(New folder) ” nevet kap. Ha kívánja, megváltoztathatja az újonnan létrehozott mappa alapértelmezett nevét a Windows 11/10 a rendszerleíró adatbázis(Registry) feltörésével. Az „Új mappa” helyett bármit elkészíthet.
Az alapértelmezett új(New) mappanév megváltoztatása a Windows 11/10
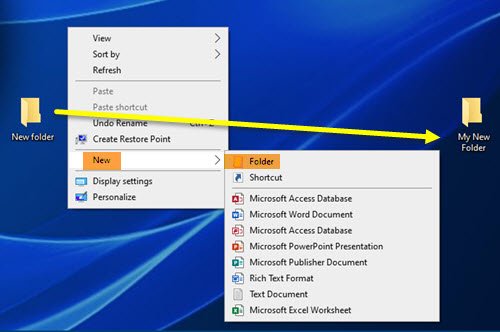
A File Explorer nem kínál lehetőséget a mappa átnevezésére. Például sok felhasználó, akinek a OneDrive telepítve van a számítógépére, túl homályosnak találja a DOCUMENTS nevet, mivel a „Ez a számítógép” részben található egy hasonló DOCUMENTS mappa. (DOCUMENTS)Zavart okozhat. Szerencsére van mód az újonnan létrehozott mappa alapértelmezett nevének megváltoztatására a Windows 11/10 .
- Nyissa meg a Rendszerleíróadatbázis-szerkesztőt.
- Menjen ide:
Explorer. kulcs. - Ott válassza ki a
NamingTemplateskulcsot. - Ha a kulcs nincs meg, hozzon létre egyet.
- Kattintson a jobb gombbal a karakterlánc értékének hozzáadásához –(String Value –)
RenameNameTemplate. - Állítsa be az értékét valami ilyesmire
My New Folder. - Zárja be a Rendszerleíróadatbázis-szerkesztőt, és lépjen ki.
Kérjük(Please) , vegye figyelembe, hogy a módszer magában foglalja a beállításszerkesztő(Registry Editor) módosításait . Súlyos változások történhetnek, ha helytelenül hajtja végre a módosításokat a Rendszerleíróadatbázis-szerkesztőben . (Registry Editor)A további folytatás előtt készítsen biztonsági másolatot.
Press Win+R kombinációt a Futtatás(Run) párbeszédpanel megnyitásához.
Írja be a Regedit parancsot(Regedit) a mező üres mezőjébe, és nyomja meg az Enter billentyűt .
Amikor a Rendszerleíróadatbázis-szerkesztő(Registry Editor) megnyílik, navigáljon a következő elérési út címére -
HKEY_CURRENT_USER\SOFTWARE\Microsoft\Windows\CurrentVersion\Explorer
Itt válassza ki a NamingTemplates gombot. Ha nincs jelen, létre kell hoznia egyet .
Most kattintson a jobb gombbal a NamingTemplates gombra egy karakterlánc érték(String Value) hozzáadásához .
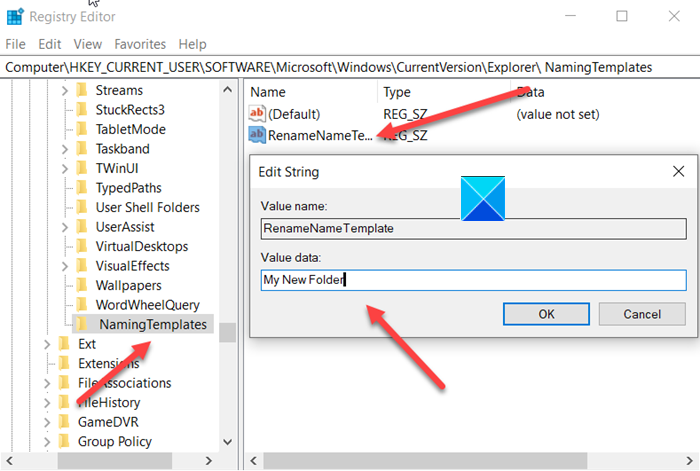
Adja hozzá a következő nevet – RenameNameTemplate .
Kattintson duplán a RenameNameTemplate adatértékre a Karakterlánc szerkesztése(Edit String) párbeszédpanel megnyitásához.
Az Értékadatok(Value Data) mezőbe írja be az új szöveget, amelyet új mappa létrehozásakor meg szeretne jeleníteni. Ebben az esetben az „ Új mappám(My New Folder) ” lehetőséget választjuk.
Zárja be a Rendszerleíróadatbázis-szerkesztőt, és lépjen ki.
Most, amikor új mappát hoz létre, az „ Új mappa ” neve lesz az (My New Folder)Új mappa(New folder) helyett .
Győződjön meg arról, hogy nem használja a következő karakterek egyikét sem:
\ / ? : * " > < |
Tudassa velünk, ha ez működik az Ön számára.
Most olvassa el(Now read) : Hogyan módosíthatja a '- Copy' névkiterjesztést a Fájlok és mappák számára .
Related posts
Hogyan lehet új mappát létrehozni a Windows 11/10 rendszerben?
Ingyenes szoftver az üres mappák törléséhez a Windows 11/10 rendszerben
A Windows nem fér hozzá a megosztott mappához vagy meghajtóhoz a Windows 11/10 rendszerben
Fájl vagy mappa tulajdonjogának megváltoztatása a Windows 11/10 rendszerben
A mappa alapértelmezett ikonjának megváltoztatása vagy visszaállítása a Windows 11/10 rendszerben
A Windows 11/10 rendszerben a PageFile.sys biztonsági mentése, áthelyezése vagy törlése leállításkor
Fájlok vagy mappák átnevezése a Windows 11/10 rendszerben
A WinSxS mappa a Windows 11/10 rendszerben elmagyarázva
A fájl- és mappaengedélyek alapértelmezés szerinti visszaállítása a Windows 11/10 rendszerben
A Microsoft Intune nem szinkronizál? Kényszerítse az Intune-t szinkronizálásra a Windows 11/10 rendszerben
A Steam játékok áthelyezése egy másik meghajtóra vagy mappába a Windows 11/10 rendszerben
Engedélyezze a hálózati kapcsolatokat modern készenléti állapotban a Windows 11/10 rendszeren
Javítsa ki a hiányzó iPhone DCIM mappát a Windows 11/10 rendszeren
Fájl vagy mappa rögzítése a Start menühöz a Windows 11/10 rendszerben
Hogyan lehet megnyitni a Rendszer tulajdonságait a Vezérlőpulton a Windows 11/10 rendszerben
Fájlok vagy mappák rejtett vagy csak olvashatóvá tétele a Windows 11/10 rendszerben
A Részletek panel megjelenítése a Fájlkezelőben a Windows 11/10 rendszerben
A leállítási és indítási napló ellenőrzése a Windows 11/10 rendszerben
Hogyan lehet mappafát létrehozni a Windows 11/10 rendszerben?
Mi az AppData mappa a Windows 11/10 rendszerben? Hogyan lehet megtalálni?
