Az alapértelmezett webböngésző módosítása a Windows 11 vagy 10 rendszerben
Az Edge(Edge) -től eltérő böngésző beállítása a Windows 11 alapértelmezett böngészőjeként nehéznek bizonyul. Az Edge(Edge) persze jó böngésző, de lehet, hogy nem az a böngésző, amelyet szeretne. A Windows 11 megjelenésével(release of Windows 11) itt az ideje kitalálni, hogyan teheti kedvenc böngészőjét a Windows 11 alapértelmezett böngészőjévé .
Ha kedvenc böngészője a Firefox , ez egyszerű és könnyű. Ha azonban a kedvenc böngészője a Chrome , az Opera , a Brave vagy egy másik böngésző(alternative browser) , akkor lényegesen több munkát igényel, ha beállítja alapértelmezett webböngészőként a Windows 11 rendszerben(Windows 11) .

Hogyan lehet a Firefoxot alapértelmezett webböngészővé tenni a Windows 10 és 11 rendszerben(How To Make Firefox the Default Web Browser in Windows 10 and 11)
A Mozilla , a (Mozilla)Firefox gyártói nem voltak elégedettek azzal, hogy a Windows 11 megköveteli az emberektől, hogy minden fájltípushoz válasszák ki az alapértelmezett böngészőt. Így a Mozilla kitalált egy megoldást. Windows 10 -ben is működik .
- Töltse le és telepítse a Firefoxot(Firefox) . A Firefox(Firefox) Windows 11 rendszerhez(Windows 11) nem adott verziója létezik . Bármit is ad a Mozilla webhelye, amikor a Firefox letöltése(Download Firefox ) gombra kattint, az működni fog.
- Amikor a Firefox megnyílik a telepítés után, átmegy egy telepítővarázslón. A második lehetőség a beállítási folyamatban a Firefox beállítása alapértelmezettként(Make Firefox your default) . Válassza a Legyen alapértelmezett böngésző(Make Default Browser) gombot.
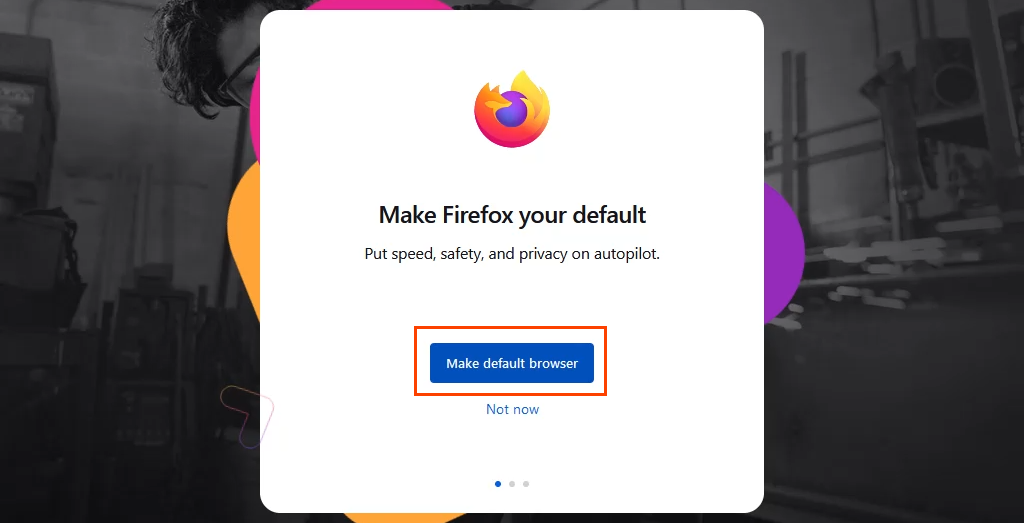
Ez az. A Firefox(Firefox) most az alapértelmezett böngésző a .htm és a .html fájltípusok és a http és https karakterekkel kezdődő hivatkozások számára. Folytassa a Firefox beállításának többi részével.
Hogyan lehet más böngészőket alapértelmezett böngészővé tenni a Windows 10 és 11 rendszerben(How To Make Other Browsers the Default Browser in Windows 10 and 11)
- Töltse le és telepítse a kívánt webböngészőt. Ebben a példában ez a Chrome . Végezze el a Tegye a Chrome-ot saját(Make Chrome your own) folyamatává. A Chrome(Chrome) végén a Beállítás alapértelmezettként(Set as default) linket jelenít meg . A Windows beállításai : (Windows Settings) Alapértelmezett alkalmazások(Default apps) megnyitása .

Ha a Chrome(Chrome) - tól eltérő böngészőt telepít, nyissa meg kézzel az Alapértelmezett alkalmazásokat. (Default)Válassza a Start menüt, és kezdje el beírni az alapértelmezett alkalmazásokat(default apps) . A legjobb eredménynek az Alapértelmezett alkalmazásoknak(Default apps) kell lennie . Válassza ki.

Kövesse az alábbi lépéseket Windows 11 esetén(Windows 11) . Ugorjon(Skip) le a Windows 10 utasításaiért.
- Az Alapértelmezett(Default ) alkalmazások részben görgessen le a Chrome -hoz vagy az éppen telepített böngésző nevéhez, és válassza ki.

- Az új ablakban a legjobb választás a .htm fájltípus. Válassza az alatta lévő sávstílus gombot az adott fájltípus alapértelmezett böngészőjének módosításához.

- Megnyílik a Váltás előtt(Before you switch ) előugró ablak. Ez a Microsoft az utolsó pillanatban kínál lehetőséget arra, hogy az (Microsoft)Edge mellett maradjon . Válassza a Váltás mindenképpen(Switch anyway ) lehetőséget az alapértelmezett böngésző módosításának folytatásához.

- A következő előugró ablakban válassza ki a kívánt böngészőt, majd kattintson az OK gombra(OK ) , hogy beállítsa alapértelmezett fájltípusként. Folytassa ezt a folyamatot az összes kívánt fájltípus és hivatkozástípus esetében, hogy megnyíljon az új alapértelmezett böngészővel.

Ne feledje, hogy ha az alapértelmezett böngésző módosul a HTTP -hivatkozástípushoz, a Windows automatikusan módosítja azt a HTTPS - hivatkozástípusra.

Kövesse ezeket a lépéseket Windows 10 esetén(Windows 10) .
- Az Alapértelmezett alkalmazások részben görgessen le a webböngészőhöz(Web browser) . Válassza a Microsoft Edge(Microsoft Edge) lehetőséget .

- A megnyíló Válasszon egy alkalmazást(Choose an app) menüben válassza ki a Google Chrome elemet(Google Chrome) vagy az imént telepített böngésző nevét, majd válassza ki.
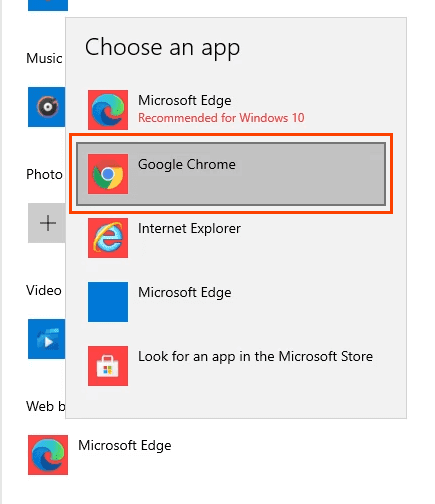
- Megnyílik a Váltás előtt(Before you switch ) előugró ablak. Ez a Microsoft az utolsó pillanatban kínál lehetőséget arra, hogy az (Microsoft)Edge mellett maradjon . Válassza a Váltás mindenképpen(Switch anyway ) lehetőséget az alapértelmezett böngésző módosításának folytatásához.

Az alapértelmezett böngésző most megváltozott.

A Hírek és a keresés alapértelmezett böngészőjének módosítása Windows 11 rendszerben(How To Change the Default Browser for News and Search In Windows 11)
A Windows 11 rendszerben(Windows 11) a Keresés(Search) és a Hírek(News) widget továbbra is az Edge -t fogja alapértelmezett böngészőként használni, miután minden máshoz módosítja az alapértelmezett böngészőt. Ezt az Alapértelmezett alkalmazások(Default Apps) menüben nem lehet módosítani. Ehelyett használja az ingyenes EdgeDeflector alkalmazást a (EdgeDeflector)Keresés(Search) és Hírek(News) alapértelmezett böngészőjének módosításához .
- Töltse le és telepítse az EdgeDeflectort(EdgeDeflector) . Engedélyezze a telepítést az általa kiválasztott alapértelmezett helyre.

- Nyissa meg az Alapértelmezett alkalmazásokat(Default Apps ) a Windows beállításaiban, és görgessen az EdgeDeflector elemhez(EdgeDeflector) . Válassza ki.

- Válassza a Microsoft Edge lehetőséget, majd a Hogyan szeretné megnyitni? (How do you want to open this?)Az ablakban válassza ki az EdgeDeflector elemet(EdgeDeflector) , majd kattintson az OK gombra(OK) .
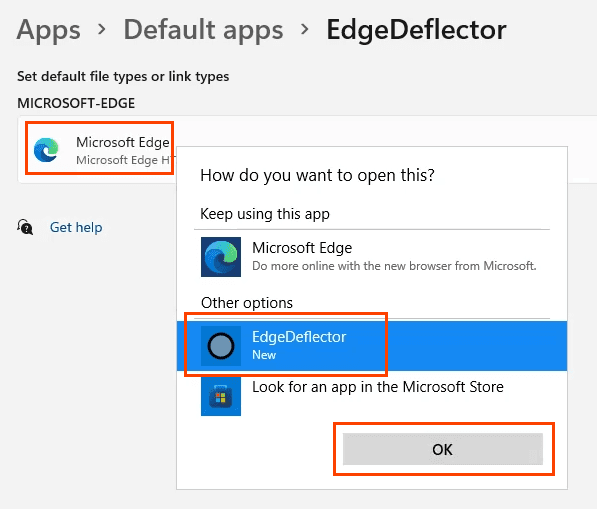
- Tesztelje, hogy működik-e. Ehhez nyissa meg a Start menüt, és keressen valamit, például online technikai tippeket(online tech tips) . Válasszon ki egy internetes találatot, és megnyílik a Chrome -ban vagy bármiben, amelyet alapértelmezettként állított be.

Hogyan lehet az Edge-t alapértelmezett böngészővé tenni a Windows 10 vagy 11 rendszerben(How To Make Edge the Default Browser In Windows 10 or 11)
Ha nem szeretné, hogy a Chrome vagy más böngésző legyen alapértelmezett, a Microsoft megkönnyíti az Edge -re való visszaváltást alapértelmezett böngészőként.
- Nyissa meg az Edge böngészőt. A helysávba írja be edge://settings/defaultBrowser

- A megnyíló oldal tetején található az Alapértelmezett böngésző rész,(Default browser, ) közvetlenül alatta pedig a Microsoft Edge alapértelmezett böngészővé(Make Microsoft Edge your default browser) tétele . Válassza a Legyen alapértelmezett(Make default ) gombot.

Úgy tűnik, semmi más nem történik, mint a Microsoft Edge beállítása az alapértelmezett böngésző, és a Legyen(Make) alapértelmezett gomb szürkén jelenik meg.

Megváltozik ez az egész?(Will This All Change?)
A böngészőváltás a Windows 10 rendszerben nagyon hasonló, mint mindig, a Windows 11 rendszerben(Windows 11) azonban teljesen más . Ez így marad? Más böngészők is tartalmazni fogják ugyanazt az alapértelmezett böngészőmechanizmust, mint a Firefox ?
Ahogy a Windows 11 globálisan megjelenik, ne számítson arra, hogy a folyamat megváltozik. A Google és más böngészőszolgáltatók azonban biztosan tartalmaznak olyan alapértelmezett böngészőmechanizmust, mint a Firefox . Bármi, ami megkönnyíti a böngésző alapértelmezett beállítását, az ő érdekeiket szolgálja.
Related posts
Az alapértelmezett webböngésző megváltoztatása a Windows 11/10 rendszerben
Az alapértelmezett böngésző módosítása a Windows 11 rendszerben
Hogyan lehet a Windows 11-et úgy kinézni, mint a Windows 10
Android-alkalmazások oldalbetöltése Windows 11 rendszerben
Az AirPods csatlakoztatása Windows 11 számítógéphez
A Wi-Fi és az Ethernet adapter engedélyezése vagy letiltása Windows 11 rendszeren
Javítás A számítógépnek támogatnia kell a TPM 2.0 hibát a Windows 11 telepítésekor
A webkamera fényerejének beállítása a Windows 11 rendszerben
A Checkit Tool megmondja, hogy számítógépe miért nem támogatja a Windows 11 rendszert
Különböző háttérképek beállítása a különböző asztalokon Windows 11 rendszeren
A szöveges javaslatok engedélyezése vagy letiltása a Windows 11 rendszerben
Böngésző Sandbox beállítása és használata Windows rendszeren
A Windows 11 operációs rendszert támogató lapkakészletek és alaplapok
Hogyan készítsünk videót a fényképekből a Windows 11 rendszerben
Tegye a Google Chrome-ot alapértelmezett webböngészővé Mac és iOS rendszeren
Helyi menü szerkesztők: Helyi menü elemeinek hozzáadása és eltávolítása a Windows 11 rendszerben
A böngésző frissítése [Minden webböngésző]
A Windows Insider Channel nem váltható át Windows 11 - Dev vagy Beta rendszeren
Hogyan működik a dinamikus frissítési gyakoriság funkció a Windows 11 rendszerben
A tálca méretének megváltoztatása Windows 11 rendszerben
