Az Alarm Stickies segítségével riasztási emlékeztetőket hozhat létre és állíthat be a Windows 10 PC-n
Ha gyakran próbálta ütemezni a Sticky Notes-t, de nem sikerült, akkor ez az Alarm Stickies nevű eszköz segíthet. Segít emlékeztetőket létrehozni és beállítani a cetlikhez a Windows asztalon, így előre meghatározott időpontban értesítést kaphat.
Riasztási ragasztók Windows PC-hez
Riasztási emlékeztetőket állíthat be Windows 10 PC -n az Alarm Stickies segítségével . Az idő elteltével a ragasztó automatikusan a képernyő közepére ugrik. Néha elfelejtünk emlékezni a fontos dolgokra, és a beépített alkalmazás, a Sticky Notes segít. Azonban nem rendelkezik „ütemezési” funkcióval. A munka elvégzéséhez használhatja az Alarm Stickies eszközt a számítógépén.
Ezen kívül ez az eszköz a következő funkciókat kínálja:
- Értesítés hanggal:(Notification with sound: ) Amikor egyes alkalmazások értesítik a felhasználókat az Action Centerből(Action Center) , az Alarm Stickies zenét játszik le, így a felhasználók hangosan és tisztán kapják az emlékeztetőt. Egyéni hangzás kiválasztása azonban nem lehetséges.
- Több jegyzet ütemezése:(Schedule multiple notes: ) Még ha sok cetlit is szeretne ütemezni, ezt megteheti ennek a szoftvernek a segítségével.
- Negyedéves naptár:(Quarterly calendar:) Lehetővé teszi a felhasználók számára, hogy ellenőrizzék az összes emlékeztetőt az elmúlt és a következő 12 hónapból.
- Ismétlődő emlékeztető beállítása:(Set a recurring reminder:) Ha többször szeretne értesítést kapni, beállíthat egy ismétlődő emlékeztetőt.
- Jegyzetkezelés:(Notes management:) rendelkezik egy panellel, amely az összes emlékeztetőt egy helyen jeleníti meg, így azokat igényei szerint módosíthatja vagy törölheti. Hasonló dolog érhető el az összes régi jegyzet ellenőrzéséhez is.
Ennek az eszköznek más funkciói is vannak. Használnia kell azonban, hogy tudjon mindegyikről.
Az Alarm Stickies(Use Alarm Stickies) segítségével emlékeztetőket hozhat létre és állíthat be
A kezdéshez le kell töltenie és telepítenie kell az Alarm Stickies programot Windows számítógépére. Kompatibilis a Windows 10/8/7 . Miután telepítette és megnyitotta ezt az alkalmazást a számítógépén, egy ehhez hasonló panelt találhat:
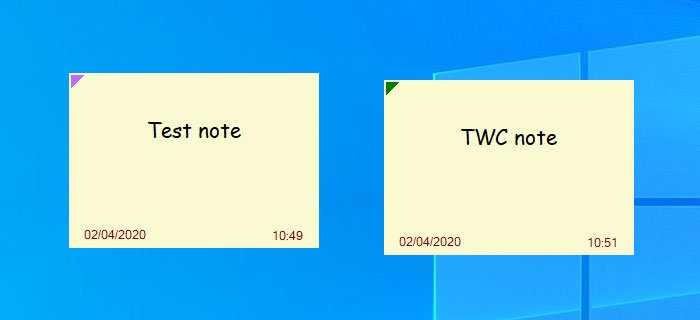
Ide írhatod le a jegyzetedet. A jegyzet ütemezéséhez vagy emlékeztető beállításához nyomja meg az F8 gombot. Most egy másik ilyen ablakot kell látnod...
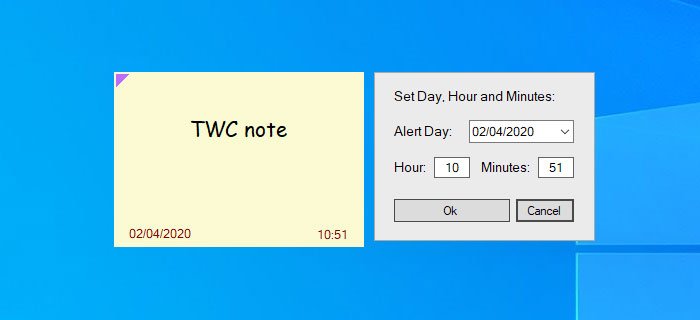
Minden változtatást automatikusan elment.
Miután beállította a dátumot és az időt, megtalálhatja a Figyelmeztető ragasztók listája(List of stickies with alert) ablakban. Ugyanez a panel segít egy helyről kezelni az összes emlékeztetőt és jegyzetet.
A megnyitáshoz kattintson a jobb gombbal az Alarm Stickies ikonra a tálcán, és válassza a List of stickies with alert(List of stickies with alert) opciót.
Alternatív megoldásként megnyomhatja a Ctrl+A ugyanazon ablak megnyitásához. Megnyitás után a jegyzeteit így találja:
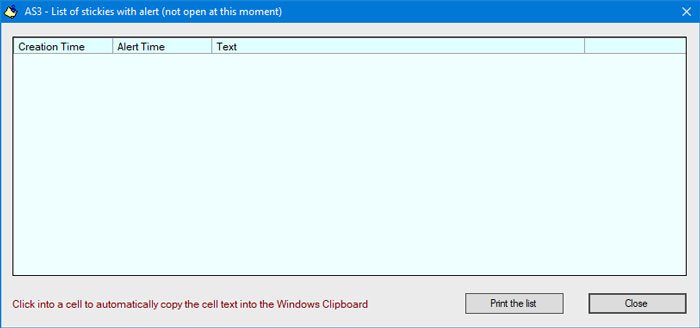
Ha módosítani szeretné a riasztási hangot, kattintson a jobb gombbal a megfelelő ikonra a tálcán, és válassza ki a Hangbeállítások(Sound Settings) lehetőséget. Ezt követően tetszés szerint módosíthatja az alapértelmezett hangzást.
Ha több számítógépe van ugyanabban a hálózatban, és az összes jegyzetet és emlékeztetőt több számítógépen szeretné szinkronizálni, létre kell hoznia egy megosztott mappát , és be kell állítania adat- és biztonsági mentési mappaként. Ehhez nyissa meg az Adatok és biztonsági mentési mappák(Set data and backup folders) beállítása opciót, és válassza ki a megosztott mappát.
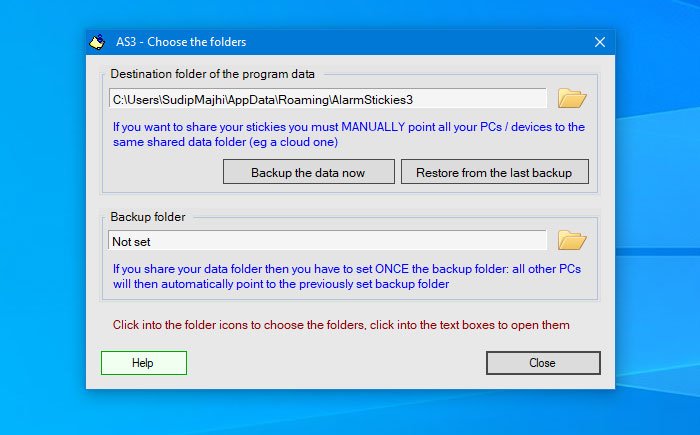
Ez a szoftver néhány billentyűparancsot is tartalmaz, hogy a felhasználók gyorsan végezhessenek különféle feladatokat. Abban az esetben, ha az összes parancsikont meg szeretné találni, vagy igényei szerint módosítani szeretné őket, válassza a Parancsikonok(Set the Shortcuts) beállítása lehetőséget.
Innen kezelheti, szerkesztheti vagy módosíthatja a billentyűparancsot.
Ha szereted az Alarm Stickies -t, letöltheted a hivatalos webhelyről(official website) .
TIPP(TIP) : Jelszóval is védheti a Notes alkalmazást ezen ingyenes Sticky Notes szoftverek segítségével(free Sticky Notes software) .
Related posts
Nézzen digitális TV-t és hallgasson rádiót Windows 10 rendszeren a ProgDVB segítségével
Az Ashampoo WinOptimizer egy ingyenes szoftver a Windows 10 optimalizálására
A legjobb ingyenes vonalkódolvasó szoftver Windows 10 rendszerhez
EPUB konvertálása MOBI-ba – Ingyenes konvertáló eszközök a Windows 10 rendszerhez
Készítsen egyszerű jegyzeteket a PeperNote for Windows 10 segítségével
A legjobb asztali visszaszámláló alkalmazások a Windows 10 rendszerhez
Puran Utilities: Freeware Optimization Suite for Windows 10
Az AskAdmin segítségével blokkolja a programok futását a Windows 10 rendszerben
Tomboy, egy egyszerű, de funkciókban gazdag, Jegyzettömb alternatívája a Windows 10 rendszerhez
A WinXCorners Mac-stílusú Hot Corners-t ad a Windows 10-hez
A Start Everywhere a Start menü alternatívája a Windows 10 rendszerhez
A legjobb ingyenes távoli asztali szoftver a Windows 10 rendszerhez
A RandPass Lite egy ingyenes tömeges véletlenszerű jelszógenerátor a Windows 10 rendszerhez
A telepített programok áthelyezése egy másik meghajtóra a Windows 10 rendszerben
Hogyan lehet szöveget beszédté konvertálni a Windows 10 rendszerben
A legjobb ingyenes molekuláris modellező szoftver Windows 10 rendszerhez
A SnapTimer egy ingyenes visszaszámláló szoftver a Windows 10 rendszerhez
Geek Uninstaller – Hordozható, többfunkciós eltávolító a Windows 10 rendszerhez
StorURL: Böngészőkön átívelő könyvjelzőkezelő Windows 10 rendszerhez
A ClickChart egy ingyenes diagram és folyamatábra szoftver Windows 10 rendszerhez
